როგორ დავამატოთ Safari სანიშნეები iPad-ზე
The Safari ვებ ბრაუზერი თქვენს iPad მხარს უჭერს სანიშნეები რათა სწრაფად დაბრუნდეთ თქვენს საყვარელ საიტებზე. შეგიძლიათ Safari-ის სანიშნეების შექმნა ნებისმიერ დროს, ან წაშალოთ ძველი სანიშნეები, რათა დაამშვიდოთ ბრაუზერი.
თქვენს iPad-ზე მონიშვნა ხდება უშუალოდ Safari აპლიკაციიდან და ამის გაკეთება შეგიძლიათ წამებში ნებისმიერი ვებ გვერდიდან. მას შემდეგ რაც Safari-ის სანიშნეს გააკეთებთ, მასზე წვდომა შეგიძლიათ სანიშნეების ამომხტარი მენიუდან ან ახალი ჩანართიდან.
ქვემოთ მოცემულ ნაბიჯებში ეკრანის ანაბეჭდები არის Safari-ში iOS 12, მაგრამ დაწერილი ნაბიჯები უნდა მუშაობდეს სხვა ვერსიებისთვის iOSასევე, მათ შორის iOS 13.
სანიშნეები მუშაობს როგორც რეგულარულ რეჟიმში, ასევე პირადი დათვალიერების რეჟიმი, მაგრამ პირადი დათვალიერების სესიის დროს თქვენ მიერ შექმნილი სანიშნეები ინახება ნორმალურ რეჟიმში შენახულ გვერდებთან ერთად. სხვა სიტყვებით რომ ვთქვათ, არ არის ცალკე ადგილი კერძო სანიშნეებისთვის.
როგორ დავანიშნოთ ვებსაიტი Safari-ში
გასაღები გადარჩენა ნახვა როგორც სანიშნე Safari-ში არის გაზიარების ღილაკი.
-
ეწვიეთ ვებ გვერდს, რომლის მონიშვნაც გსურთ Safari-ში.
-
შეეხეთ გაზიარების ღილაკს Safari-ის ზედა ნაწილში მისამართების ზოლის მარჯვნივ და აირჩიეთ დაამატეთ სანიშნე.
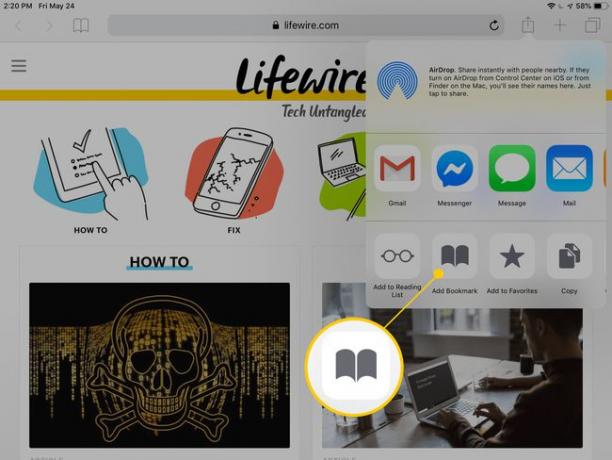
თუ ვერ ხედავთ მისამართების ზოლს ან გაზიარების ღილაკს Safari-ის ზედა ნაწილში, გადაახვიეთ ძალიან ზედა გვერდის. ეს ავტომატურად აჩვენებს მთელ მენიუს.
-
თუ გსურთ, შეცვალეთ სანიშნეს სახელი, წინააღმდეგ შემთხვევაში შეგიძლიათ შეინახოთ ის ნაგულისხმევ, ავტომატურად გენერირებულ სახელად.
თქვენ ასევე შეგიძლიათ გამოიყენოთ ეს დრო სხვა სანიშნეების საქაღალდის ასარჩევად. ახლის შესაქმნელად, შეეხეთ ქვემოთ ჩამოთვლილ საქაღალდეს მდებარეობა და შემდეგ აირჩიე Ახალი საქაღალდე. რამდენიმე საქაღალდის ერთმანეთის მიყოლებით შესაქმნელად, იხილეთ სახელმძღვანელო ამ გვერდზე ქვემოთ.
-
აირჩიეთ Შენახვა Safari-ის სანიშნეის გასაკეთებლად.
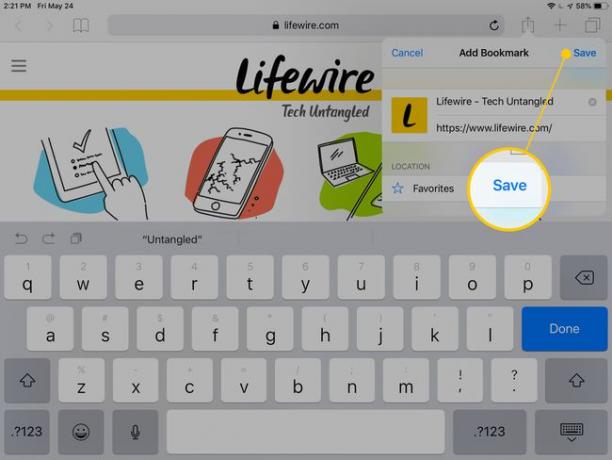
როგორ მოვძებნოთ თქვენი Safari სანიშნეები
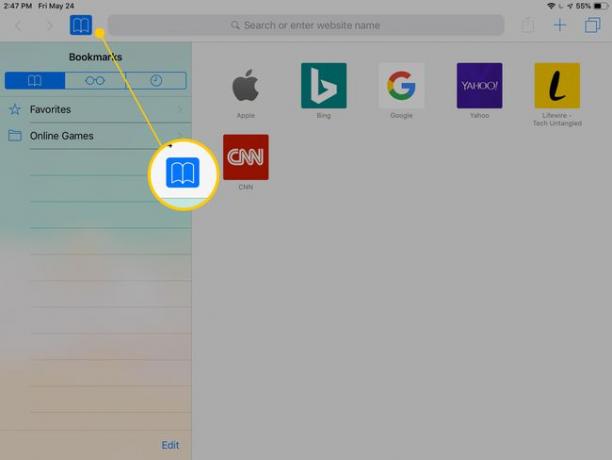
Safari-ში შექმნილ სანიშნეებში ინახება რჩეულები ნაგულისხმევი საქაღალდე, რომელზეც შეგიძლიათ წვდომა სანიშნეების ღილაკის არჩევით (გამოსახული ღია წიგნის ხატით) მისამართების ზოლის მარცხენა მხარეს.
თქვენს iPad-ზე სანიშნეებზე წვდომის კიდევ ერთი გზაა ბრაუზერის ახალი ჩანართის გახსნა პლუსის ნიშნით ზედა მარჯვენა კუთხეში. აპლიკაცია. ახალ ჩანართში არის საიტების სია რჩეულები საქაღალდე, ასევე გვერდითი პანელი ყველა თქვენი სხვა სანიშნეების საქაღალდეში.
თქვენს მთავარ ეკრანზე დამატებული სანიშნეები არის მხოლოდ ხატები მთავარ ეკრანზე, რომლებიც წააგავს ნებისმიერ სხვა აპს. შეგიძლია კიდეც გადაიტანეთ ისინი სხვა აპების მსგავსადასევე.
როგორ დავამატოთ Safari სანიშნე თქვენს iPad-ის მთავარ ეკრანზე
სანიშნეები ასევე შეიძლება დაემატოს პირდაპირ თქვენს მთავარ ეკრანზე, რათა მათ დაუყოვნებლივ გახსნათ Safari-ის გაშვების გარეშე. როდესაც შეეხებით საწყისი ეკრანის სანიშნეს, ის მაშინვე იხსნება Safari-ში.
ამისათვის შეეხეთ გაზიარების ღილაკს მისამართის ზოლის მარჯვენა მხარეს და აირჩიეთ დამატება მთავარ ეკრანზე. დაარქვით სანიშნეს რაც გინდათ და შემდეგ შეეხეთ დამატება.
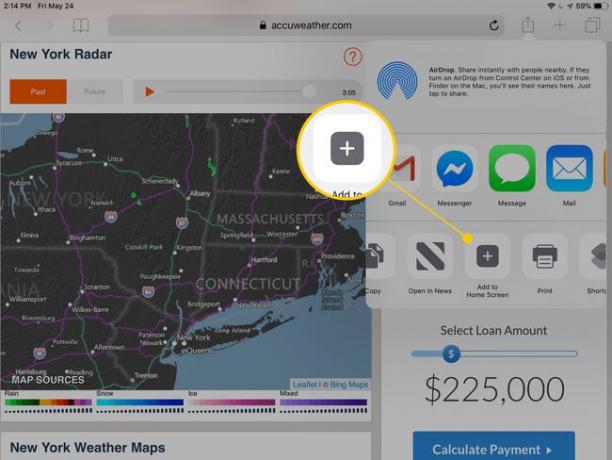
როგორ დავამატოთ მორგებული სანიშნეების საქაღალდეები Safari-ში
თქვენს iPad-ზე სანიშნეების ნაგულისხმევი საქაღალდე ეწოდება რჩეულები, მაგრამ შეგიძლიათ შენახული გვერდების ორგანიზება სხვა საქაღალდეებშიც.
-
აირჩიეთ სანიშნეების ღილაკი (ღია წიგნის ხატულა) Safari-ის ზედა მარცხენა მხარეს. თუ ამ მენიუს ვერ ხედავთ, გადაახვიეთ გვერდის ზედა ნაწილში.
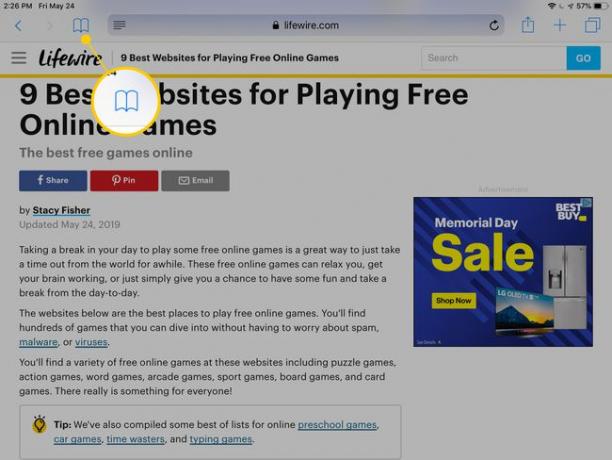
-
სანიშნეების ჩანართიდან შეეხეთ რედაქტირება ბოლოში.
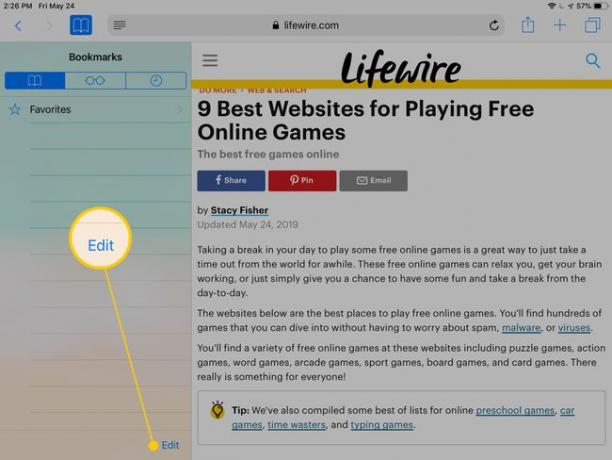
-
აირჩიეთ Ახალი საქაღალდე.
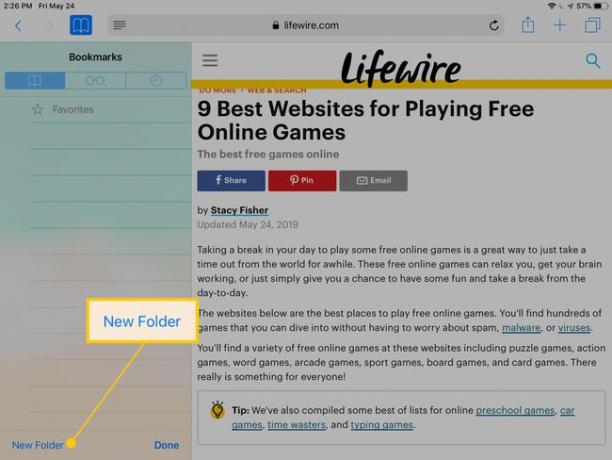
-
დაარქვით საქაღალდეს რაიმე დასამახსოვრებელი სახელი.
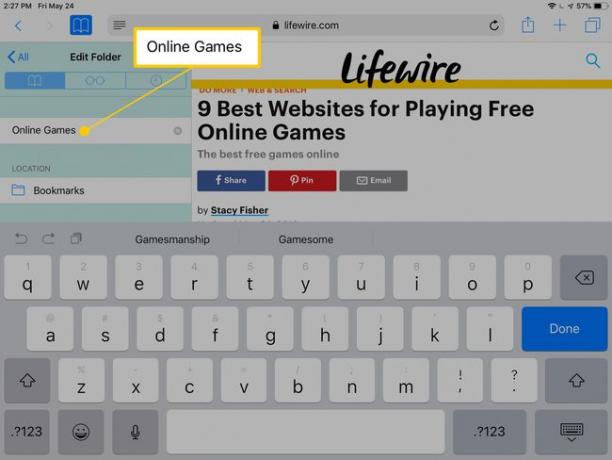
თუ თქვენ უკვე გაქვთ შექმნილი სხვა საქაღალდეები, შეგიძლიათ ერთი საქაღალდის ჩასმა მეორეში, ამ დროს სხვა საქაღალდის არჩევით.
შეეხეთ შესრულებულია კლავიატურაზე საქაღალდის შესანახად და შემდეგ შესრულებულია კიდევ ერთხელ დან სანიშნეები მენიუ.
ახლა შეგიძლიათ დააჭიროთ სანიშნეს ღილაკს, რომ გამორთოთ იგი და დაბრუნდეთ ვებ გვერდზე.
როგორ წაშალოთ ან შეცვალოთ Safari სანიშნეები iPad-ზე
ნაკლებად სავარაუდოა, რომ თქვენ მიერ შექმნილ ყველა სანიშნე სამუდამოდ დარჩეს. შესაძლოა, გაიგოთ, რომ არ იყენებთ მას ისე ხშირად, როგორც თქვენ ფიქრობდით, ან შესაძლოა საიტი აღარ არის ონლაინ რეჟიმში. ამ სანიშნეების რედაქტირება ან წაშლა შეგიძლიათ ნებისმიერ დროს.
უბრალოდ გახსენით სანიშნეების მენიუ და შეეხეთ რედაქტირება წითელი მინუს ღილაკის სანახავად, რომელიც შეგიძლიათ გამოიყენოთ თქვენ მიერ შექმნილი საქაღალდეების ან თქვენ მიერ შექმნილი სანიშნეების წასაშლელად. შეეხეთ წაშლა დასადასტურებლად.
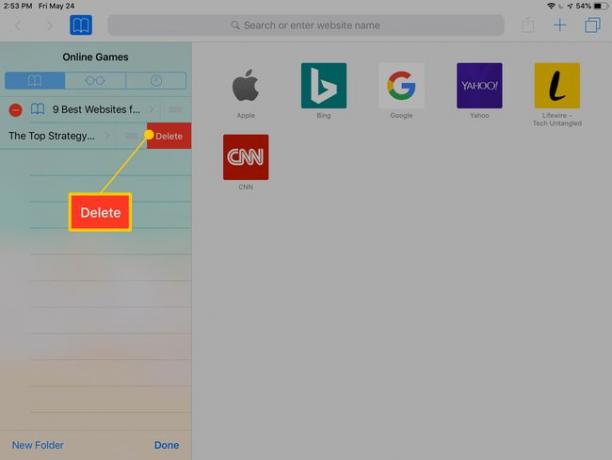
სანიშნეის ან საქაღალდის სახელის რედაქტირებისთვის, მიჰყევით იგივე ნაბიჯებს, მაგრამ აირჩიეთ თავად ელემენტი წითელი ხატის ნაცვლად და შემდეგ შეცვალეთ სახელი, როგორც თქვენთვის შესაფერისია.
