IPad-ის მართვადი ტური
The iPad არის შესაძლებლობებით დატვირთული- იმდენად ბევრი, რომ შეიძლება დამაბნეველი იყოს ახალი მომხმარებლისთვის. თუ აქამდე არასოდეს გამოგიყენებიათ ტაბლეტი ან სმარტფონი, შესაძლოა რამდენიმე შეკითხვა გაგიჩნდეთ ყუთიდან ამოღების შემდეგ.
აჩუქეთ თუ არა ვინმემ ადრე საკუთრებაში არსებული iPad, თუ იყიდეთ ახალი, აუცილებლად გაგიჩნდებათ კითხვები. ზოგიერთ მათგანზე პასუხის გასაცემად, მოდით შევხედოთ რა მოყვება iPad-ს.
iPad-ის ყუთის ამოღება
მოწყობილობის გარდა, ყუთი შეიცავს ჩანართს ტექნიკის დიაგრამით და სწრაფი ახსნა, თუ როგორ უნდა დააყენოთ იგი პირველად გამოყენებისთვის. ყუთში ასევე არის კაბელი და AC ადაპტერი.
დამაკავშირებელი კაბელი
კაბელს, რომელსაც მოყვება უახლესი iPad-ები, ეწოდება Lightning კონექტორი, რომელმაც შეცვალა 30-პინიანი კაბელი, რომელიც მოჰყვა წინა მოდელებს. არ აქვს მნიშვნელობა რა სტილის კაბელი გაქვთ, თქვენ იყენებთ მას iPad-ის დასატენად და iPad-ის სხვა მოწყობილობებთან დასაკავშირებლად, როგორიცაა ლეპტოპი ან დესკტოპ კომპიუტერი. ორივე ტიპის კაბელი ჯდება iPad-ის ბოლოში არსებულ სლოტში.
AC ადაპტერი
იმის ნაცვლად, რომ ცალკე კაბელი იყოს მხოლოდ iPad-ის გასააქტიურებლად, Apple-ის AC ადაპტერი იყენებს დამაკავშირებელ კაბელს თქვენს დენის განყოფილებასთან დასაკავშირებლად.
თქვენ არ გჭირდებათ iPad-ის კედელზე მიმაგრება მის დასატენად. თქვენ ასევე შეგიძლიათ დატენოთ iPad კომპიუტერში შეერთებით. თუმცა, ძველმა კომპიუტერებმა შეიძლება ვერ შეძლონ iPad-ის სწორად დამუხტვა.
თუ iPad-ის კომპიუტერში შეერთება არ დამუხტავს ან ამ გზით დატენვა ნელია, AC ადაპტერი საუკეთესო გზაა.
iPad-ის დიაგრამა: გაეცანით iPad-ის ფუნქციებს
Apple-ის დიზაინის ფილოსოფია მარტივია, ამიტომ iPad-ს აქვს მხოლოდ რამდენიმე ღილაკი და ფუნქცია ექსტერიერზე. თითოეული ეს ფუნქცია მნიშვნელოვან როლს ასრულებს თქვენი iPad-ის გამოყენებაში, მათ შორის სანავიგაციო ხელსაწყოსა და თქვენი iPad-ის გამოძინებისა და გაღვიძების შესაძლებლობას.
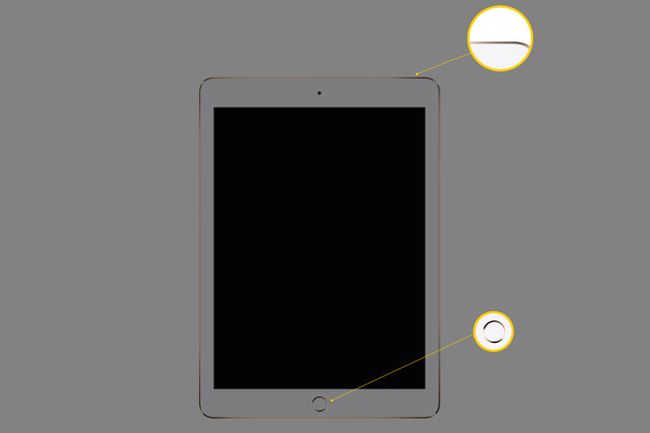
iPad Home ღილაკი
თქვენ იყენებთ iPad-ს Სახლის ღილაკი დახურეთ აპი და დაბრუნდით მთავარ ეკრანზე, რაც გახდება ერთ-ერთი ღილაკი, რომელსაც ყველაზე მეტად გამოიყენებთ. თქვენ ასევე იყენებთ მას iPad-ის გასაღვიძებლად, როდესაც გსურთ მისი გამოყენება.
ყველა ახალ iPad-ს არ აქვს მთავარი ღილაკი. თუ თქვენი არა, დააჭირეთ Ძალა ღილაკი (ბევრ მოდელზე ე.წ. Sleep/Wake) iPad-ის გასაღვიძებლად და შემდეგ გადაფურცლეთ ეკრანის ქვემოდან ზევით მთავარ ეკრანზე წვდომისთვის.
მთავარი ღილაკის რამდენიმე სხვა მაგარი გამოყენებაა. ორჯერ დაწკაპუნებით მასზე გამოჩნდება აპის გადამრთველი, რომელიც შეგიძლიათ გამოიყენოთ პროგრამებს შორის გადასასვლელად და ფონზე გაშვებული პროგრამების დახურვისთვის. მთავარი ღილაკზე სამჯერ დაწკაპუნებით ხდება ეკრანის მასშტაბირება ან იხსნება ხელმისაწვდომობის სხვა ფუნქციები, რომლებიც სასარგებლოა დაბალი ხედვის მქონეთათვის.
შეგიძლიათ გამოიყენოთ საწყისი ღილაკი Spotlight Search ეკრანზე სწრაფად გადასასვლელად. დააწკაპუნეთ ღილაკზე ერთჯერად მთავარ ეკრანზე ყოფნისას, რათა მოძებნოთ თქვენი iPad-ის შინაარსი, მათ შორის კონტაქტები, ფილმები, მუსიკა, აპები და თუნდაც სწრაფი ბმული ინტერნეტში საძიებლად.

ძილის/გაღვიძების ან ჩართვის ღილაკი
Sleep/Wake ღილაკი აძინებს iPad-ს და კვლავ აღვიძებს მას. შესანიშნავია, თუ გსურთ iPad-ის შეჩერება, მაგრამ არ გჭირდებათ ამის გაკეთება ყოველ ჯერზე, როდესაც შეწყვეტთ iPad-ის გამოყენებას. თუ iPad რჩება უმოქმედო, ის თავს იძინებს.
მიუხედავად იმისა, რომ ძილის/გაღვიძების ღილაკს ზოგჯერ უწოდებენ ჩართვა/გამორთვის ღილაკს ან ჩართვის ღილაკს, მასზე დაწკაპუნება არ გამორთავს iPad-ს. iPad-ის გამორთვა მოითხოვს ამ ღილაკის დაჭერას რამდენიმე წამის განმავლობაში და შემდეგ დაადასტურეთ თქვენი განზრახვა iPad-ის ეკრანზე დადასტურების სლაიდერის გადაფურცლით. შენც ასეა გადატვირთეთ თქვენი iPad.
ხმის ღილაკები
ხმის ღილაკები არის iPad-ის ზედა მარჯვენა მხარეს. Mute ღილაკი გამორიცხავს დინამიკებიდან გამოსულ ყველა ხმას. თქვენ შეგიძლიათ შეცვალოთ ამ ღილაკის ფუნქციონირება პარამეტრებში ჩაკეტვა iPad-ის ორიენტაცია თუ დაიჭერთ ისეთ კუთხით, რომელიც ბრუნავს ეკრანს, როცა არ გინდათ.
თუ დააყენეთ Mute გადამრთველი ორიენტაციის ჩასაკეტად, ხმის შემცირების ღილაკის დაჭერით ხმის ხმა მთლიანად გამორთავს.
Lightning კონექტორი და 30-Pin კონექტორი
ახალ iPad-ებს აქვთ Lightning კონექტორი, ხოლო ძველ მოდელებს აქვთ 30-პინიანი კონექტორი. ამ ორს შორის მთავარი განსხვავება არის ადაპტერის ზომა, რომელიც ჩართულია iPad-ში.
ეს კონექტორი გამოიყენება iPad-ის თქვენს კომპიუტერში შესაერთებლად. თქვენ ასევე შეგიძლიათ გამოიყენოთ AC ადაპტერი, რომელიც მოჰყვება iPad-ს, რათა ჩართოთ იგი კედლის განყოფილებაში, რაც საუკეთესო საშუალებაა თქვენი iPad-ის დასატენად. კონექტორი ასევე აკავშირებს iPad-ს სხვადასხვა აქსესუარს, მაგ Apple-ის ციფრული AV ადაპტერი, რომელიც აკავშირებს თქვენს iPad-ს ტელევიზორთან.
თქვენ არ გჭირდებათ iPad-ის კომპიუტერთან შეერთება. iPad-ს არ სჭირდება კომპიუტერი დასაყენებლად და შეგიძლიათ ჩამოტვირთოთ აპები, მუსიკა, ფილმები და წიგნები მასში კომპიუტერში ჩართვის გარეშე. შეგიძლია კიდეც შექმენით iPad-ის სარეზერვო ასლი ინტერნეტში Apple-ის iCloud სერვისის გამოყენებით.
ყურსასმენის ჯეკი
უახლესი iPad-ების უმეტესობას არ აქვს ყურსასმენის ჯეკი; ისინი დამოკიდებულნი არიან Bluetooth აქსესუარებზე უკაბელო ყურსასმენებისა და მსგავსი მოწყობილობებისთვის. თუმცა, 2017 წელს და უფრო ადრე გამოშვებულ iPad-ების უმეტესობას ჰქონდა ყურსასმენის ჯეკი, რომელიც არის 3.5 მმ-იანი შეყვანა, რომელიც იღებს და გამოსცემს ხმას, რათა მიკროფონს ან ყურსასმენს დაუკავშიროთ მიკროფონი. მის სხვა გამოყენებას შორის მოიცავს მუსიკის შექმნას, როგორიცაა გამოყენება iRig iPad-ში გიტარის ჩამაგრება.
კამერა
iPad-ს აქვს ორი კამერა: უკანა კამერა სურათებისა და ვიდეოს გადასაღებად და წინა კამერა სელფებისა და ვიდეოკონფერენციებისთვის. The FaceTime აპს შეუძლია შექმნას ვიდეოკონფერენცია მეგობრებთან ან ოჯახის წევრებთან, რომლებსაც აქვთ iPad (ვერსია 2 და უფრო ახალი) ან iPhone.
ახსნილია iPad ინტერფეისი
iPad-ის ინტერფეისს აქვს ორი ძირითადი ნაწილი: საწყისი ეკრანი, რომელშიც ინახება ხატები და საქაღალდეები, და დოკი, რომელიც უზრუნველყოფს სწრაფ წვდომას აპებსა და საქაღალდეებზე. ამ ორს შორის მთავარი განსხვავება ისაა, რომ საწყისი ეკრანი შეიძლება შეიცვალოს მარცხნიდან მარჯვნივ გადაფურცლით ზოგიერთ შემთხვევაში - აჩენს Spotlight Search ეკრანს, ან მარჯვნიდან მარცხნივ, რომელიც აჩვენებს აპის დამატებით გვერდებს ხატები. დოკი, რომელიც მდებარეობს ეკრანის ბოლოში, ყოველთვის იგივე რჩება.
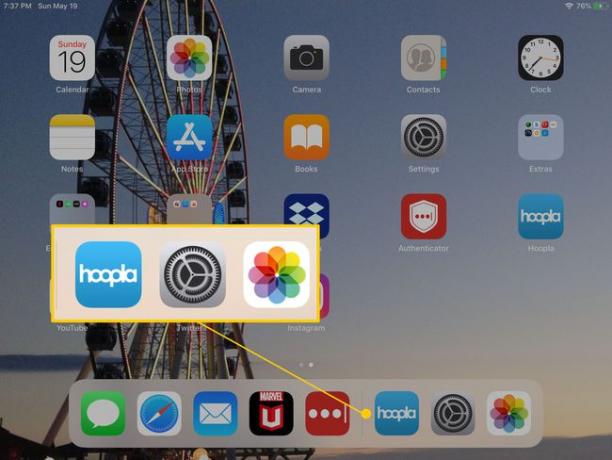
ერთხელაც ისწავლი ნავიგაცია iPad-ზე და ორგანიზება ეკრანის გარშემო ხატების გადაადგილებით და საქაღალდეების შექმნით, შეგიძლიათ მოაწყოთ დოკი მასზე თქვენი ყველაზე ხშირად გამოყენებული პროგრამების დაყენებით. დოკი კი საშუალებას გაძლევთ დააყენოთ მასზე საქაღალდე, რაც მოგცემთ სწრაფ წვდომას სხვა აპლიკაციებზე.
მთავარ ეკრანსა და დოკს შორის არის წერტილების მცირე სერია, თითო ხელმისაწვდომი აპების თითოეული ეკრანისთვის. ეს წაკითხვა მიუთითებს, თუ სად იმყოფებით ინტერფეისში.
საწყისი ეკრანის ზემოთ, ეკრანის ზედა ნაწილში, არის სტატუსის ზოლი. მიუხედავად იმისა, რომ მდებარეობები სტატუსის ზოლზე განსხვავდება თქვენი iPad-ის ვერსიის მიხედვით, თქვენ დაინახავთ ინდიკატორს აჩვენებს თქვენი Wi-Fi ან 4G კავშირის სიძლიერეს, თარიღსა და დროს და ბატარეის ინდიკატორს, რომელიც აჩვენებს როგორ გაცილებით მეტი ბატარეის ხანგრძლივობა თქვენს iPad-ს აქვს მანამ, სანამ არ დაგჭირდებათ მისი შეერთება მის დასატენად.
iPad App Store
ალბათ ყველაზე მნიშვნელოვანი აპლიკაცია iPad-ზე არის App Store, სადაც თქვენ ხართ ჩამოტვირთეთ ახალი თამაშები და კომუნალური პროგრამები iPad-ისთვის.
გამოიყენეთ App Store კონკრეტული აპების მოსაძებნად, ღილაკზე შეხებით Აპლიკაციების მაღაზია ხატულა მის გასახსნელად და შემდეგ საძიებო ველში აკრიფეთ აპის სახელი. თქვენ ასევე შეგიძლიათ კატეგორიების მიხედვით მოძებნოთ აპლიკაციის ტიპი, რომლის ჩამოტვირთვაც გსურთ, როგორიცაა „რეცეპტები“ ან „რბოლის თამაშები“.
App Store-ს აქვს დღეს ჩანართი, რომელიც აჩვენებს ახალ და საინტერესო აპებს და ყველაზე პოპულარულ აპებს ტოპ ჩარტებში, ეს ყველაფერი აადვილებს აპების დათვალიერებას.
App Store ასევე გაძლევთ საშუალებას ჩამოტვირთეთ ნებისმიერი აპი, რომელიც ადრე შეიძინეთ, მაშინაც კი, თუ ისინი იყიდეთ სხვა iPad-ზე ან iPhone ან აიპოდ თაჩი. სანამ შესული ხართ იმავე Apple ID-ით, შეგიძლიათ ჩამოტვირთოთ ნებისმიერი ადრე შეძენილი აპი.
App Store ასევე არის ადგილი, სადაც ჩამოტვირთავთ აპების განახლებებს. თქვენ იხილავთ შეტყობინებას, როდესაც გექნებათ აპები, რომლებიც საჭიროებენ განახლებას. ეს შეტყობინება გამოჩნდება წითელ წრეში შუა რიცხვით, რაც მიუთითებს აპლიკაციების რაოდენობაზე, რომლებიც საჭიროებენ განახლებას.
როგორ მოვძებნოთ iPad ვებ ბრაუზერი
თქვენი iPad-ის შინაარსის ყველაზე მნიშვნელოვანი წყარო მაღაზიაში არ არსებობს; ის არის ვებ ბრაუზერში. iPad იყენებს Safari ბრაუზერი, რომელიც საშუალებას გაძლევთ ნახოთ ვებ გვერდები, შექმნათ ახალი ჩანართები მრავალი გვერდის გასახსნელად ამავდროულად შეინახეთ თქვენი საყვარელი ადგილები სანიშნეებად და თითქმის ყველაფერი, რასაც მოელოდით ვებ ბრაუზერი.
Safari ბრაუზერის მენიუ შეგნებულად მარტივია. აქ არის ღილაკები და კონტროლი მარცხნიდან მარჯვნივ:
- უკანა ღილაკი ბოლო ნახულ ვებ გვერდზე გადასასვლელად.
- ღილაკი Forward მიმდინარე ვებ გვერდზე დასაბრუნებლად.
- სანიშნეების ღილაკი თქვენი საყვარელი ვებსაიტების შესანახად და მათთან სწრაფად დასაბრუნებლად.
- ძებნა/მისამართების ზოლი. შეგიძლიათ გამოიყენოთ ეს Google-ის გამოყენებით ინტერნეტში მოსაძიებლად ან ვებსაიტზე გადასასვლელად შეიყვანოთ სრული ვებ მისამართი (URL).
- The გაზიარების ღილაკი მეგობართან ბმულის გასაგზავნად, გვერდის დასაბეჭდად ან ვებ გვერდის მალსახმობის შესაქმნელად iPad-ის მთავარ ეკრანზე.
- Plus (+) ღილაკი ხსნის ახალ ჩანართს, ასე რომ თქვენ შეგიძლიათ გახსნათ რამდენიმე ვებსაიტი ერთდროულად.
- ბოლო ღილაკი ორ კვადრატს ჰგავს ერთმანეთის თავზე. ეს ღილაკი საშუალებას გაძლევთ ნახოთ გახსნილი ჩანართები. ასევე შეგიძლიათ ჩართოთ პირადი დათვალიერების რეჟიმი ზემოთ მდებარე პირად ბმულზე დაჭერით ან პლუს ღილაკით ახალი ჩანართების გახსნით.
როგორ დავუკრათ მუსიკა iPad-ზე
The მუსიკა აპი არის სადაც მიდიხართ თქვენი მუსიკალური კოლექციის მოსასმენად, თუნდაც იყენებთ სახლის გაზიარება მუსიკის გადასაცემად თქვენი კომპიუტერიდან ან ლეპტოპიდან.
სიმღერები აგრძელებს დაკვრას მაშინაც კი, როცა სხვა აპლიკაციაში გადახვალთ, ასე რომ თქვენ შეგიძლიათ მოუსმინოთ მუსიკას, სანამ იყენებთ iPad-ის ვებ ბრაუზერს ან თამაშობთ თქვენს საყვარელ თამაშს. მოსმენის დასრულების შემდეგ დაბრუნდით მუსიკის აპში და შეაჩერეთ დაკვრა Play/Pause ღილაკზე შეხებით.
iPad-ზე ასევე არის „ფარული“ მუსიკის კონტროლი. თუ ახალ iPad-ების ზედა მარჯვენა კიდიდან გადაფურცლავთ ქვემოთ ან ძველ iPad-ებზე iPad-ის ეკრანის ქვედა კიდიდან, გამოავლენთ მართვის პანელი რომელიც მოიცავს ღილაკებს თქვენი მუსიკისა და სხვა ფუნქციების გასაკონტროლებლად. ეს პანელი შესანიშნავი საშუალებაა მუსიკის დასაპაუზებლად ან სიმღერის გამოტოვებისთვის მუსიკის აპის გახსნის გარეშე. ეს კონტროლი ასევე მუშაობს აპებთან, როგორიცაა პანდორა. თქვენ ასევე შეგიძლიათ შეასრულოთ ისეთი ამოცანები, როგორიცაა ჩართვა ბლუთუზი ან iPad ეკრანის სიკაშკაშის რეგულირება.
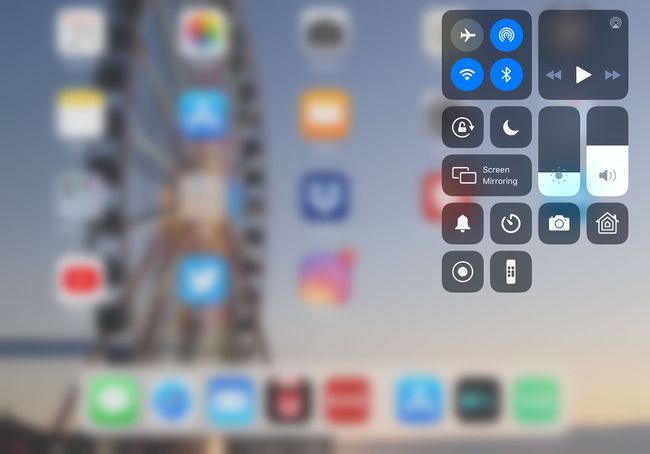
მუსიკის აპი ასევე მუშაობს iTunes Match, რომელიც საშუალებას გაძლევთ მოუსმინოთ თქვენს მუსიკალურ კოლექციას ინტერნეტიდან.
როგორ ვუყუროთ ფილმებს და ვითამაშოთ ვიდეო iPad-ზე
iPad არის შესანიშნავი საშუალება ფილმებისა და სატელევიზიო შოუების საყურებლად, როცა ქალაქგარეთ ხართ შვებულებაში ან მივლინებაში. და, ეს ისეთივე კარგია იმისთვის, რომ ეს ფილმი გადაიღოთ თქვენი სახლის მყუდრო კუთხეში, რომელსაც არ აქვს ტელევიზორი.
iPad-ზე ფილმების ყურების უმარტივესი გზაა გამოიყენეთ სტრიმინგის სერვისი როგორიცაა Netflix, ჰულუ, ან ამაზონის ვიდეო. ეს აპლიკაციები მშვენივრად მუშაობს iPad-ზე და ისინი საშუალებას გაძლევთ გაუშვათ ფილმების ან სატელევიზიო შოუების კოლექცია. მიუხედავად იმისა, რომ Netflix და Hulu ფართოდ არის ცნობილი, ხრაშუნა შეიძლება იყოს ნამდვილი ძვირფასი ქვა. ეს არის უფასო სერვისი, რომელსაც აქვს ფილმების კარგი არჩევანი.
თუ თქვენ გაქვთ საკაბელო გამოწერა, შეგიძლიათ გამოიყენოთ თქვენი iPad ტელევიზორად. ბევრ საკაბელო ქსელს, მათ შორის AT&T U-verse, DirectTV და Verizon FIOS, აქვს აპლიკაციები საკაბელო აბონენტებისთვის. მიუხედავად იმისა, რომ ამ აპებში ყველა არხს ვერ იღებთ, ის ხსნის კარს ნახვის მეტი ვარიანტისთვის. პრემიუმ არხების უმეტესობას, როგორიცაა HBO და Showtime, ასევე აქვს აპები, ასე რომ, თუ ფილმებს ეძებთ, ეს შესანიშნავი ვარიანტებია. მთავარ ქსელებს აქვთ საკუთარი აპლიკაციები, რომლებიც აჩვენებენ მიმდინარე და ძველ შოუებს.
თქვენ შეგიძლიათ რამდენიმე გზა უყურეთ პირდაპირ ტელევიზორს iPad-ზე ზემოთ ნახსენები ზოგიერთი აპლიკაციის ან EyeTV-ის მეშვეობით, რომელიც ანტენას იყენებს სატელევიზიო სიგნალების მისაღებად.
თქვენ შეგიძლიათ დაუკრათ ფილმები და სატელევიზიო შოუები თქვენს HDTV-ზე თქვენი iPad-ის ტელევიზორთან დაკავშირება სპეციალური კაბელის ან Wi-Fi-ის მეშვეობით Apple TV box-ის საშუალებით.
