როგორ გააკეთოთ ეკრანის გადაღება Windows 10 Xbox თამაშის DVR-ით
ზოგჯერ, რაღაცის ახსნის ერთადერთი გზა არის იმის ჩვენება, თუ როგორ კეთდება ეს. იმ დროისთვის, სკრინკასტის ჩაწერა შეიძლება ძალიან სასარგებლო იყოს. ჩაშენებული Xbox აპლიკაცია Windows 10-ისთვის აქვს ინსტრუმენტი სახელწოდებით თამაშის ბარი რომელიც შეიძლება გამოყენებულ იქნას ნებისმიერ დროს თქვენს ეკრანზე მომხდარის გადასაღებად.
ამ სტატიაში მოცემული ინსტრუქციები ვრცელდება ექსკლუზიურად Windows 10-ზე.
რა არის Screencast?
Screencast არის თქვენი Windows დესკტოპის ჩაწერილი ვიდეო. ისინი ხშირად გამოიყენება ინსტრუქციული ვიდეოების შესაქმნელად, თუ როგორ უნდა განახორციელოთ მოქმედებების ნაკრები პროგრამის შიგნით. თუ ვინმეს ასწავლა როგორ გადაიყვანოთ დოკუმენტი Microsoft Word-ში მაგალითად, DOCX-დან DOC-მდე, შეგიძლიათ ჩაწეროთ სკრინკასტი, თუ როგორ გადიხართ ამ ნაბიჯებს.
Xbox Game Bar-ი ამის საშუალებას გაძლევთ. მიუხედავად იმისა, რომ Game Bar შექმნილია კომპიუტერის თამაშების თამაშის ჩასაწერად, ის შეიძლება გამოყენებულ იქნას სხვა აპების ჩასაწერადაც. შემდეგ ჩანაწერები შეიძლება გაზიაროთ ისეთ პლატფორმებზე, როგორიცაა YouTube, აკანკალება, და Xbox ქსელი.
სამწუხაროდ, არსებობს გარკვეული შეზღუდვები. თამაშის ზოლს არ შეუძლია თქვენი მთლიანი დესკტოპის გადაღება; Windows ამოცანების პანელი გამოტოვებულია. ის ერთდროულად იმუშავებს მხოლოდ ერთი პროგრამის შიგნით და შეიძლება იყოს პროგრამები, რომლებზეც ჩანაწერის ფუნქცია საერთოდ არ მუშაობს.
Windows-ის ძველი ვერსიები არ იძლევა სკრინკასტების ჩაწერის საშუალებას, ამიტომ თქვენ უნდა დაეყრდნოთ მესამე მხარის აპარატურას ან პროგრამულ უზრუნველყოფას.
როგორ ჩაწეროთ ეკრანის გადაცემა Windows 10-ზე
თქვენი ეკრანის ჩასაწერად Windows 10 თამაშის ზოლით:
-
ტიპი თამაშის ზოლის პარამეტრები Windows საძიებო ველში და აირჩიეთ თამაშის ზოლის პარამეტრები.
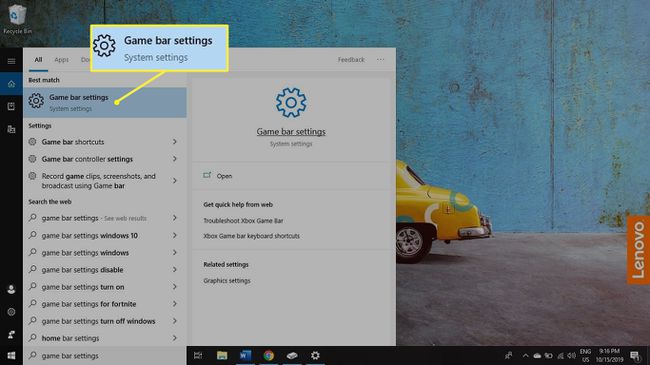
-
დარწმუნდით, რომ გადართვის გადამრთველი ქვეშ ჩაწერეთ თამაშის კლიპები, ეკრანის ანაბეჭდები და გადაცემები თამაშის ზოლის გამოყენებით დაყენებულია ჩართულია.
ამ ეკრანზე შეგიძლიათ დააყენოთ კლავიატურის მალსახმობები ვიდეოს ჩასაწერად და ეკრანის ანაბეჭდების გადასაღებად.
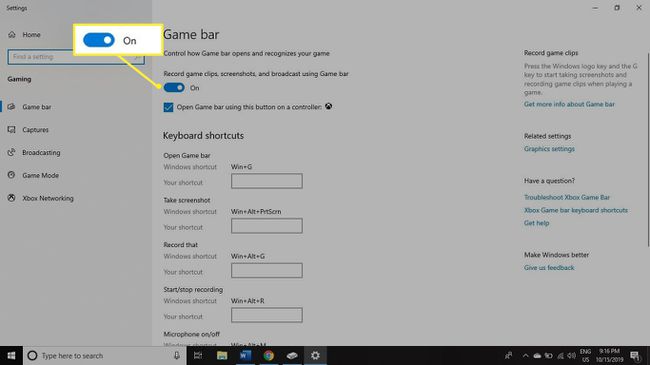
-
ტიპი xbox Windows საძიებო ველში და აირჩიეთ Xbox Console Companion.
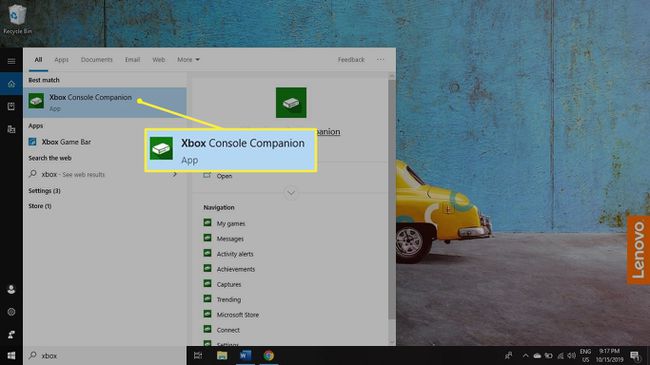
-
Xbox აპლიკაციის გაშვების შემდეგ დააჭირეთ Windows გასაღები + გ თამაშის ზოლის გამოსატანად.
Xbox Console Companion აპი უნდა დარჩეს ღია და მაქსიმალური, რათა ჩაწეროს თქვენი ეკრანი თამაშის ზოლით.
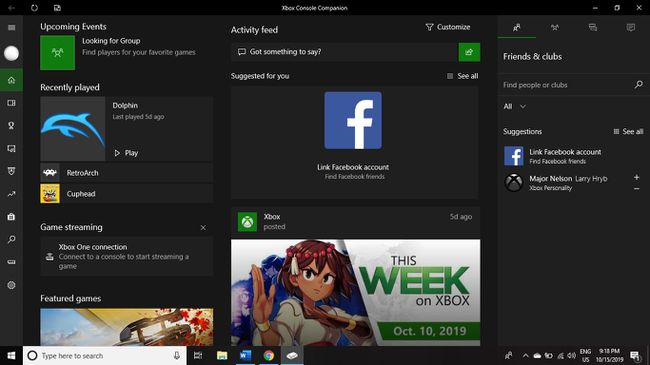
-
აირჩიეთ ჩანაწერი (თეთრი წრე) ქვეშ გადაცემა და გადაღება ზედა მარცხენა კუთხეში თქვენი ეკრანის ჩაწერის დასაწყებად.
თუ ვერ ხედავთ გადაცემა და გადაღება ფანჯარა, აირჩიეთ Ვებკამერა ხატულა ეკრანის ზედა ნაწილში საათის გვერდით.

-
წითელი წერტილი გამოჩნდება ეკრანის ზედა მარჯვენა ნაწილში ტაიმერთან და ორ სხვა ხატთან ერთად. აირჩიეთ შეაჩერე ჩაწერა ხატულა (თეთრი კვადრატი) ჩაწერის დასასრულებლად. აირჩიეთ მიკროფონი ხატულა ხმის ჩაწერის ჩართვის/გამორთვისთვის.
თამაშის ზოლი ჩაიწერს თქვენი კომპიუტერიდან მოსულ ხმებს (როგორიცაა მუსიკა), მაგრამ არ ჩაიწერს გარე ხმებს, როგორიცაა თქვენი ხმა.
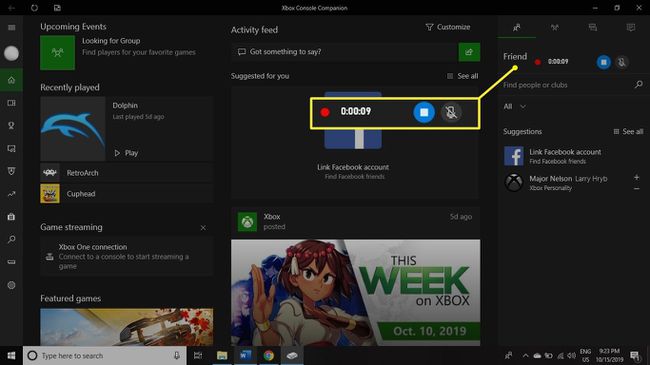
-
თქვენი ჩანაწერების სანახავად დააჭირეთ Windows გასაღები + გ თამაშის ზოლის გამოსატანად და აირჩიეთ ყველა გადაღების ჩვენება ქვეშ გადაცემა და გადაღება.
აირჩიეთ გახსენით ფაილის ადგილმდებარეობა ვიდეოს ქვეშ ფაილის შემცველი საქაღალდის სანახავად.
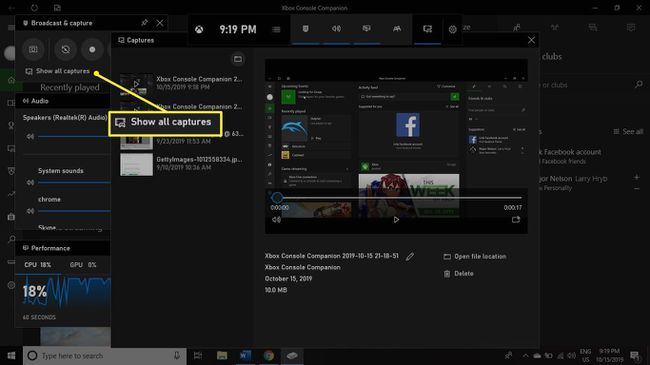
როგორ გააკეთოთ კორექტირება თქვენს ვიდეოზე
თქვენ შეგიძლიათ წვდომა და დაარედაქტიროთ თქვენი ეკრანის გადაღებები Xbox Console Companion აპიდან. აირჩიეთ იჭერს ჩანართი მარცხენა მხარეს (ის ჰგავს ფილმის უჯრედს, რომლის წინ არის თამაშის კონტროლერი) ყველა თქვენი ჩაწერილი კლიპის სანახავად. თითოეულ ვიდეოს ავტომატურად დაერქმევა თქვენ მიერ ჩაწერილი ფაილის სახელი, პროგრამის სახელი და თარიღი და დრო.
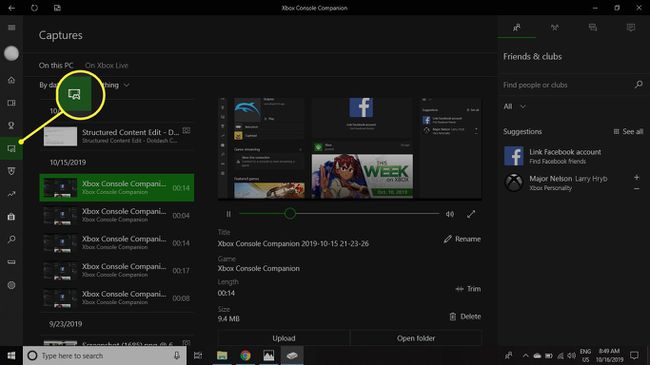
აირჩიეთ ვიდეო, რომლის გამოყენებაც გსურთ და ის გაფართოვდება Xbox აპში, რათა შეძლოთ მისი დაკვრა. აირჩიეთ მორთვა თუ არის ბიტები, რომელთა რედაქტირება გსურთ. თქვენ ასევე შეგიძლიათ წაშალოთ, გადარქმევათ ან ატვირთოთ ვიდეო Xbox ქსელში. ფაილის მდებარეობის სანახავად აირჩიეთ გახსენით საქაღალდე.
თამაშის ზოლის ეკრანის ჩანაწერები ინახება ეს კომპიუტერი > ვიდეოები > იჭერს ნაგულისხმევად. თქვენს ეკრანის გადაღებებზე წვდომისთვის Game Bar-ის ან Xbox აპის გახსნის გარეშე, დააჭირეთ Windows გასაღები + ე თქვენს კლავიატურაზე Windows 10-ის File Explorer-ის გასახსნელად, შემდეგ აირჩიეთ ვიდეოები მარცხენა პანელში და ორჯერ დააწკაპუნეთ იჭერს საქაღალდე.
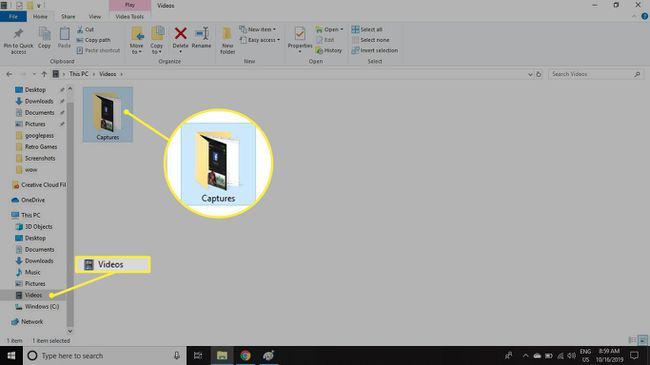
თამაშის ბარით ჩაწერილი ვიდეო შეიძლება იყოს საკმაოდ დიდი. თუ გსურთ მეტი კონტროლი ფაილის ზომაზე, ჩამოტვირთეთ სკრინკასტის პროგრამა უფრო მოწინავე ფუნქციებით.
