როგორ გადაიტანოთ ფოტოები თქვენი iPad-დან თქვენს კომპიუტერში
გადაიტანეთ ფოტოები თქვენი iPad-დან თქვენს კომპიუტერში, რათა გაათავისუფლოთ მეხსიერება თქვენს ტაბლეტზე. როდესაც სურათები თქვენს კომპიუტერში იქნება, შეინახეთ ისინი იქ, გაუზიარეთ ისინი მეგობრებს, დაბეჭდეთ და სხვა. iPad-ის ფოტოების თქვენს კომპიუტერში გადასატანად რამდენიმე გზა არსებობს. The ტრადიციული მეთოდი არის iTunes-ით, მაგრამ თუ გსურთ კონკრეტული კონტროლი იმაზე, თუ რომელი ფოტოები დაკოპირდება თქვენს კომპიუტერში, გაქვთ სხვა ვარიანტები.
გამოიყენეთ ფაილების გაზიარების სერვისი
ფაილების გაზიარება აპლიკაციები აადვილებენ ფოტოების გადაწერას iPad-იდან თქვენს კომპიუტერში, რადგან მათი უმეტესობა მუშაობს უსადენოდ. კომპიუტერი არ არის საჭირო, სანამ არ იქნებით მზად ფოტოების კომპიუტერში ჩამოსატვირთად.
iPad-იდან თქვენს კომპიუტერში ფოტოების გაზიარების ერთ-ერთი გავრცელებული გზაა ელ.ფოსტის საშუალებით. მიამაგრეთ ფოტოები, რომელთა გადატანა გსურთ თქვენს კომპიუტერში, გაუგზავნეთ ელფოსტა საკუთარ თავს, გახსენით შეტყობინება თქვენს კომპიუტერში და ჩამოტვირთეთ ისინი ვებ კლიენტიდან ან ელ.ფოსტის პროგრამიდან.
ელფოსტა შესანიშნავია, თუ თქვენ გჭირდებათ მხოლოდ რამდენიმე ფოტოს გადატანა თქვენს კომპიუტერში. უფრო დიდი კოლექციისთვის უკეთესი ვარიანტია ღრუბლოვანი საცავი, რომელიც საშუალებას გაძლევთ ატვირთოთ კონკრეტული ფოტოები ან მთელი ალბომები ღრუბელში (ინტერნეტი). იქიდან შეინახეთ ნივთები ონლაინ და გააზიარეთ ან ჩამოტვირთეთ ისინი საჭიროების შემთხვევაში, ან გადადით თქვენს კომპიუტერში და ჩამოტვირთეთ ყველა ერთდროულად.
Ბევრნი არიან ღრუბლოვანი შენახვის უფასო სერვისები არჩევანის გაკეთება და Apple-ს აქვს საკუთარი სახელწოდებით iCloud, რომელიც შეგიძლიათ დააყენეთ თქვენს iPad-ზე დამატებითი აპლიკაციის დაყენების გარეშე.
iPad-ის ზოგიერთი აპი სპეციალურად შექმნილია ღრუბელში გამოსახულების სარეზერვო ასლისთვის, განსაკუთრებით Google Photos. დააინსტალირეთ Google Photos აპი App Store-დან ფოტოებისა და ვიდეოების სარეზერვო ასლის შესაქმნელად თქვენს Google ანგარიშში. წვდომა თქვენს კომპიუტერში არსებულ სურათებზე მათი ატვირთვის შემდეგ.
გამოსახულების სარეზერვო ინსტრუმენტების უმეტესობა და ფაილების გადაცემის უტილიტები არ შლის ორიგინალ სურათებს მას შემდეგ, რაც მათ სხვაგან დააკოპირებთ. მას შემდეგ რაც დარწმუნდებით, რომ სურათები სხვაგან არის შენახული, წაშალეთ ისინი თქვენს iPad-ზე, რათა გაათავისუფლოთ სივრცე და გააფუჭოთ თქვენი Photos აპი.
შეაერთეთ თქვენი iPad თქვენს კომპიუტერში
თუ ფაილების გადაცემის სერვისი არ არის ისეთი, როგორიც გსურთ iPad-დან თქვენს კომპიუტერში ფოტოების კოპირება, გადადით ტრადიციულ მარშრუტზე და შეაერთეთ თქვენი ტაბლეტი თქვენს კომპიუტერში.
თუ iTunes არ არის პროგრამა, რომლის გამოყენება გსურთ თქვენი iPad-იდან სურათების დასაკოპირებლად, გამოიყენეთ მსგავსი პროგრამა სინსიოსი. ის მსგავსია და მუშაობს სურათებთან, ვიდეოებთან და მუსიკასთან.
კიდევ ერთი ვარიანტია გამოიყენოთ თქვენი iPad, როგორც ფლეშ დრაივი, სადაც შეგიძლიათ დააკოპიროთ კონკრეტული სურათები თქვენს კომპიუტერში.
ვინდოუსისთვის
აი, როგორ დააკავშიროთ iPad Windows კომპიუტერში:
გამოიყენეთ ა Lightning კაბელი ან 30-პინიანი კონექტორი თქვენი iPad-ის კომპიუტერთან დასაკავშირებლად ღია USB პორტის საშუალებით.
-
გახსენით ეს კომპიუტერი, კომპიუტერი, ან Ჩემი კომპიუტერიWindows-ის თქვენი ვერსიიდან გამომდინარე.
Windows 8-ში და Windows-ის უფრო ძველ ვერსიებში დააჭირეთ ღილაკს WIN+ე კლავიატურის მალსახმობი.
-
გახსენით თქვენი iPad. მას შეიძლება ეწოდოს რაღაც თქვენი სახელით ან უბრალოდ iPad.

-
გახსენით Შიდა მეხსიერება.

-
გადადით DCIM საქაღალდე.
რატომ ინახება ფოტოები DCIM საქაღალდეში?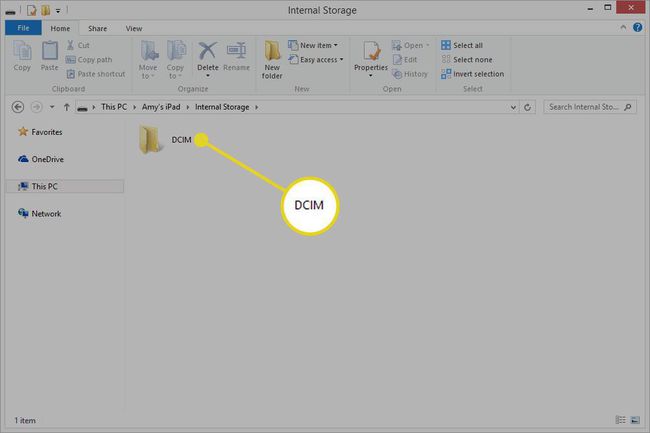
გადადით სურათებზე, რომელთა კოპირებაც გსურთ თქვენს კომპიუტერში და შემდეგ აირჩიეთ სურათები.
-
დააწკაპუნეთ სურათებზე მარჯვენა ღილაკით და აირჩიეთ კოპირება.

-
გადაწყვიტეთ, სად გსურთ iPad-ის სურათების კოპირება, შემდეგ ჩასვით სურათები იქ.

Mac-ისთვის
Mac-ზე პროცესი მარტივია. შეაერთეთ თქვენი iPad კაბელის გამოყენებით და შემდეგ გაუშვით Photos აპი საიდან Launchpad.
როდესაც Photos იხსნება, ის ამოიცნობს თქვენს iPad-ს და ხსნის ეკრანს სურათების იმპორტისთვის. თუ არა, აირჩიეთ იმპორტი ჩანართი. აირჩიეთ ფოტოები, რომელთა გადატანა გსურთ, შემდეგ აირჩიეთ არჩეულია იმპორტი.
პროცესის დასრულების შემდეგ, ის გეკითხებათ, გსურთ თუ არა წაშალოთ ფოტოები თქვენს iPad-ზე. შეიძლება დაგჭირდეთ გადაამოწმოთ, რომ ისინი სწორ ადგილას არიან, სანამ წაშლით iPad-დან.
