როგორ გამოვიყენოთ Picture-in-Picture iPad-ზე (iOS 14)
რა უნდა იცოდეთ
- გახსენით თავსებადი აპი, გაუშვით ვიდეო და დააჭირეთ მთავარი ღილაკი თქვენს iPad-ზე ან ზევით გადაფურცვლის ჟესტი.
- ვიდეო ახლა იქნება მცურავ ფანჯარაში და გააგრძელებს ცურვას სხვა აპების გამოყენებისას.
- გამოდით PiP-დან ფანჯარაზე დაჭერით და ან შეხებით X დახურეთ ან PiP ხატულა სრული ეკრანის რეჟიმში დასაბრუნებლად.
ეს სტატია განმარტავს, თუ როგორ გამოიყენოთ სურათი სურათში რეჟიმი გაშვებულ iPad-ზე iPadOS 14 ან უფრო გვიან, მაგრამ ეს ინსტრუქციები ასევე იმუშავებს iPadOS 13-ზე.
როგორ გამოვიყენოთ Picture-in-Picture iPad-ზე
Picture-in-Picture (PiP) რეჟიმი ათავსებს ვიდეოს მცურავ, ზომის შეცვლადი ფანჯარაში, რომელიც შეგიძლიათ გამოიყენოთ სხვა აპების მრავალ დავალების შესრულებისას. სამწუხაროდ, არ არსებობს ყველა თავსებადი აპლიკაციის ძირითადი სია, რომელიც დროთა განმავლობაში გაიზრდება.
FaceTime და ყველაზე გავრცელებული ნაკადის ვიდეო ნაკადის აპლიკაციები მხარს უჭერენ PiP რეჟიმს, მათ შორის Netflix, Hulu და Amazon Prime. ყველაზე მნიშვნელოვანი გამონაკლისი არის YouTube.
თუ გსურთ გამოიყენოთ სურათი სურათში YouTube-ში, რომელსაც ის უწოდებს განაგრძეთ ყურება, თქვენ უნდა გქონდეთ სერვისის პრემიუმ გამოწერა.
iPad-ზე PiP-ის გამოსაყენებლად გახსენით თავსებადი აპი და ვიდეოს დაკვრის შემდეგ დააჭირეთ ღილაკს მთავარი ღილაკი. თუ თქვენი iPad არ არის აღჭურვილი ა მთავარი ღილაკზე, გამოიყენეთ ზევით გადაფურცვლა (ეკრანის ქვემოდან ზემოთ) გადასასვლელად თქვენს მთავარ ეკრანზე.
თუ აპლიკაცია მხარს უჭერს PiP-ს, ვიდეო ახლა გამოჩნდება მცურავ ფანჯარაში მთავარ ეკრანზე. ის გააგრძელებს ცურვას სხვა აპების გაშვებისას, რაც საშუალებას მოგცემთ გამოიყენოთ აპი ვიდეოს ყურებისას ან FaceTime ზარის განხორციელებისას.
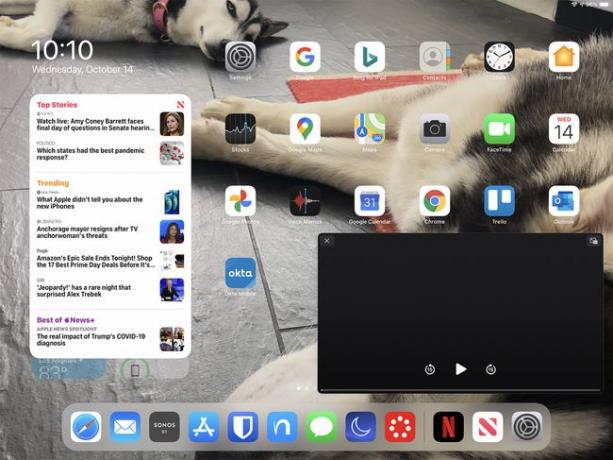
როგორ დაარეგულიროთ PiP FaceTime და ვიდეო ჩვენება
მას შემდეგ, რაც თქვენი ვიდეო (ან FaceTime ზარი) გამოჩნდება მცურავი სურათის სურათში ფანჯარაში, თქვენ გაქვთ მისი კორექტირების სხვადასხვა ვარიანტი:
- გადაიტანეთ ვიდეო ეკრანის გარშემო. ის შეიძლება განთავსდეს ნებისმიერ ადგილას, ასე რომ, თავისუფლად გადაიტანეთ იგი ისე, რომ არ შეგეშალოთ ის, რაც თქვენ უნდა ნახოთ ეკრანზე.
- ვიდეოს ზომის შეცვლა. შეგიძლიათ გამოიყენოთ ორი თითი ვიდეოს დასაჭერად ან გასაჭიმად, თუმცა არსებობს შეზღუდვა, თუ რამდენად დიდი (და პატარა) შეიძლება გამოჩნდეს ვიდეო.
- დროებით მთლიანად დამალეთ. გადაიტანეთ ვიდეო ბოლომდე ეკრანის მარცხენა ან მარჯვენა მხარეს და ის გვერდით მიმაგრდება და დატოვებს მხოლოდ პატარა ისარს. მის დასაბრუნებლად, შეეხეთ ისარს და ვიდეო კვლავ გამოჩნდება.
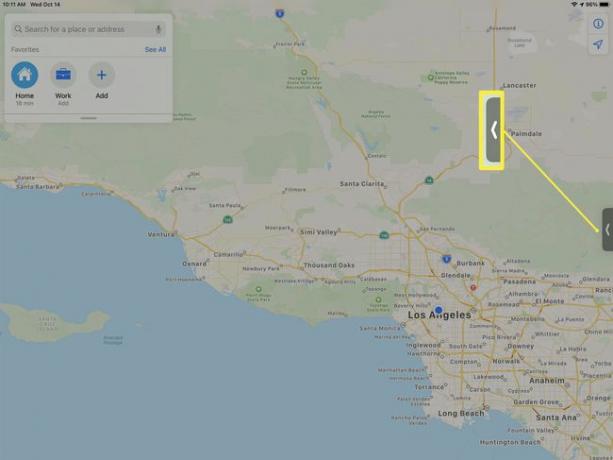
როგორ დავხუროთ PiP iPad-ზე
PiP-ის დახურვის ორი გზა არსებობს, როდესაც ის გაშვებულია მთავარ ეკრანზე ან სხვა აპის თავზე:
- დაუბრუნდით ორიგინალ ვიდეო აპს. თუ ვერ ხედავთ ვიდეოს მართვის საშუალებებს, შეეხეთ PiP-ს, რათა გამოჩნდეს გადაფარვა. შეეხეთ PiP ფანჯრის ზედა მარჯვენა კუთხეში არსებულ ხატულას. მართკუთხედის წყვილის ფორმის, ეს აღადგენს ვიდეოს აპის საკუთარ ეკრანზე.
- დახურეთ ვიდეო. საჭიროების შემთხვევაში, შეეხეთ PiP-ს, რათა გამოჩნდეს გადაფარვა. შეეხეთ X PiP ფანჯრის ზედა მარცხენა მხარეს. ეს არის სტანდარტული დახურვის ხატულა და ვიდეო აპი დასრულდება.
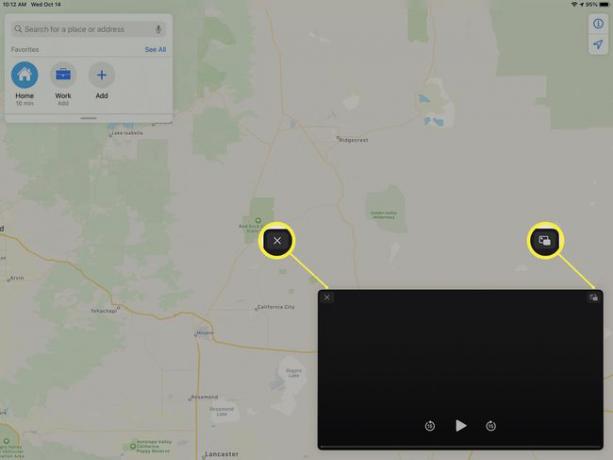
რომელ iPad-ებს უჭერს მხარს Picture-in-Picture?
Picture-in-Picture საჭიროებს iPadOS 13-ს და მუშაობს ნებისმიერ iPad Pro-ზე, ყველა iPad-ზე მე-5 თაობაზე და შემდეგზე, iPad Air 2-ზე და უფრო ახალზე და iPad mini 4-ზე და შემდეგზე.
