როგორ გავასუფთავოთ ქეში iPad-ზე
რა უნდა იცოდეთ
- Safari ბრაუზერის ქეშის გასასუფთავებლად გადადით პარამეტრები > Safari > ისტორიისა და ვებსაიტის მონაცემების გასუფთავება.
- Chrome-ზე გახსენით ბრაუზერი, შეეხეთ სამი წერტილიანი მენიუს > პარამეტრები > კონფიდენციალურობა > დათვალიერების მონაცემების გასუფთავება > დათვალიერების მონაცემების გასუფთავება.
- iPad-ის აპლიკაციის ქეშის გასასუფთავებლად, თქვენ დაგჭირდებათ აპების გადმოტვირთვა ან წაშლა, მაგრამ ამის გაკეთება შეგიძლიათ თქვენი მონაცემების დაკარგვის გარეშე.
ეს სტატია გაჩვენებთ, თუ როგორ წაშალოთ აპლიკაციის ქეში Safari და Chrome ბრაუზერებში ნებისმიერ iPad-ზე (iPadOS 14.2 და უფრო ძველი), ასევე როგორ წაშალოთ თქვენი აპლიკაციის ქეში თქვენი აპის მონაცემების დაკარგვის გარეშე.
როგორ გავასუფთავოთ Safari Cache iPad-ზე
თუ შეამჩნიეთ, რომ თქვენი iPad დუნე ხდება ან არასწორად იქცევა, ქეშის გასუფთავება დაგეხმარებათ, მაგრამ თქვენ უნდა გაასუფთავოთ ქეში თქვენი ბრაუზერიდან და ასევე თქვენი აპებიდან. ვინაიდან ადამიანების უმეტესობა იყენებს Safari ბრაუზერს დაინსტალირებული iPad-ზე, აი, როგორ გაასუფთავოთ Safari ბრაუზერის ქეში.
-
თქვენს iPad-ზე შეეხეთ პარამეტრები.

-
Ზე პარამეტრები გვერდი, აირჩიეთ Safari მარცხენა ნავიგაციის მენიუდან. თქვენ შეიძლება დაგჭირდეთ გადახვევა მის საპოვნელად.

-
ში Safari პარამეტრების გვერდი, გადაახვიეთ ქვემოთ და აირჩიეთ ისტორიისა და ვებსაიტის მონაცემების გასუფთავება.

-
შემდეგ დადასტურების ველში, რომელიც გამოჩნდება, შეეხეთ წმინდა.

Safari-ის ქეშის გასუფთავებას შეიძლება რამდენიმე წუთი დასჭირდეს, იმისდა მიხედვით, თუ რამდენი დრო გავიდა მას შემდეგ რაც გაკეთდა. როდესაც ის დასრულდება, თქვენ უნდა შეამჩნიოთ განსხვავება თქვენი iPad-ის რეაგირებაში, თუ ადრე გქონდათ შენელების პრობლემები.
როგორ გავასუფთავოთ ქეში Chrome ბრაუზერში iPad-ზე
თუ იყენებთ Chrome-ს თქვენს iPad-ზე Safari-ის ნაცვლად, გადატვირთულმა ქეშმა შეიძლება შეანელოს თქვენი სისტემა. აი, როგორ გაასუფთავოთ ქეში Chrome-ში iPad-ისთვის.
-
გახსენით თქვენი Chrome ბრაუზერი და შეეხეთ სამი წერტილის მენიუს გვერდის ზედა, მარჯვენა კუთხეში.

-
მენიუში, რომელიც გამოჩნდება, შეეხეთ პარამეტრები.

-
ში პარამეტრები დიალოგური ფანჯარა, რომელიც იხსნება, აირჩიეთ კონფიდენციალურობა.

-
ში კონფიდენციალურობა ფანჯარა, შეეხეთ დათვალიერების მონაცემების გასუფთავება.

-
ში დათვალიერების მონაცემების გასუფთავება დიალოგური ფანჯარა, აირჩიეთ მონაცემთა ტიპი, რომლის გასუფთავება გსურთ:
- დათვალიერების ისტორია: ეს არის ყველა იმ საიტის ისტორია, რომელიც თქვენ მოინახულეთ.
- ქუქიები, საიტის მონაცემები: ეს არის თქვენს ბრაუზერში შენახული ინფორმაციის მცირე ნაწილი, რომელიც ეხმარება საიტებს ავტომატურად შეხვიდეთ სისტემაში და/ან უფრო სწრაფად ჩაიტვირთოთ. ქუქი-ფაილები ასევე შეიძლება შეიცავდეს სხვა ინფორმაციას თქვენი სისტემის შესახებ და მათ შეიძლება გამოავლინონ თქვენი დათვალიერების ჩვევები სხვა საიტებზე.
- ქეშირებული სურათები და ფაილები: ქეშირებული სურათები და ფაილები ეხმარება საიტების უფრო სწრაფად ჩატვირთვას, მაგრამ მათ შეუძლიათ დაიკავონ ადგილი და შეანელონ თქვენი ბრაუზერის მთლიანი შესრულება.
- შენახული პაროლები: ეს მოიცავს ნებისმიერ მომხმარებლის სახელს ან პაროლს, რომელიც თქვენს ბრაუზერს უთხარით, რომ შესულიყო თქვენთვის. იყავით ფრთხილად და დარწმუნდით, რომ ყველა თქვენი მნიშვნელოვანი პაროლი შენახული გაქვთ სხვაგან, სანამ მათ გაასუფთავებთ, რათა მოგვიანებით დაუბრუნდეთ ამ საიტებს.
- ავტომატური შევსების მონაცემები: ეს შეიძლება შეიცავდეს სახელებს, მისამართებს, საკრედიტო ბარათის ნომრებს და ნებისმიერ სხვა მონაცემს, რომელიც თქვენს ბრაუზერს მიეცით უფლება დაიმახსოვროს ფორმების შევსების გასაადვილებლად.
მას შემდეგ რაც გააკეთეთ არჩევანი, შეეხეთ დათვალიერების მონაცემების გასუფთავება.
მინიმუმამდე, თქვენ ალბათ უნდა გაასუფთავოთ თქვენი დათვალიერების ისტორია, ნამცხვრები, საიტის მონაცემები, და ქეშირებული სურათები და ფაილები დაახლოებით თვეში ერთხელ მხოლოდ თქვენი ბრაუზერის ოპტიმალურად მუშაობისთვის.

-
დადასტურებაში, რომელიც გამოჩნდება, შეეხეთ დათვალიერების მონაცემების გასუფთავება ისევ თქვენი დათვალიერების მონაცემების გასუფთავების პროცესის დასაწყებად. ამას შეიძლება რამდენიმე წუთი დასჭირდეს, იმისდა მიხედვით, თუ რამდენად ინტენსიურად იყენებთ თქვენს ბრაუზერს და ბოლოს როდის გაასუფთავეთ ქეში.

როგორ გაასუფთაოთ აპლიკაციის ქეში თქვენს iPad-ზე
კიდევ ერთი რამ, რისი გაკეთებაც შეგიძლიათ გარკვეული სივრცის გასასუფთავებლად, არის აპლიკაციის ინდივიდუალური ქეშის გასუფთავება თქვენს მიერ დაინსტალირებული აპებისთვის. ამის გაკეთება შეგიძლიათ აპების გადმოტვირთვით ან წაშლით.
-
თქვენს iPad-ზე აირჩიეთ პარამეტრები.

-
თუ პარამეტრები არ იხსნება გენერალი ვარიანტი, აირჩიეთ გენერალი და შემდეგ აირჩიეთ iPad საცავი.

-
iPad Storage გვერდის ჩატვირთვას რამდენიმე წამიდან რამდენიმე წუთამდე დასჭირდება, იმისდა მიხედვით, თუ რამდენი გაქვთ შენახული იქ. მას შემდეგ რაც იტვირთება, თქვენ უნდა ნახოთ დეტალურად, თუ როგორ გამოიყენება თქვენი iPad მეხსიერება და ა რეკომენდაციები განყოფილება.
iPad Storage გვერდი არის სადაც ოპერაციული სისტემა რეკომენდაციას უწევს აპებს ან ჩამოტვირთვებს, რომლებიც დიდი ხანია არ გამოუყენებიათ. მაგალითად, თუ თქვენ ჩამოტვირთეთ ფილმები ან ტელევიზორი, შეგიძლიათ ნახოთ ისინი ჩამოთვლილი. თქვენ ასევე შეგიძლიათ დააჭიროთ მათ, რომ წაშალოთ ნებისმიერი ჩამოტვირთვა ან აპი, რომლის შენახვაც აღარ გსურთ.

-
შემდეგი, გადაახვიეთ აპლიკაციების სიაში და შეეხეთ მას, რომლისთვისაც გსურთ ქეშის გასუფთავება.
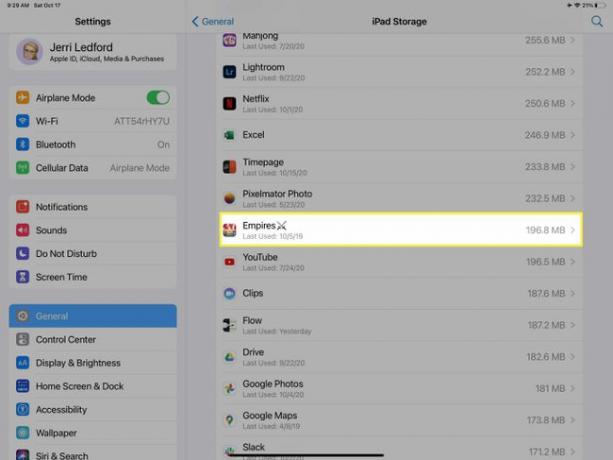
-
აპლიკაციის გვერდზე, თქვენ გაქვთ ორი ვარიანტი აპის თქვენი მეხსიერებიდან გასასუფთავებლად:
- გადმოტვირთვა აპლიკაცია: ეს წაშლის აპს თქვენი iPad-იდან, მაგრამ ინარჩუნებს დოკუმენტები და მონაცემები დაკავშირებულია აპლიკაციასთან. არჩევა გადმოტვირთვა აპლიკაცია ეფექტურად ასუფთავებს ქეშს. მას შემდეგ რაც გადმოტვირთავთ, შეგიძლიათ ხელახლა დააინსტალიროთ აპის სუფთა, ახალი ასლი, რომელსაც ჯერ კიდევ აქვს თქვენი მონაცემები.
- აპის წაშლა: ეს პარამეტრი აკეთებს იმას, რასაც ამბობს. ის შლის აპს და აპთან დაკავშირებულ ყველა მონაცემს. სურვილის შემთხვევაში შეგიძლიათ ხელახლა დააინსტალიროთ აპი, მაგრამ აპთან დაკავშირებული ყველა მონაცემი სამუდამოდ დაიკარგება.

-
მიუხედავად იმისა, თუ რომელ ვარიანტს აირჩევთ, მოგეთხოვებათ დაადასტუროთ თქვენი არჩევანი. შეეხეთ გადმოტვირთვა აპლიკაცია ან აპის წაშლა კიდევ ერთხელ თქვენი არჩევანის დასადასტურებლად.
ასევე შეგიძლიათ დააჭიროთ გაუქმება თუ შეცვლით აზრს იმ ქმედების შესახებ, რომლის განხორციელებაც გსურთ.
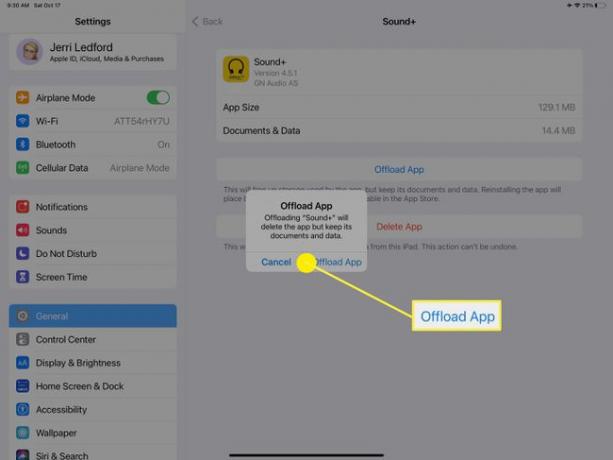
-
თქვენ შეიძლება შეხვდეთ სისტემურ აპებს, როგორიცაა ფოტოები აპს, რომელსაც არ აქვს აპის ჩამოტვირთვის ან აპის წაშლის შესაძლებლობა. თუ ეს ეხება აპს, რომელიც იყენებს დიდ ადგილს თქვენს მოწყობილობაზე, თქვენი ერთადერთი ვარიანტია აპში შესვლა და ცალკეული ელემენტების წაშლა. როგორ წაიშლება ეს ერთეულები, დამოკიდებული იქნება ერთეულზე, მაგრამ ზოგადად აპის არჩევით ან ხანგრძლივად დაჭერით გაიხსნება მენიუ, რომელიც შეიცავს წაშლა ვარიანტი.

