როგორ შევქმნათ ISO გამოსახულება DVD, CD ან BD დისკიდან
რა უნდა იცოდეთ
- Windows-ს არ აქვს ჩაშენებული გზა DVD-დან ISO-ს შესაქმნელად, მაგრამ ამისათვის შეგიძლიათ გამოიყენოთ უფასო ინსტრუმენტი.
- თუ გსურთ შექმნათ ISO DVD-დან, უნდა გქონდეთ DVD დისკი, რომელშიც შეგიძლიათ გამოიყენოთ DVD.
- ISO ფაილს, ისევე როგორც დისკებს, საიდანაც ისინი იქმნება, შეუძლია დაიკავოს დიდი ადგილი თქვენს მყარ დისკზე.
ISO ფაილის შექმნა DVD-დან ან ნებისმიერი დისკიდან საკმაოდ მარტივია სწორი უფასო ხელსაწყოთი და არის ფანტასტიკური გზა მნიშვნელოვანი DVD-ების, BD-ების ან CD-ების სარეზერვო ასლის შესაქმნელად თქვენს მყარ დისკზე.
თქვენი მნიშვნელოვანი პროგრამული უზრუნველყოფის ინსტალაციის დისკების ISO სარეზერვო ასლების შექმნა და შენახვა და ოპერაციული სისტემის დაყენების დისკებიც კი ჭკვიანი გეგმაა. შეავსეთ ეს ა შეუზღუდავი ონლაინ სარეზერვო სერვისი და თქვენ გაქვთ ტყვიაგაუმტარი დისკის სარეზერვო სტრატეგია.
ISO გამოსახულებები შესანიშნავია, რადგან ისინი დისკზე არსებული მონაცემების სრულყოფილი წარმოდგენაა. როგორც ცალკეული ფაილები, მათი შენახვა და ორგანიზება უფრო ადვილია, ვიდრე დისკზე არსებული საქაღალდეების და ფაილების პირდაპირი ასლები.
Windows-ისთვის საჭიროა მესამე მხარის ინსტრუმენტი
Windows-ს არ აქვს ჩაშენებული გზა ISO გამოსახულების ფაილების შესაქმნელად, ასე რომ თქვენ დაგჭირდებათ პროგრამის ჩამოტვირთვა თქვენთვის. საბედნიეროდ, არსებობს რამდენიმე უფასო პროგრამა, რომლებიც ISO სურათების შექმნას ნამდვილად მარტივ ამოცანას ხდის.
საჭირო დრო: ISO გამოსახულების ფაილის შექმნა ა DVD, CD ან BD დისკი მარტივია, მაგრამ შეიძლება დასჭირდეს რამდენიმე წუთიდან ერთ საათზე მეტი, რაც დამოკიდებულია დისკის ზომაზე და თქვენი კომპიუტერის სიჩქარეზე.
ეს მიმართულებები არის Windows, macOS და Linux მომხმარებლებისთვის. თითოეული გაკვეთილისთვის არის ცალკე განყოფილება.
შექმენით ISO DVD, BD ან CD დისკიდან
-
ჩამოტვირთეთ BurnAware უფასოდსრულიად უფასო პროგრამა, რომელსაც, სხვა ამოცანებს შორის, შეუძლია შექმნას ISO გამოსახულება ყველა ტიპის CD, DVD და BD დისკებიდან.
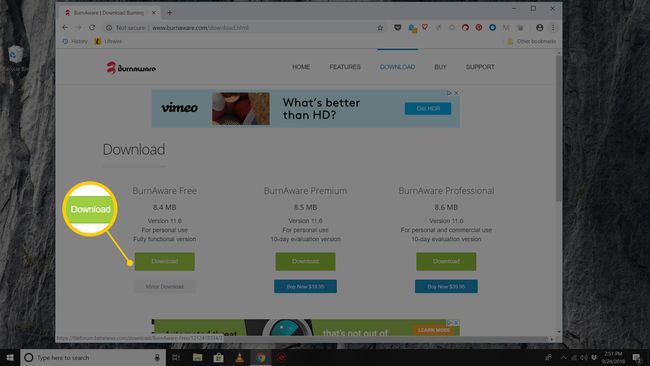
BurnAware Free მუშაობს Windows 10, Windows 8, Windows 7, Windows Vista და Windows XP. მხარდაჭერილია ამ ოპერაციული სისტემების ორივე 32-ბიტიანი და 64-ბიტიანი ვერსიები.
ასევე არსებობს BurnAware-ის "Premium" და "Professional" ვერსიები, რომლებიც არ არის უფასო. თუმცა, "უფასო" ვერსია არის სრულად შეუძლია თქვენი დისკებიდან ISO სურათების შექმნა, რაც ამ გაკვეთილის მიზანია. უბრალოდ დარწმუნდით, რომ აირჩიეთ ჩამოტვირთვის ბმული BurnAware უფასო მათი ვებსაიტის ფართობი.
თუ ადრე იყენებდით BurnAware Free და არ მოგწონთ ან არ მუშაობდა, არსებობს დისკიდან ISO-ს შექმნის ალტერნატიული გზები. იხილეთ სხვა პროგრამული უზრუნველყოფის წინადადებები ამ გვერდის ბოლოში.
-
დააინსტალირეთ BurnAware Free შესრულებით burnaware_free_[ვერსია].exe ფაილი, რომელიც ახლახან გადმოწერეთ.
ინსტალაციის დროს ან მის შემდეგ, შეგიძლიათ ნახოთ ერთი ან მეტი არჩევითი შეთავაზება ან დააინსტალირეთ დამატებითი პროგრამული უზრუნველყოფა ეკრანები. მოგერიდებათ უარი თქვათ ან გააუქმოთ რომელიმე ეს ვარიანტი და გააგრძელოთ.
გაუშვით BurnAware Free, დესკტოპზე შექმნილი მალსახმობიდან ან ავტომატურად ინსტალაციის ბოლო ნაბიჯის მეშვეობით.
-
აირჩიეთ დააკოპირეთ ISO-ზე დან დისკის სურათები სვეტი.
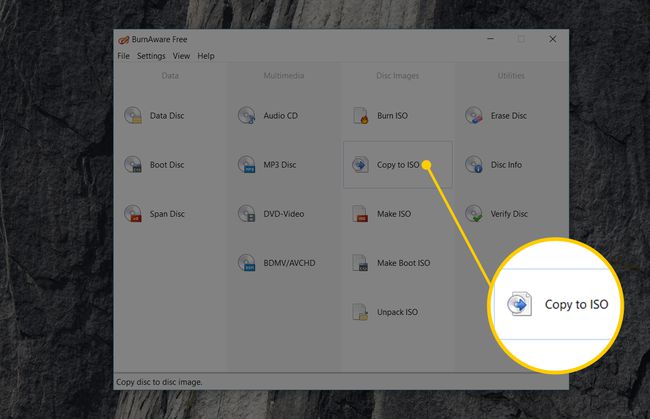
The დააკოპირეთ სურათზე ინსტრუმენტი გამოჩნდება არსებულის გარდა BurnAware უფასო ფანჯარა, რომელიც უკვე ღიაა.
თქვენ ალბათ გინახავთ ა გააკეთე ISO ხატი ქვემოთ დააკოპირეთ ISO-ზე ერთი, მაგრამ თქვენ არ გსურთ აირჩიოთ ის ამ კონკრეტული ამოცანისთვის. The გააკეთე ISO ინსტრუმენტი არის ISO გამოსახულების შესაქმნელად არა დისკიდან, არამედ თქვენს მიერ არჩეული ფაილების კოლექციიდან, მაგალითად, თქვენი მყარი დისკიდან ან სხვა წყაროდან.
-
აირჩიეთ ოპტიკური დისკი, რომლის გამოყენებასაც აპირებთ, ფანჯრის ზედა ჩამოსაშლელი ფანჯრიდან. თუ თქვენ გაქვთ მხოლოდ ერთი დისკი, ნახავთ მხოლოდ ერთ არჩევანს.
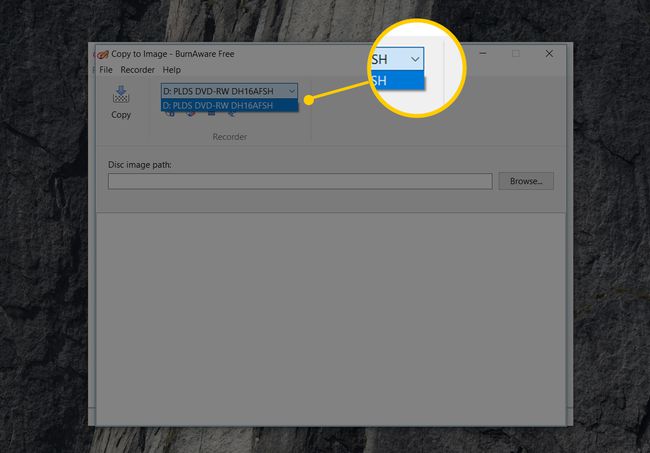
თქვენ შეგიძლიათ შექმნათ ISO სურათები მხოლოდ დისკებიდან, რომლებსაც თქვენი ოპტიკური დისკი უჭერს მხარს. მაგალითად, თუ თქვენ გაქვთ მხოლოდ DVD დისკი, თქვენ ვერ შეძლებთ ISO სურათების შექმნას BD დისკებიდან, რადგან თქვენი დისკი ვერ წაიკითხავს მათგან მონაცემებს.
აირჩიეთ დათვალიერება.
-
გადადით იმ ადგილას, სადაც გსურთ დაწეროთ ISO გამოსახულების ფაილი და მიეცით სახელი მალე შექმნილ ფაილს Ფაილის სახელი ტექსტური ყუთი.
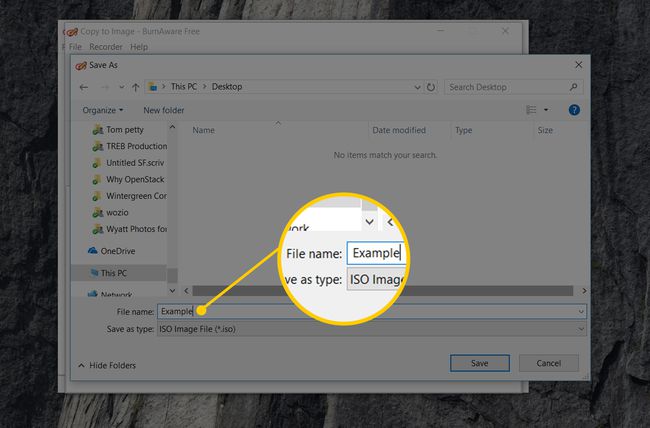
ოპტიკური დისკები, განსაკუთრებით DVD-ები და BD-ები, იტევს რამდენიმე გიგაბაიტ მონაცემს და შექმნის თანაბარი ზომის ISO-ს. დარწმუნდით, რომ რომელი დისკიც არ უნდა აირჩიოთ, შეინახოთ ISO სურათი აქვს საკმარისი ადგილი მხარდასაჭერად. თქვენს ძირითად მყარ დისკს, სავარაუდოდ, ბევრი თავისუფალი ადგილი აქვს, ამიტომ მოსახერხებელი მდებარეობის არჩევა, როგორიცაა თქვენი სამუშაო მაგიდა, რადგან ISO გამოსახულების შესაქმნელად მდებარეობა, ალბათ, კარგია.
თუ თქვენი საბოლოო გეგმა არის მონაცემების გადატანა დისკიდან ფლეშ დრაივზე, რათა შეძლოთ მისგან ჩატვირთვა, გთხოვთ იცოდეთ, რომ უბრალოდ ISO ფაილის შექმნა პირდაპირ USB მოწყობილობაზე არ იმუშავებს როგორც თქვენ ველით. უმეტეს შემთხვევაში, ისევე როგორც Windows 10-ის ფლეშ დრაივიდან ინსტალაციისას, თქვენ უნდა გადადგათ დამატებითი ნაბიჯები, რომ ეს იმუშაოს. იხ როგორ ჩაწეროთ ISO ფაილი USB დისკზე დახმარებისთვის.
აირჩიეთ Შენახვა.
-
ჩადეთ ოპტიკურ დისკში, რომელიც აირჩიეთ მე-5 ნაბიჯში CD, DVD ან BD დისკი, საიდანაც გსურთ შექმნათ ISO გამოსახულება.
იმის მიხედვით, თუ როგორ არის კონფიგურირებული ავტომატური გაშვება Windows-ში თქვენს კომპიუტერში, თქვენ მიერ ახლახან ჩასმული დისკი შეიძლება დაიწყოს (მაგ., ფილმის დაკვრა ან თქვენ შეგიძლიათ მიიღოთ Windows-ის ინსტალაციის ეკრანი). მიუხედავად ამისა, დახურეთ რაც გამოვა.
-
აირჩიეთ კოპირება.
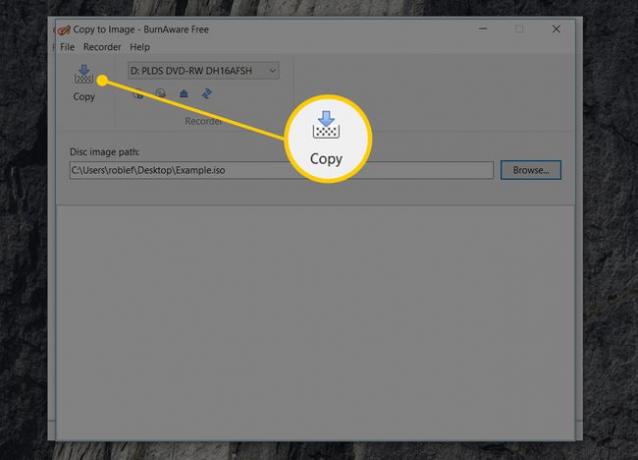
იღებთ ა წყაროს დისკში არ არის დისკი შეტყობინება? თუ ასეა, უბრალოდ აირჩიე კარგი და შემდეგ სცადეთ ხელახლა რამდენიმე წამში. დიდი შანსია, რომ თქვენს ოპტიკურ დისკზე დისკის დატრიალება არ დასრულებულა, ამიტომ Windows უბრალოდ ვერ ხედავს მას. თუ თქვენ ვერ მიიღებთ ამ შეტყობინებას, დარწმუნდით, რომ იყენებთ სწორ ოპტიკურ დისკს და რომ დისკი სუფთა და დაუზიანებელია.
-
დაელოდეთ სანამ ISO სურათი შეიქმნება თქვენი დისკიდან. პროგრესს შეგიძლიათ თვალი ადევნოთ სურათის პროგრესი ბარი ან x x MB დაწერილი მაჩვენებელი.
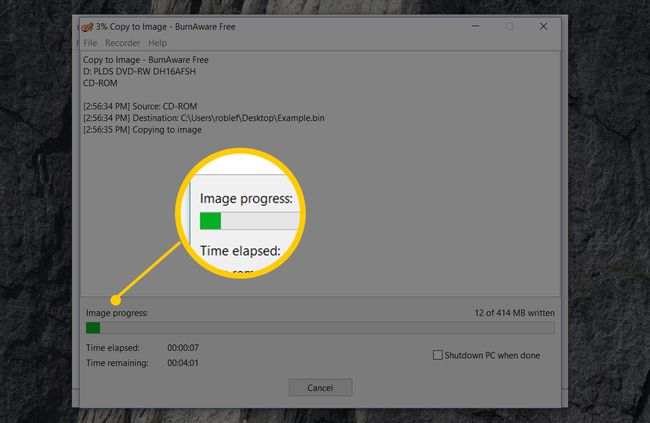
ISO შექმნის პროცესი დასრულებულია, როგორც კი ნახავთ კოპირების პროცესი წარმატებით დასრულდა შეტყობინება იმ დროს, როდესაც BurnAware-მა დაასრულა დისკის ამოღება.
ISO ფაილი დასახელდება და განთავსდება იქ, სადაც გადაწყვიტეთ მე-7 ნაბიჯი.
ახლა შეგიძლიათ დახუროთ დააკოპირეთ სურათზე ფანჯარა და ასევე BurnAware უფასო ფანჯარა. თქვენ ასევე შეგიძლიათ ამოიღოთ დისკი, რომელსაც იყენებდით თქვენი ოპტიკური დისკიდან.
შექმენით ISO სურათები macOS-სა და Linux-ში
ISO-ს შექმნა macOS-ში შესაძლებელია თანდართული ხელსაწყოებით.
გახსენით Disk Utility. ამის გაკეთება შეგიძლიათ მეშვეობით აპლიკაციები > კომუნალური > დისკის კომუნალური პროგრამა.
-
Წადი ფაილი > ახალი სურათი > სურათი [device name]-დან.
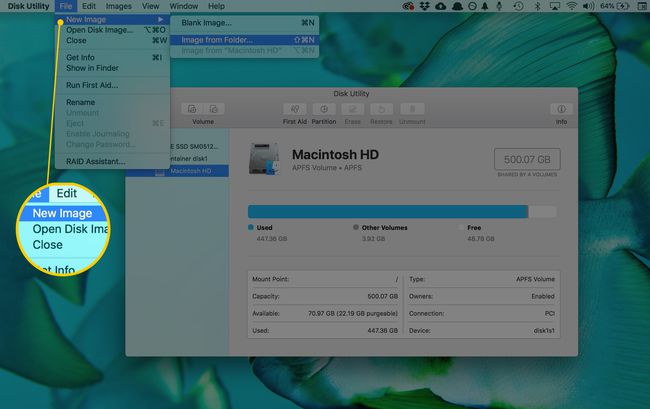
-
დაასახელეთ ახალი ფაილი და აირჩიეთ სად შეინახოთ იგი.
ასევე არის ფორმატისა და დაშიფვრის პარამეტრების შეცვლის ვარიანტები.
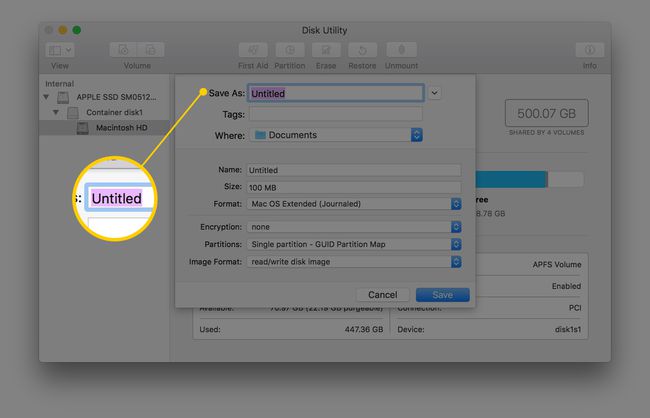
აირჩიეთ Შენახვა სურათის ფაილის შესაქმნელად.
-
დასრულების შემდეგ აირჩიეთ შესრულებულია.
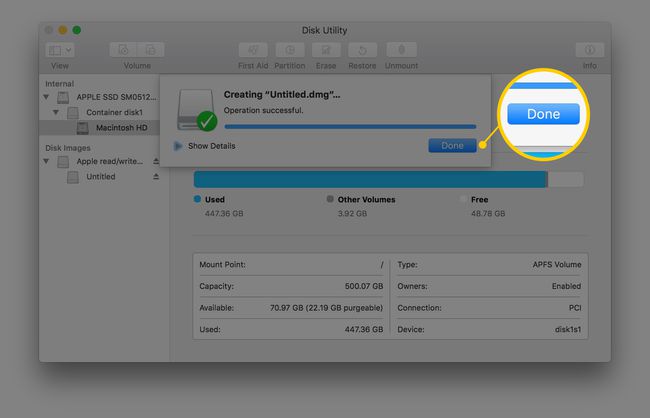
მას შემდეგ რაც გექნებათ CDR გამოსახულება, შეგიძლიათ დააკონვერტიროთ ის ISO-ზე ამ ტერმინალის მეშვეობით ბრძანება:
hdiutil კონვერტირება /path/originalimage.cdr -ფორმატი UDTO -o /path/convertedimage.iso.
ISO-ს გადასაყვანად DMG, შეასრულეთ ეს თქვენი Mac-ის ტერმინალიდან:
hdiutil კონვერტირება /path/originalimage.iso -ფორმატი UDRW -o /path/convertedimage.dmg.
ორივე შემთხვევაში შეცვალეთ /path/originalimage თქვენი CDR ან ISO ფაილის ბილიკით და ფაილის სახელით და /path/convertedimage ISO ან DMG ფაილის ბილიკით და ფაილის სახელით, რომლის შექმნაც გსურთ.
Linux-ზე გახსენით ტერმინალის ფანჯარა და შეასრულეთ შემდეგი, შეცვალეთ /dev/dvd თქვენი ოპტიკური დისკისკენ მიმავალი ბილიკით და /path/image თქვენ მიერ შექმნილ ISO ბილიკით და ფაილის სახელით:
sudo dd if=/dev/dvd of=/path/image.iso.
Ვისწავლოთ როგორ გავხსნათ ტერმინალის ფანჯარა Ubuntu-ში თუ ამას იყენებთ.
თუ გსურთ გამოიყენოთ პროგრამული უზრუნველყოფა ISO გამოსახულების შესაქმნელად ბრძანების ხაზის ხელსაწყოების ნაცვლად, სცადეთ როქსიოს სადღეგრძელო (Mac) ან ბრასერო (Linux).
Windows ISO-ის შექმნის სხვა ინსტრუმენტები
მიუხედავად იმისა, რომ თქვენ ვერ შეძლებთ ზუსტად მიჰყვეთ ჩვენს ზემოთ მოცემულ სახელმძღვანელოს, არსებობს კიდევ რამდენიმე უფასო ISO შექმნის ინსტრუმენტი, თუ არ მოგწონთ BurnAware Free ან თუ ის არ მუშაობს თქვენთვის.
რამდენიმე ფავორიტი, რომელიც ჩვენ წლების განმავლობაში ვცადეთ, მოიცავს ინფრაჩამწერი, ISODisk, ImgBurn, ISO ჩამწერი, CDBurnerXP, და უფასო DVD to ISO Maker.
