როგორ მოვახდინოთ დოკუმენტის სკანირება Windows-ში
სანამ დავიწყებთ, ჩვენ ვივარაუდებთ, რომ თქვენ უკვე მიამაგრეთ თქვენი სკანერი ან MFP თქვენს კომპიუტერზე და შეამოწმეთ კავშირი, რათა დაადასტუროთ, რომ თქვენი მოწყობილობები სწორად მუშაობენ.
გახსენით Windows ფაქსისა და სკანირების პროგრამა
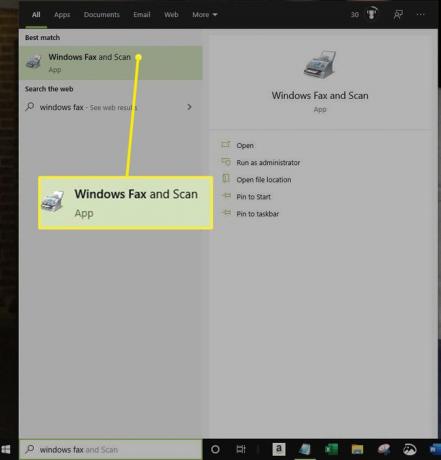
Windows ფაქსისა და სკანირების გასახსნელად ყველაზე სწრაფი და მარტივი გზა არის მისი ძებნა. აკრიფეთ "Windows ფაქსი" საძიებო ზოლში და აირჩიეთ ძიების შედეგებში.
In Windows 10, საძიებო ზოლი მდებარეობს დაწყება ღილაკის გვერდით. Windows-ის წინა ვერსიებში, საძიებო ზოლი შეიძლება იყოს Start მენიუში.
თუ არ გირჩევნიათ ძებნა, Windows ფაქსი და სკანირება ხელმისაწვდომია Start მენიუს მეშვეობით Windows-ის ყველა ვერსიაში:
Windows 10: დაწყება > აქსესუარები.
Ვინდოუს 8:დაწყების ეკრანი > აპები
Windows 7:დაწყება > ყველა პროგრამა
Windows ფაქსისა და სკანირების პროგრამის გამოყენებით
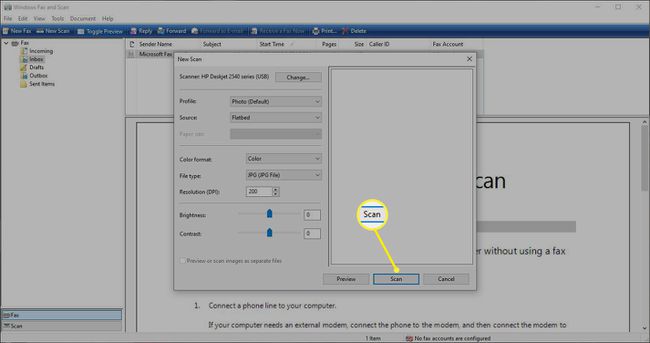
Windows ფაქსი და სკანირება ერთნაირად გამოიყურება Windows 7, 8 და 10-ზე, რადგან Microsoft-ს არ განუახლებია პროგრამის ინტერფეისი მისი დანერგვის შემდეგ. Windows Vista. არ აქვს მნიშვნელობა ვინდოუსის რომელ ვერსიას იყენებთ, მიჰყევით ამ ინსტრუქციას დოკუმენტის ან ფოტოს სკანირებისთვის თქვენს MFP-ზე ან დამოუკიდებელ სკანერზე:
- ჩართეთ თქვენი სკანერი ან MFP, თუ ჯერ არ გაქვთ.
- აირჩიეთ ახალი სკანირება ლურჯ ინსტრუმენტთა პანელში. ახალი სკანირების ფანჯარა გამოჩნდება რამდენიმე წამის შემდეგ.
- ში აირჩიეთ მოწყობილობა ფანჯარაში აირჩიეთ სკანერი, რომლის გამოყენებაც გსურთ.
- აირჩიეთ კარგი.
- ახალი სკანირების ფანჯარაში შეცვალეთ სკანერის და სკანირების ნებისმიერი ვარიანტი (როგორიცაა ფაილის ფორმატი, რომელშიც გსურთ შეინახოთ) ფანჯრის მარცხენა მხარეს.
- აირჩიეთ გადახედვა ფანჯარაში სკანირების წინასწარი სანახავად.
- დაასკანირეთ დოკუმენტი არჩევით სკანირება.
როგორ მოვახდინოთ სკანირება სკანირებული დოკუმენტების გამოყენებით

მას შემდეგ, რაც თქვენი სკანერი დაასკანირებს დოკუმენტს, ის გამოჩნდება დოკუმენტის პანელში Windows ფაქსისა და სკანირების ფანჯარაში. გადაახვიეთ პანელში ზევით და ქვევით, რომ ნახოთ მთელი სკანირებული დოკუმენტი.
ახლა თქვენ შეგიძლიათ გადაწყვიტოთ, რისი გაკეთება შეგიძლიათ დოკუმენტთან, ფანჯრის ზედა ნაწილში მდებარე ლურჯი მენიუს ზოლში მარცხნიდან მარჯვნივ ერთ-ერთ ვარიანტზე დაწკაპუნებით:
- აირჩიეთ გადაგზავნა ფაქსით დასკანირებული დოკუმენტის ფაქსით გაგზავნა ერთ ან მეტ მიმღებთან Windows ფაქსისა და სკანირების ფარგლებში.
- აირჩიეთ გადაგზავნა ელექტრონული ფოსტით სკანირებული დოკუმენტის გასაგზავნად ფაილის დანართის სახით ელექტრონული ფოსტის შეტყობინებაში, რომელიც შეგიძლიათ გაუგზავნოთ ერთ ან მეტ ადამიანს.
მას შემდეგ რაც აირჩევთ ამ პარამეტრს, გამოჩნდება ახალი შეტყობინების ფანჯარა თქვენს სასურველ ელფოსტის პროგრამაში თანდართული ფაილით, რათა შეგეძლოთ მიმართოთ, აკრიფოთ და გაგზავნოთ თქვენი შეტყობინება.
- აირჩიეთ Შეინახე როგორც Save As-ის ფანჯრის გასახსნელად, რათა შეინახოთ დოკუმენტი სხვა სახელით, სხვა გრაფიკული ფაილის ფორმატში ან სხვა საქაღალდეში.
მაშინაც კი, თუ თქვენ არაფერს აკეთებთ თქვენს მიერ დასკანერებულ დოკუმენტთან ან ფოტოსთან, Windows Fax and Scan ინახავს თქვენს სკანირებას ავტომატურად ფაილის სახით, ასე რომ თქვენ შეგიძლიათ იხილოთ წარსული სკანირება ნებისმიერ დროს პროგრამის გახსნისას.
იხილეთ ფაილი ფაილების სიაში დოკუმენტის ან ფოტოს სახელის არჩევით. დასკანირებული ტექსტი ან ფოტო გამოჩნდება დოკუმენტის პანელში, ასე რომ თქვენ შეგიძლიათ დაადასტუროთ, რომ ფაილი შეიცავს იმას, რასაც ელოდებით. შემდეგ შეგიძლიათ შეასრულოთ ნებისმიერი გაგზავნის ან შენახვის დავალება, რომელიც ადრე განვიხილეთ.
