თქვენი Windows 7 კომპიუტერის დეფრაგმენტირება
თქვენი მყარი დისკის დეფრაგმენტაცია არის ერთ-ერთი საუკეთესო რამ, რისი გაკეთებაც შეგიძლიათ Windows კომპიუტერის დასაჩქარებლად. იფიქრე შენზე მყარი დისკი როგორც ფაილთა კაბინეტი. თუ თქვენ ხართ ადამიანების უმეტესობის მსგავსად, თქვენი ნაშრომები შენახული გაქვთ ანბანურ საქაღალდეებში, რათა მარტივად იპოვოთ ნივთები.

თუმცა, წარმოიდგინეთ, თუ ვინმემ ამოიღო ეტიკეტები საქაღალდეებიდან, შეცვალოს ყველა საქაღალდის მდებარეობა, გადაიტანოს დოკუმენტები საქაღალდეებში და გარეთ შემთხვევით. ბევრი დრო დაგჭირდებათ რაიმეს მოსაძებნად, რადგან არ გეცოდინებათ სად იყო თქვენი დოკუმენტები.
ასე ხდება, როცა შენი მყარი დისკი ფრაგმენტირებულია: კომპიუტერს გაცილებით მეტი დრო სჭირდება აქ, იქ და ყველგან მიმოფანტული ფაილების მოსაძებნად. თქვენი დისკის დეფრაგმენტაცია აღადგენს წესრიგს ამ ქაოსში და აჩქარებს თქვენს კომპიუტერს - ზოგჯერ ძალიან.
2020 წლის იანვრის მდგომარეობით, Microsoft არის აღარ აქვს Windows 7-ის მხარდაჭერა. Ჩვენ გირჩევთ Windows 10-ზე განახლება გააგრძელეთ უსაფრთხოების განახლებებისა და ტექნიკური მხარდაჭერის მიღება.
ამ სტატიაში მოცემული ინსტრუქციები ეხება Windows 7-ს.
იპოვეთ Windows 7 დეფრაგმენტატორი
დეფრაგმენტაცია ხელმისაწვდომი იყო Windows XP-დან, თუმცა არის გარკვეული განსხვავებები Windows-ის სხვადასხვა ვერსიებს შორის. ყველაზე მნიშვნელოვანი განსხვავება ისაა, რომ Windows 10, 8, 7 და Vista იძლევა დეფრაგმენტაციის დაგეგმვის საშუალებას: თქვენ შეგიძლიათ დააყენოთ ის, რომ დეფრაგირდეს თქვენი მყარი დისკი ყოველ სამშაბათს, დილის 3 საათზე, თუ გსურთ, თუმცა. ეს ალბათ ზედმეტია და შეიძლება მეტი ზიანი მიაყენოს, ვიდრე კარგი. XP-ში ხელით მოგიწიათ დეფრაგმენტი.
ისეთივე მნიშვნელოვანია Windows-ის ახალი კომპიუტერის რეგულარულად დეფრაგირება, მაგრამ არის რამდენიმე ახალი ვარიანტი და ახალი სახე. Defragger-ზე მისასვლელად, გააკეთეთ შემდეგი:
-
აირჩიეთ Windows დაწყება.

-
აირჩიეთ ყველა პროგრამა.
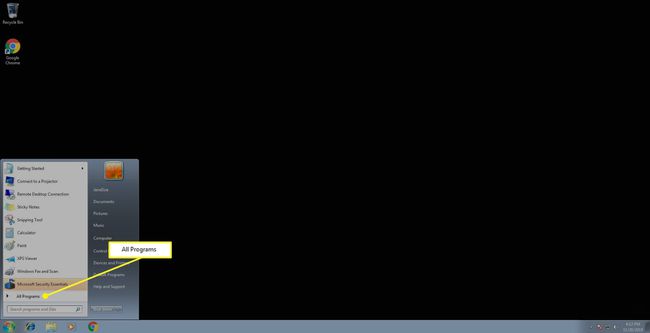
-
Წადი აქსესუარები > Სისტემის იარაღები და აირჩიეთ დისკის დეფრაგმენტატორი.

მთავარი დეფრაგმენტაციის ეკრანი
თუ თქვენ იყენებდით Defragger-ს Vista-სა და XP-ში, პირველი, რასაც შეამჩნევთ, არის მომხმარებლის გრაფიკული ინტერფეისი, ანუ GUI, მთლიანად შეცვლილია. ეს არის მთავარი ეკრანი, სადაც თქვენ მართავთ დეფრაგმენტაციის ყველა ამოცანას. GUI-ის შუაში არის ეკრანი, რომელშიც ჩამოთვლილია თქვენს სისტემაზე მიმაგრებული ყველა მყარი დისკი, რომელიც შეიძლება დეფრაგმენტირებული იყოს.
აქ ასევე შეგიძლიათ დაგეგმოთ ავტომატური დეფრაგმენტაცია, ან დაიწყოთ პროცესი ხელით.
როგორ დავგეგმოთ დეფრაგმენტაცია Windows 7-ში
-
დეფრაგმენტაციის ავტომატიზაციისთვის აირჩიეთ განრიგის კონფიგურაცია დისკის დეფრაგმენტაციის ფანჯარაში.

-
Disk Defragmenter Modify Schedule დიალოგში აირჩიეთ ჩამოსაშლელი მენიუ გვერდით სიხშირე, Დღის, და დრო დაყენება განრიგი, თუ რამდენად ხშირად ხდება დეფრაგმენტირება.

ღამე საუკეთესოა, რადგან დისკის დეფრაგმენტაციამ შეიძლება ბევრი რესურსი მოიხმაროს, რამაც შეიძლება შეანელოს თქვენი კომპიუტერი
-
აირჩიეთ აირჩიეთ დისკები აირჩიონ რომელი მყარი დისკის დეფრაგმენტაცია.

-
ში აირჩიეთ დისკები განრიგისთვის დიალოგში, აირჩიეთ დისკები, რომელთა დაგეგმვა გსურთ დეფრაგმენტაციისთვის და აირჩიეთ კარგი.

-
აირჩიეთ კარგი კიდევ ერთხელ დავუბრუნდეთ დისკის დეფრაგმენტაციის მთავარ ეკრანს. თქვენ უნდა ნახოთ დაგეგმილი დავალება განრიგი განყოფილება.
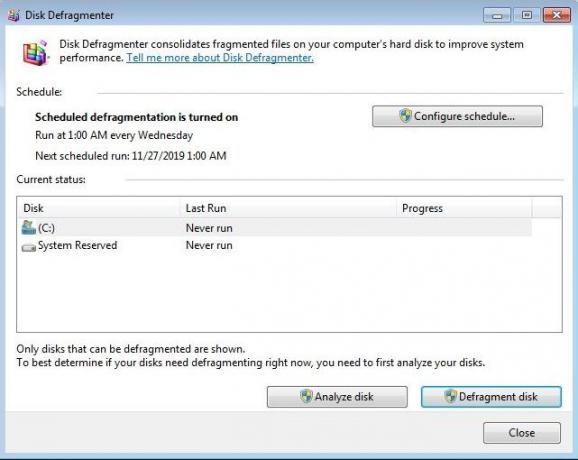
აირჩიეთ დახურვა დასრულება.
ჩვენ გირჩევთ დააყენოთ ეს პარამეტრები და დეფრაგმენტაცია მოხდეს ავტომატურად; ადვილია დაივიწყო ამის ხელით გაკეთება, შემდეგ კი საათებს ხარჯავ დეფრაგირებაში, როცა სხვა რამის გაკეთება გჭირდებათ.
როგორ გავაანალიზოთ მყარი დისკები Windows 7-ში
ძირითადი დისკის დეფრაგმენტატორი ჩამოთვლის ყველა იმ მყარ დისკს, რომლებიც აკმაყოფილებენ დეფრაგმენტაციას. მყარი დისკის გასაანალიზებლად, გააკეთეთ შემდეგი:
-
ში Მიმდინარე სტატუსი დისკის დეფრაგმენტაციის მთავარი ეკრანის განყოფილება, აირჩიეთ ერთ-ერთი დისკი და შემდეგ აირჩიეთ დისკის ანალიზი.

-
არჩეული დისკის ფრაგმენტაციის დონე ნაჩვენებია ბოლო გაშვება სვეტი.

Microsoft რეკომენდაციას უწევს ნებისმიერი დისკის დეფრაგმენტაციას, რომელსაც აქვს 10 პროცენტზე მეტი ფრაგმენტაცია.
Windows 7-ის დეფრაგმენტატორის ერთ-ერთი უპირატესობა ის არის, რომ მას შეუძლია რამდენიმე მყარი დისკის დეფრაგმენტირება ერთდროულად. წინა ვერსიებში, ერთი დისკის დეფრაგირება უნდა მომხდარიყო მეორეზე. ახლა დისკების დეფრაგირება შესაძლებელია პარალელურად. ეს შეიძლება იყოს დიდი დროის დაზოგვა, თუ თქვენ გაქვთ, მაგალითად, შიდა მყარი დისკი, გარე დისკი და USB დისკი, და ისინი ყველა საჭიროებენ დეფრაგირებას.
უყურეთ თქვენს პროგრესს
თუ მოგწონთ მოწყენილობა ან ბუნებით უბრალოდ გიკი ხართ, შეგიძლიათ აკონტროლოთ თქვენი დეფრაგირების სესიის სტატუსი. შერჩევის შემდეგ დეფრაგმენტის დისკი (თუ ვივარაუდებთ, რომ თქვენ აკეთებთ ხელით დეფრაგმენტს, რომელიც შეიძლება დაგჭირდეთ Windows-ის ქვეშ დეფრაგმენტის პირველად დროს 7), თქვენ წარმოგიდგენთ დეტალურ ინფორმაციას იმის შესახებ, თუ როგორ მიმდინარეობს დეფრაგმენტი რეალურ დროში Progress-ში სვეტი.

კიდევ ერთი განსხვავება Windows 7-სა და Windows-ის უფრო ძველ ვერსიებს შორის დეფრაგმენტს შორის არის დეფრაგირების სესიის დროს მოწოდებული ინფორმაციის რაოდენობა. Windows 7 ბევრად უფრო დეტალურად არის აღწერილი, თუ რას გეუბნებათ მისი პროგრესის შესახებ.
Windows 7-ში შეგიძლიათ შეაჩეროთ დეფრაგმენტი ნებისმიერ დროს, თქვენი დისკის არანაირად დაზიანების გარეშე, არჩევით შეაჩერე ოპერაცია.
