როგორ გაასუფთავოთ სივრცე თქვენს Mac-ზე
რა უნდა იცოდეთ
- დაცარიელეთ ნაგავი, წაშალეთ აპლიკაციები, წაშალეთ ფოსტის დანართები და გაასუფთავეთ სისტემის ქეში.
- Წადი აპლიკაციები საქაღალდე, აირჩიეთ კომუნალური, გააღე Სისტემის ინფორმაცია აპლიკაცია, შემდეგ აირჩიეთ ფანჯარა > შენახვის მენეჯმენტი.
- იმის სანახავად, თუ რამდენი თავისუფალი ადგილი გაქვთ, დააწკაპუნეთ მაუსის მარჯვენა ღილაკით თქვენს მყარ დისკზე Finder ფანჯარაში და შემდეგ აირჩიეთ Ინფორმაციის მიღება.
ეს სტატია განმარტავს, თუ როგორ გაასუფთავოთ სივრცე Mac-ზე. ინსტრუქციები ფართოდ ვრცელდება ყველა Mac კომპიუტერზე.
სარეზერვო ასლის შექმნა ფაილების წაშლამდე
პირველი ნაბიჯი არის თქვენი Mac-ის მონაცემების მიმდინარე სარეზერვო ასლის შექმნა. ეს არის სიფრთხილის ზომა იმის უზრუნველსაყოფად, რომ შეგიძლიათ დააბრუნოთ თქვენი Mac იმ მდგომარეობაში, რომელშიც იყო ამ პროცესის დაწყებამდე. არაფერია უფრო სამარცხვინო, ვიდრე ფაილების წაშლა, თქვენი Mac-ის მუშაობის გაუმჯობესება და შემდეგ აღმოაჩინე, რომ სამუშაო ანგარიში, რომელიც უნდა წარედგინო კვირის ბოლოს, წავიდა, ენთუზიაზმის მსხვერპლი გაწმენდა.
თუ არ გაქვთ სარეზერვო მეთოდი,
თქვენი Mac-ის საცავის გასუფთავება
დაიწყეთ გაწმენდის პროცესი ჯერ უმარტივესი მეთოდებით და გადადით მათზე, რომლის შესრულებაც შეიძლება უფრო რთული იყოს.
დაცარიელეთ ნაგავი - Mac-ის ნაგავი რეალურად არის საქაღალდე, რომელიც გამოიყენება თქვენ მიერ წაშლილი ფაილების დროებით შესანახად. ყველა ის ფაილი, რომელიც გადაიტანეთ ნაგავში, არ წაშლილია, ისინი კვლავ ადგილს იკავებენ თქვენს დისკზე. იდეა იმაში მდგომარეობს, რომ თუ შეცდომა დაუშვით და დაგჭირდებათ ფაილი, რომელიც წაშალეთ, მარტივად შეგიძლიათ მისი აღდგენა.
მინუსი ის არის, რომ ადვილია დაივიწყოს ნაგვის ხელით დაცლა, რის შედეგადაც ფაილების დიდი რაოდენობა იკავებს ადგილს. ნაგვის დაცლა სამუდამოდ წაშლის ყველა ფაილს Mac-ის ურნაში. თუ გსურთ ჯერ შეამოწმოთ რა არის ნაგავში, გადაიტანეთ კურსორი ნაგვის ხატულაზე Mac's Dock-ში დააწკაპუნეთ მარჯვენა ღილაკით და აირჩიეთ გახსენით ამომხტარი მენიუდან.
თუ თქვენ გჭირდებათ ფაილები, შეგიძლიათ გადაათრიოთ ისინი ურნადან ან დააწკაპუნოთ მარჯვენა ღილაკით ფაილზე ურნაში და აირჩიეთ Ჩადე უკან ამომხტარი მენიუდან ფაილის გადასატანად, საიდანაც ის მოვიდა.
როდესაც ნაგავი მხოლოდ არასასურველ ნივთებს შეიცავს, დააწკაპუნეთ მასზე მარჯვენა ღილაკით ნაგვის ხატულა დოკში და აირჩიეთ დაცარიელეთ ნაგავი ამომხტარი მენიუდან.
ნაგვის დაცლის ავტომატიზაცია
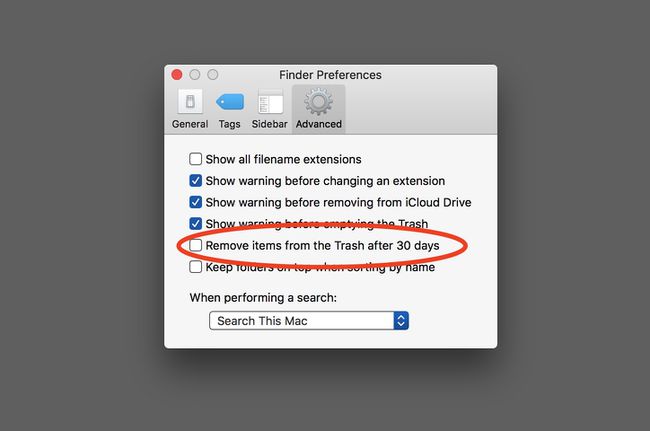
თუ გირჩევნიათ არ გააკეთოთ ორსაფეხურიანი ნაგვის ცეკვა, შეგიძლიათ დააკონფიგურიროთ თქვენი Mac ისე, რომ ავტომატურად დაცარიელდეს ნაგავი 30 დღის შემდეგ.
- გახსენით ა Finder ფანჯარა ან დააწკაპუნეთ სამუშაო მაგიდაზე იმის უზრუნველსაყოფად, რომ Finder არის აქტიური აპლიკაცია.
- აირჩიეთ პრეფერენციები დან Finder მენიუ.
- დააწკაპუნეთ გაფართოებული ხატულა Finder Preference ფანჯარაში, შემდეგ მოათავსეთ გამშვები ნიშანი ეტიკეტირებული ელემენტის გვერდით ამოიღეთ ნივთები ნაგვიდან 30 დღის შემდეგ.
- შეგიძლიათ დახუროთ Finder-ის პარამეტრების ფანჯარა. ამიერიდან ყოველი ნივთი, რომელსაც თქვენ მოათავსებთ სანაგვეში, წაიშლება თქვენთვის 30-დღიანი პერიოდის გასვლის შემდეგ.
აპის ნაგავი - Mac-ის ბევრ აპს, როგორიცაა Mail, Photos, iPhotos, აქვს საკუთარი ნაგავი, რომელიც დამოუკიდებელია Mac-ის ნაგვისგან. როდესაც თქვენ წაშლით ელფოსტას ფოსტაში ან სურათს Photos-ში, ელემენტი გადაინაცვლებს აპების შიდა ურნაში. ისევე როგორც Mac-ის ნაგავი, ის არ გაქრება მანამ, სანამ არ წაშლით ნაგვის კონტენტს.
სხვადასხვა აპლიკაციის ნაგვის ურნა საშუალებას გაძლევთ აღადგინოთ წაშლილი ელემენტი, თუ გადაიფიქრებთ. როდესაც ამ აპებში წაშლილებს ხელით წაშლით, თქვენ სამუდამოდ წაშლით ერთეულს. ნაგვის წასაშლელად გახსენით თითოეული აპი და იპოვნეთ ნაგვის ხატულა აპის გვერდითა ზოლში. ნაგვის ხატულაზე დაწკაპუნებით გამოჩნდება ნაგვის მიმდინარე შინაარსი, რაც საშუალებას მოგცემთ გადმოიტანოთ ნივთი ნაგვიდან, რომლის შენახვაც გსურთ. როგორც კი დაადგენთ, რომ გსურთ ნაგვის სამუდამოდ წაშლა, მიჰყევით ამ ინსტრუქციას:
iPhoto: დააწკაპუნეთ მარჯვენა ღილაკით ნაგვის ხატულა და აირჩიეთ დაცარიელეთ ნაგავი ამომხტარი მენიუდან.
ფოტოები: აირჩიეთ ახლახან წაშლილია ნივთი ში ფოტოები გვერდითი ზოლი (ისე ჰგავს ნაგვის ურნას), შემდეგ დააწკაპუნეთ წაშალე ყველა ღილაკი გადახედვის პანელში.
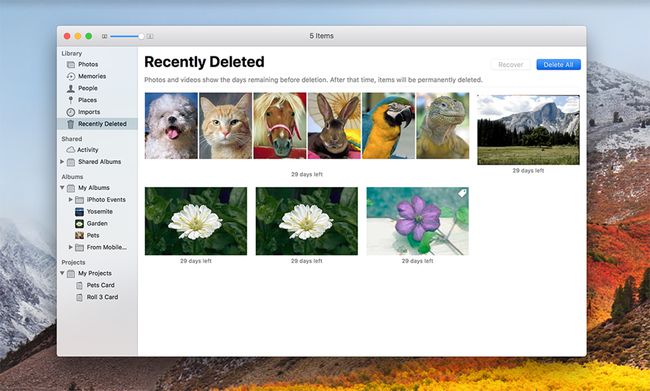
ფოსტა: დააწკაპუნეთ მარჯვენა ღილაკით ნაგვის ხატულა in ფოსტის გვერდითი ზოლი და აირჩიეთ წაშალეთ წაშლილი ელემენტები ამომხტარი მენიუდან.
ფოსტა: დააწკაპუნეთ მარჯვენა ღილაკით უსარგებლო ხატულა ფოსტის გვერდითა ზოლში და აირჩიეთ წაშალე უსარგებლო ფოსტა ამომხტარი მენიუდან.
აპლიკაციების დეინსტალაცია
თუ თქვენ გაქვთ რაიმე აპი, რომელსაც აღარ იყენებთ და არ ფიქრობთ, რომ ხელახლა გამოიყენებთ, უნდა განიხილოთ მათი დეინსტალაცია სივრცის გასათავისუფლებლად. Mac აპების დეინსტალაციას გარკვეულწილად მარტივს ხდის, უბრალოდ დარწმუნდით, რომ აპი, რომელსაც წაშლით ამჟამად არ მუშაობს და შემდეგ გადაიტანეთ აპლიკაცია /Applications საქაღალდიდან ნაგავში (არ დაგავიწყდეთ ნაგვის დაცლა, როცა დაასრულებთ).
სანამ სამუდამოდ წაშლით აპს, გასათვალისწინებელია რამდენიმე საკითხი:
- თუ აპი იყიდეთ Mac App Store-იდან, ყოველთვის შეგიძლიათ დააინსტალიროთ აპი. Უბრალოდ გაშვება The Mac App Store აპი, აირჩიეთ Შესყიდვა ჩანართი. იპოვნეთ აპლიკაცია შესყიდვების სიაში და დააწკაპუნეთ Დაინსტალირება ღილაკი.
- თუ თქვენ იყიდეთ აპი მესამე მხარისგან, დარწმუნდით, რომ გაქვთ აპის ლიცენზია, სანამ წაშლით მას. ხშირ შემთხვევაში, ლიცენზიის გასაღები დაგჭირდებათ, თუ მოგვიანებით გადაწყვეტთ მის ხელახლა ინსტალაციას.
- თუ აპს წაშლით, შესაძლოა მოგვიანებით ვერ დააინსტალიროთ იგივე ვერსია.
წაშალეთ ქეში და დროებითი ფაილები
თქვენი Mac ინახავს დიდი რაოდენობით ქეში და დროებით ფაილებს, რომლებიც დამალულია თქვენგან. ეს ფაილები ეხმარება Mac სისტემას და კონკრეტულ აპებს თავიანთი სამუშაოს შესრულებაში. ქეში ფაილები გამოიყენება ინფორმაციის შესანახად, რომელსაც ხშირად იყენებს სისტემა ან კონკრეტული აპლიკაციები. ამ ინფორმაციაზე წვდომა უფრო სწრაფია ქეში ფაილიდან, ვიდრე აპს მოუწევს ინფორმაციის ხელახალი გამოთვლა ყოველ ჯერზე, როცა საჭიროა. ქეში ფაილები, როგორც წესი, რჩება მართვადი ზომის, მაგრამ ხანდახან მათი ზომა შეიძლება გაიზარდოს დროთა განმავლობაში.
დროებითი ფაილები, როგორც სახელი გვთავაზობს, არის მხოლოდ დროებითი გზა აპისთვის ინფორმაციის შესანახად. როგორც წესი, დროებითი ფაილები წაიშლება, როდესაც აპი, რომელიც მაშინ ქმნის, დაიხურება, ან როცა თქვენი Mac გამორთულია.
თქვენი Mac, როგორც წესი, კარგად ასრულებს ქეშისა და დროებით ფაილების მართვას, მაგრამ დროდადრო, ქეში ან დროებითი ფაილი შეიძლება გაიზარდოს არასასურველ ზომამდე. ამ ფაილების ხელით წაშლა შესაძლებელია, მაგრამ მესამე მხარის აპების გამოყენებით, როგორიცაა Tinkertool, ონიქსი ან კოქტეილი, ამარტივებს პროცესს. სხვათა შორის, ამ აპლიკაციების უმეტესობას აქვს სისტემის, მომხმარებლის, ინტერნეტისა და აპლიკაციის ქეშის წაშლის შესაძლებლობა. კარგი იდეაა არ წაშალოთ სისტემის ქეში.
ფოსტის დანართები
თუ ოდესმე მიგიღიათ ელფოსტა, რომელიც მოიცავდა დანართს, როგორიცაა PDF, სურათი ან Word დოკუმენტი, დიდი შანსია, რომ ფაილი კვლავ ინახება თქვენს Mac-ზე. ზოგიერთი თქვენგანისთვის ეს შეიძლება იყოს რამდენიმე მეგაბაიტი შენახვის ადგილი, მაგრამ სხვებისთვის, რომლებიც ჩვეულებრივ გაცვალეთ დიდი სურათები, აუდიო ან ვიდეო ფაილები, ეს შეიძლება სწრაფად იყოს ერთი ან ორი გიგაბაიტი სივრცე.
ფოსტის დანართების წაშლა შეიძლება იყოს შრომატევადი პროცესი, თუ ცდილობთ მათ წაშლას ფოსტის აპიდან. უფრო მარტივი გზაა Spotlight-ის, Mac-ის საძიებო სისტემის გამოყენება და საქაღალდის ჩვენება, რომელიც შეიცავს დანართებს პირდაპირ Finder-ში. ამ გზით თქვენ შეგიძლიათ საკმაოდ სწრაფად გაიაროთ დანართები და წაშალოთ ისინი, რომელთა წაშლა გსურთ.
- გახსენით ყურადღების ცენტრში მასზე დაწკაპუნებით ხატულა Mac მენიუს ზოლში.
- შეიყვანეთ "ფოსტის ჩამოტვირთვები"ციტატების გარეშე Spotlight საძიებო ველში.
- Spotlight ააშენებს მატჩების სიას. მიეცით Spotlight-ს ცოტა დრო, შემდეგ მოძებნეთ შესატყვისები Folder კატეგორიაში.
- ორჯერ დააწკაპუნეთ ფოსტის ჩამოტვირთვები მატჩში საქაღალდე კატეგორია და საქაღალდე გაიხსნება Finder ფანჯარაში.
- თქვენ სავარაუდოდ იპოვით ცალკეულ ფაილებს საქაღალდეში, ისევე როგორც საქაღალდეებს სახელებით, რომლებიც შეიცავს რიცხვებისა და ასოების გრძელ სტრიქონს. თქვენ უნდა შეამოწმოთ თითოეული საქაღალდის შიგნით დანართები, ისევე როგორც ნებისმიერი ცალკეული ფაილი. იმის გამო, რომ დანართები, სავარაუდოდ, ცნობილია ფაილის ტიპები, შეგიძლიათ გამოიყენოთ Quick Look ფაილის შინაარსის სანახავად მისი აპლიკაციაში გახსნის გარეშე.
- სწრაფი შეხედვისთვის, ნივთი, აირჩიეთ ელემენტი და დააწკაპუნეთ სივრცეში.
- ელემენტი უნდა იყოს ნაჩვენები Quick Look-ის გადახედვის ფანჯარაში.
- Quick Look-ის გადახედვის დახურვა დააწკაპუნეთ სივრცეში ისევ.
- გადაათრიეთ ნებისმიერი დანართი, რომლის შენარჩუნებაც არ გსურთ ნაგავი.
- არ დაგავიწყდეთ დაცალე ნაგავი ერთხელ თქვენ დაასრულეთ.
სისტემის ინსტრუმენტები დაგეხმარებათ.
macOS-ის ბოლო ვერსიებში, სისტემის ინფორმაციის აპის შიგნით არის ეკრანი, რომელსაც ე.წ შენახვის მენეჯმენტი რომელიც მიზნად ისახავს დაგეხმაროთ Mac-ის მეხსიერების ზევით შენარჩუნებაში. თქვენ შეგიძლიათ იპოვოთ აპლიკაცია შიგნით აპლიკაციებისაქაღალდე > კომუნალური > Სისტემის ინფორმაცია. აპის გახსნის შემდეგ გადადით (მენიუ ზოლში) ფანჯარა > შენახვის მენეჯმენტი. იქიდან შეგიძლიათ მიიღოთ ლამაზი ჩიტის ხედი იმაზე, თუ რა იკავებს ადგილს (ასევე შეგიძლიათ დაცარიელოთ ნაგავი აქედანაც).
რამდენი ადგილია თავისუფალი?
თქვენ შეგიძლიათ გაიგოთ, რამდენი თავისუფალი ადგილია ამჟამად ხელმისაწვდომი ტომზე მაუსის მარჯვენა ღილაკით (ანუ მძიმე დისკზე) დესკტოპზე ან Finder ფანჯრის გვერდითა ზოლში და ამომხტარი ფანჯრიდან აირჩიეთ Get Info ელემენტი მენიუ.
ინფორმაციის მისაღებად ფანჯარა გამოჩნდება ეკრანის ზედა მარცხენა კუთხეში. ის ზოგჯერ დაფარულია სხვა ღია ფანჯრებით, ასე რომ, თუ ვერ ხედავთ, გადაიტანეთ რამდენიმე ფანჯარა.
ზოგადი სათაურის ქვეშ ნახავთ სამ საინტერესო ჩანაწერს:
- ტევადობა: არჩეულ მოცულობაზე ხელმისაწვდომი მთლიანი სივრცე.
- ხელმისაწვდომია: თავისუფალი ადგილი ამჟამად არჩეულ ტომზე.
- გამოყენებული: ამჟამად გამოყენებული სივრცის რაოდენობა.
ხელმისაწვდომი ღირებულება უნდა იყოს სიმძლავრის ღირებულების მინიმუმ 15%. მეტი უკეთესია. Finder აადვილებს თავისუფალი სივრცის თვალყურის დევნებას. გახსენით ახალი Finder ფანჯარა, გადადით ხედი მენიუ და აირჩიეთ სტატუსის ზოლის ჩვენება. Finder-ის ყველა ფანჯრის ბოლოში დაინახავთ რამდენი ელემენტია ფანჯარაში, რომელსაც უყურებთ და რამდენი თავისუფალი ადგილი გაქვთ მთელ დისკზე.
რატომ გაასუფთავეთ თქვენი Mac და რამდენი სივრცე გჭირდებათ?
თქვენს Mac-ზე სივრცის გასუფთავება ზოგადად კარგ საქმედ ითვლება. თქვენი Mac უკეთესად იმუშავებს თავის დისკზე მეტი თავისუფალი სივრცით და თქვენ (ასევე სისტემა და სხვადასხვა აპლიკაციები) შეგიძლიათ გამოიყენოთ დამატებითი სივრცე საჭიროებისამებრ.
ერთი შეკითხვა, რომელსაც თქვენ ალბათ დაუსვამთ, არის მხოლოდ რამდენი თავისუფალი ადგილი მჭირდება ჩემს Mac-ზე? პასუხი განსხვავდება იმისდა მიხედვით, თუ როგორ იყენებთ თქვენს Mac-ს, მაგრამ ზოგადი გამოყენებისთვის, როდესაც თქვენი თავისუფალი ადგილი 15%-ზე დაბლა ეცემა, თქვენ სავარაუდოდ შეგექმნებათ მუშაობის რამდენიმე უმნიშვნელო პრობლემა. მიეცით საშუალება, რომ თავისუფალი სივრცის რაოდენობა კიდევ უფრო შემცირდეს და შეგიძლიათ ელოდოთ, რომ იხილავთ იმ შემაშფოთებელ პლაჟის ბურთებს, რომლებიც გეუბნებიან, რომ თქვენი Mac არის დაკავებული რაღაცის კეთებით. სხვათა შორის, პლაჟის დატრიალებულ ბურთებს ხშირად უწოდებენ SPOD.
