როგორ შევქმნათ და წაშალოთ მომხმარებლის ანგარიშები Windows 10-ში
როდესაც Windows-ის ახალი ვერსია მოდის, ის ყოველთვის ცვლის თქვენს კომპიუტერზე მარტივ ქმედებებს. Windows 10 არ არის გამონაკლისი; ველით, რომ შეიცვლება მეტი, რადგან Microsoft ფუნქციონალობას კლასიკური მართვის პანელიდან პარამეტრების ახალ აპში გადაიტანს. ერთი ამჟამინდელი ცვლილება - განსაკუთრებით თუ თქვენ მოდიხართ Windows 7 — არის როგორ მართოთ და აკონტროლოთ მომხმარებლის ანგარიშები Windows 10-ში.
01
21-დან
Windows 10 ცვლის მომხმარებლის ანგარიშების მუშაობას
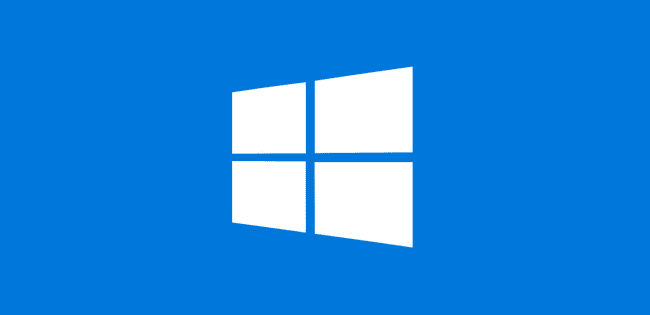
მაიკროსოფტი
Microsoft-ის ვინდოუსის უახლესი ვერსია ცვლის მნიშვნელოვან ცვლილებებს. სტუმრების ანგარიშები წავიდა, ანგარიშების უმეტესობა მიბმულია თქვენთან Microsoft-ის ონლაინ ანგარიშიდა Windows 10 გთავაზობთ ახალ ნებართვებს, რომლებიც შეგიძლიათ გამოიყენოთ ინდივიდუალური ანგარიშებით.
02
21-დან
ძირითადი ანგარიშის დაყენება
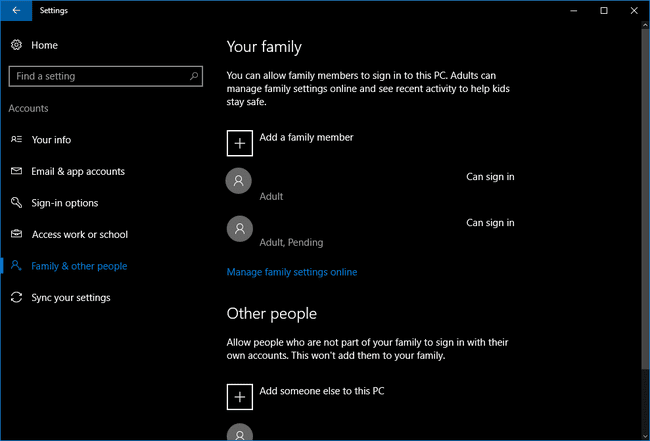
დავიწყოთ საფუძვლებით: როგორ დავამატოთ სტანდარტული ახალი მომხმარებლის ანგარიში გააქტიურებულ კომპიუტერს.
დასაწყებად აირჩიეთ დაწყება > პარამეტრები > ანგარიშები > ოჯახი და სხვა ადამიანები. ეს პროცესი მიგიყვანთ ეკრანზე, სადაც ამატებთ ახალ მომხმარებლებს. სტანდარტული ახალი მომხმარებელი თქვენი ოჯახის წევრი იქნება. თუ თქვენ და თქვენი თანამემამულე იზიარებთ კომპიუტერს, შეგიძლიათ განასხვავოთ თქვენი თანამეცხოვრის ანგარიშის ჩამოთვლა "სხვა ადამიანების" განყოფილებაში.
ჯერ ოჯახის წევრი დავამატოთ. ქვესათაურით "თქვენი ოჯახი" დააწკაპუნეთ დაამატეთ ოჯახის წევრი.
03
21-დან
ზრდასრული ან ბავშვი მომხმარებელი
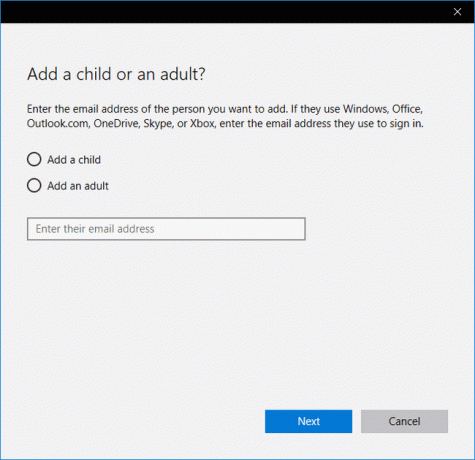
ჩნდება ამომხტარი ფანჯარა, რომელშიც გეკითხებით, ამატებთ ბავშვს თუ ზრდასრულს. ბავშვის ანგარიშებს შეიძლება დაემატოს ან წაერთვას პრივილეგიები, როგორიცაა, თუ რა აპების გამოყენება შეუძლიათ და რამდენი ხანი დახარჯონ კომპიუტერზე. მოზარდები ბავშვის ანგარიშის მართვა ასევე შეგიძლიათ ნახოთ ბავშვის ყველა აქტივობა Windows-ზე Microsoft-ის ანგარიშების ვებსაიტზე შესვლით. თუ ეს ზედმეტად მოგეჩვენებათ ან უბრალოდ გაწუხებთ, ბავშვის ანგარიში შეიძლება არ იყოს საუკეთესო არჩევანი. ამის ნაცვლად, თქვენ უნდა განიხილოთ ადგილობრივი ანგარიშის გამოყენება Microsoft-ის ანგარიშთან მიბმულის ნაცვლად.
ზრდასრულთა ანგარიშები, მეორეს მხრივ, მხოლოდ ჩვეულებრივი პირადი მომხმარებლის ანგარიშებია. ისინი კვლავ მიბმული არიან Microsoft-ის ანგარიშთან (შეგიძლიათ ასევე შექმნათ ადგილობრივი ანგარიში ზრდასრულებისთვის), მაგრამ მათ აქვთ ნორმალური პრივილეგიები და წვდომა დესკტოპის კომპიუტერის აპლიკაციების სრულ სპექტრზე. ზრდასრულთა ანგარიშებს შეუძლიათ მართონ ბავშვის ანგარიშები, მაგრამ არ გააჩნიათ ადმინისტრატორის პრივილეგიები კომპიუტერში ცვლილებების შესატანად. თუმცა, ეს შეიძლება მოგვიანებით დაემატოს.
04
21-დან
ანგარიშის დასრულება

როდესაც გადაწყვეტთ ბავშვის ან ზრდასრულ ანგარიშს შორის, აკრიფეთ Hotmail ან Outlook.com ანგარიში, რომელსაც ადამიანი იყენებს. თუ ადამიანს არ აქვს ერთი, შექმენით ის Windows-ში ეტიკეტზე მითითებულ ბმულზე დაწკაპუნებით ადამიანს, ვისი დამატებაც მინდა, არ აქვს ელფოსტის მისამართი.
ელ.ფოსტის მისამართის დამატების შემდეგ დააწკაპუნეთ შემდეგიდა შემდეგ ეკრანზე დარწმუნდით, რომ სწორად შეიყვანეთ ელ.ფოსტის მისამართი და დააწკაპუნეთ დაადასტურეთ.
05
21-დან
მოწვევა გაგზავნილია

ამ მაგალითში ჩვენ შევქმენით ზრდასრულთა ანგარიში. დაწკაპუნების შემდეგ დაადასტურეთ ჩვენი ახალი ზრდასრული მომხმარებელი მიიღებს ელფოსტას, რომელშიც სთხოვს დაადასტურონ, რომ ისინი თქვენი „ოჯახის“ ნაწილია.
როგორც კი ეს ადამიანი მიიღებს ამ მოწვევას, მას შეეძლება მართოს ბავშვის ანგარიშები და ნახოს აქტივობის ანგარიშები ონლაინ.
06
21-დან
სხვების მოწვევა
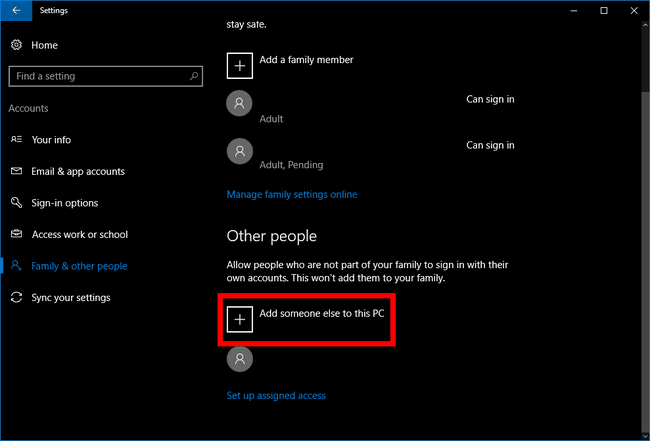
ახლა, როცა ოჯახის წევრი გყავთ, რა მოხდება, თუ გვსურს დავამატოთ ვინმე, რომელიც არ არის ოჯახი? ეს შეიძლება იყოს ოთახის მეზობელი, მეგობარი, რომელიც მცირე ხნით დარჩება თქვენთან, ან გიჟი ბიძა, რომელსაც არ სჭირდება თქვენი შვილის საქმიანობის ანგარიშების ნახვა.
როგორიც არ უნდა იყოს სიტუაცია, დაიწყეთ კიდევ ერთხელ წასვლის გზით დაწყება > პარამეტრები > ანგარიშები > ოჯახი და სხვა ადამიანები. ახლა, ქვესათაურით "სხვა ხალხი" დააწკაპუნეთ დაამატეთ ვინმე ამ კომპიუტერს.
07
21-დან
იგივე პროცესი, განსხვავებული Pop-Up

ამომხტარი ფანჯარა ჩნდება ისევე, როგორც წინა პროცესში. თუმცა, ახლა თქვენ არ მოგეთხოვებათ განასხვავოთ ბავშვი ან ზრდასრული მომხმარებელი. ამის ნაცვლად, თქვენ უბრალოდ შეიყვანეთ ახალი მომხმარებლის ელ.ფოსტის მისამართი და დააწკაპუნეთ შემდეგი.
ამის შემდეგ, თქვენ კარგად წახვალთ. ახალი ანგარიში დაყენებულია. ერთი რამ უნდა აღინიშნოს არის ის, რომ როდესაც ეს მომხმარებელი პირველად შედის კომპიუტერში, მას მოუწევს ინტერნეტთან დაკავშირებული.
08
21-დან
მინიჭებული წვდომა
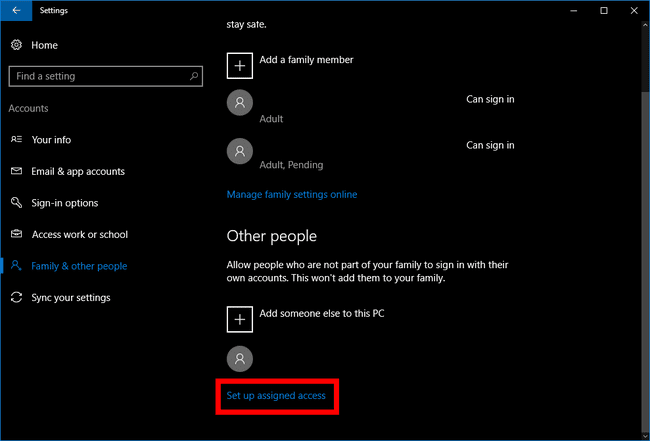
მას შემდეგ რაც თქვენს კომპიუტერს დაამატებთ ოჯახის წევრებს, რომლებიც არ არიან ოჯახის წევრები Სხვა ხალხი სათაურით, შეზღუდეთ მათი ანგარიში ფუნქციის გამოყენებით მინიჭებული წვდომა. როდესაც მომხმარებლის ანგარიშებს ეძლევა ეს შეზღუდვა, მათ შეუძლიათ მხოლოდ ერთ აპზე წვდომა, როდესაც ისინი შესული არიან და აპლიკაციების არჩევანი შეზღუდულია.
დააწკაპუნეთ დააყენეთ მინიჭებული წვდომა ანგარიშის მართვის ეკრანის ბოლოში ზე დაწყება > პარამეტრები > ანგარიშები > ოჯახი და სხვა ადამიანები.
09
21-დან
აირჩიეთ ანგარიში და აპლიკაცია

შემდეგ ეკრანზე დააწკაპუნეთ აირჩიეთ ანგარიში გადაწყვიტეთ ანგარიში, რომელიც შეიზღუდება და შემდეგ დააწკაპუნეთ აირჩიეთ აპლიკაცია მივანიჭოთ ერთი აპლიკაცია, რომელზეც მათ შეუძლიათ წვდომა. ამის დასრულების შემდეგ დაბრუნდით წინა ეკრანზე ან დახურეთ პარამეტრების აპი.
10
21-დან
რატომ მინიჭებული წვდომა?

ეს ფუნქცია სპეციალურად შექმნილია კომპიუტერებისთვის, რომლებიც მოქმედებენ როგორც საჯარო ტერმინალები და, შესაბამისად, ჩვეულებრივ მხოლოდ ერთ აპლიკაციაზე წვდომას საჭიროებენ. თუ ნამდვილად გსურთ შეზღუდოთ ვინმეს მხოლოდ ელექტრონული ფოსტის ან ა მუსიკალური პლეერი, როგორიცაა Groove ამ ფუნქციას შეუძლია ამის გაკეთება.
მაგრამ ეს ნამდვილად არ არის სასარგებლო რეალური ადამიანისთვის, რომელსაც სჭირდება კომპიუტერის გამოყენება.
ამ წესის ერთ-ერთი გამონაკლისი შეიძლება იყოს, როდესაც თქვენ ნამდვილად გსურთ თქვენი სახლის კომპიუტერი იყოს საჯარო ტერმინალი. ვთქვათ, მაგალითად, გსურთ, რომ თქვენს მომავალ წვეულებაზე სტუმრებმა შეძლონ აირჩიონ მუსიკა, რომელიც უკრავს თქვენს კომპიუტერში. მაგრამ თქვენ ნერვიულობთ იმის გამო, რომ ყველას დამსწრეებს აძლევთ თქვენს კომპიუტერზე პერსონალურ ფაილებზე წვდომის შესაძლებლობას.
მინიჭებული წვდომის ანგარიშის შექმნა, რომელიც იყენებს მხოლოდ Groove Music-ს, შესთავაზებს გამოსავალს, რომელიც ხელს უშლის ცხვირის გაჩენას ხალხი ტრიალებს თქვენს კომპიუტერში, მაგრამ მაინც გთავაზობთ უფასო წვდომას თქვენს Groove Music Pass-ზე გამოწერა.
11
21-დან
გამორთეთ მინიჭებული წვდომა
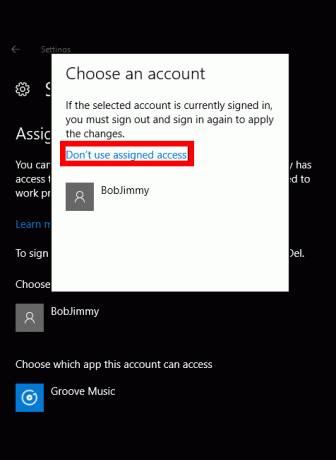
თუ ოდესმე გსურთ გამორთოთ მინიჭებული წვდომა კონკრეტული მომხმარებლისთვის, გადადით დაწყება > პარამეტრები > ანგარიშები > ოჯახი და სხვა ადამიანები > დააყენეთ მინიჭებული წვდომა. შემდეგ შემდეგ ეკრანზე დააწკაპუნეთ მინიჭებული წვდომისთვის განსაზღვრულ ანგარიშზე და დააწკაპუნეთ არ გამოიყენოთ მინიჭებული წვდომა.
როდესაც გსურთ გასვლა მინიჭებული წვდომის ანგარიშიდან, გამოიყენეთ კლავიატურის მალსახმობი Ctrl+ალტ+წაშლა.
12
21-დან
ადმინისტრატორის წვდომა
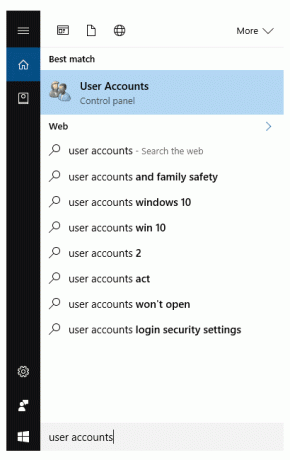
არის ერთი ბოლო პარამეტრი, რომლის შესახებაც გსურთ იცოდეთ მომხმარებლის ანგარიშების შექმნისას. ეს არის ის, თუ როგორ უნდა აიყვანოთ ანგარიში ჩვეულებრივი მომხმარებლისგან ადმინისტრატორად. ადმინისტრატორები არის მოწყობილობის სპეციფიკური ანგარიშის პრივილეგიები, რომლებიც მომხმარებელს საშუალებას აძლევს შეიტანოს ცვლილებები კომპიუტერში, როგორიცაა სხვა ანგარიშების დამატება ან წაშლა.
Windows 10-ში მომხმარებლის ასამაღლებლად, ჩაწერეთ "მომხმარებლის ანგარიშები". კორტანა საძიებო ველი. შემდეგ აირჩიეთ Მართვის პანელი ვარიანტი, რომელიც გამოჩნდება შედეგების ზედა ნაწილში.
13
21-დან
Მართვის პანელი
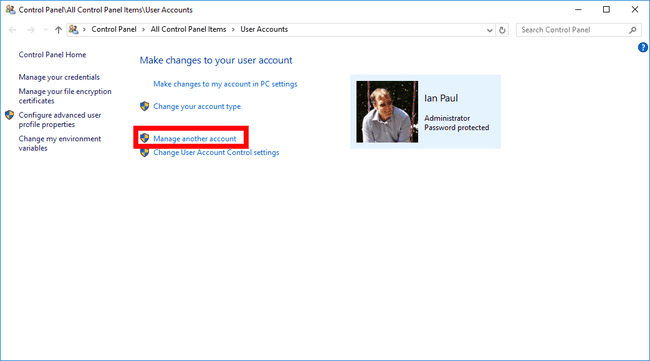
მართვის პანელი ახლა გაიხსნება მომხმარებლის ანგარიშების განყოფილებაში. აქედან დააწკაპუნეთ მითითებულ ბმულზე სხვა ანგარიშის მართვა. შემდეგ ეკრანზე ნახავთ ყველა მომხმარებელს, ვისაც აქვს ანგარიშები თქვენს კომპიუტერში. დააწკაპუნეთ ანგარიშზე, რომლის შეცვლაც გსურთ.
14
21-დან
Ცვლილებების შეტანა
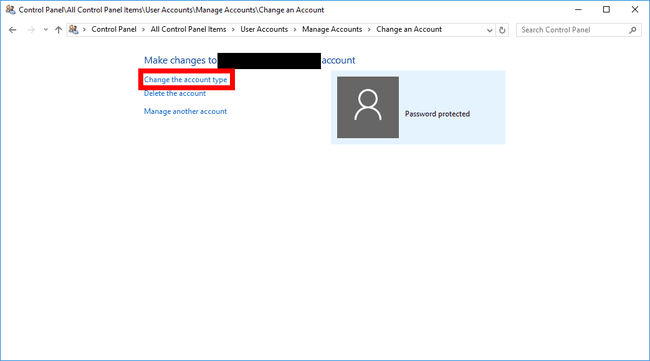
შემდეგ ეკრანზე დააწკაპუნეთ შეცვალეთ ანგარიშის ტიპი.
15
21-დან
გააკეთე ადმინისტრატორი
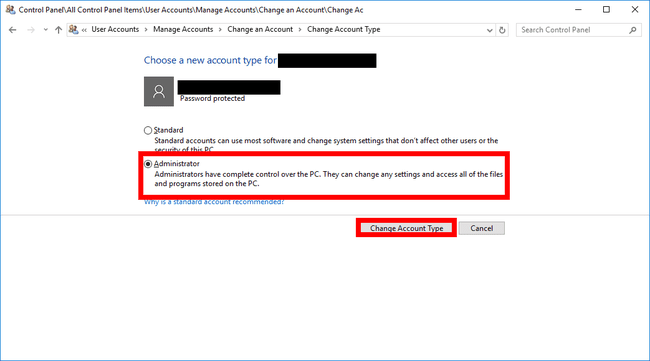
ახლა თქვენ გადახვალთ საბოლოო ეკრანზე. დააწკაპუნეთ ადმინისტრატორი ღილაკს და შემდეგ დააწკაპუნეთ შეცვალეთ ანგარიშის ტიპი. ესე იგი, მომხმარებელი ახლა ადმინისტრატორია.
16
21-დან
მომხმარებლის ანგარიშის წაშლა
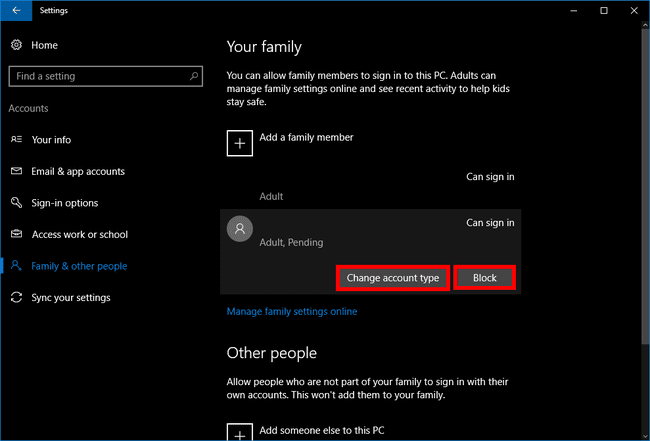
ახლა ვნახოთ, როგორ წაშალოთ მომხმარებლის ანგარიში.
ანგარიშის წაშლის უმარტივესი გზაა მისვლა დაწყება > პარამეტრები > ანგარიშები > ოჯახი და სხვა ადამიანები. შემდეგ აირჩიეთ მომხმარებელი, რომლის მოშორებაც გსურთ. თუ მომხმარებელი იმყოფება ოჯახის განყოფილებაში, დაინახავთ ორ ღილაკს: შეცვალეთ ანგარიშის ტიპი და ბლოკირება. აირჩიეთ ბლოკირება.
ერთი რამ უნდა გვახსოვდეს შესახებ ბლოკირება ვარიანტი ოჯახისთვის არის ის, რომ თქვენ შეგიძლიათ სწრაფად აღადგინოთ ანგარიში თქვენს კომპიუტერში მომხმარებლის ანგარიშის არჩევით. შემდეგ დააწკაპუნეთ დაშვება რათა ამ მომხმარებელს ხელახლა წვდომა ჰქონდეს კომპიუტერზე, როგორც ოჯახის ჯგუფის ნაწილი.
17
21-დან
"სხვა ხალხის" წაშლა
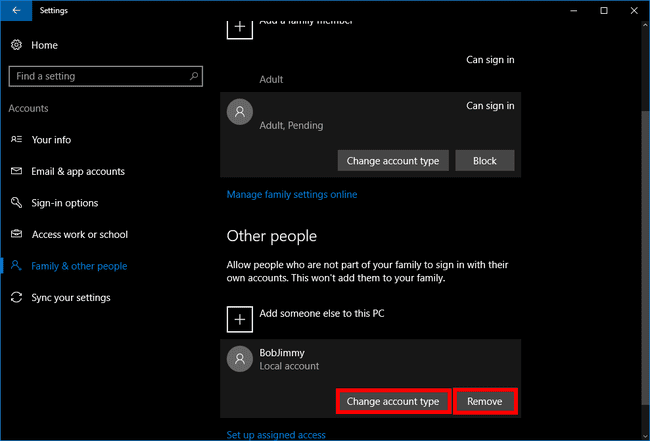
Ქვეშ Სხვა ხალხი განყოფილება, ორი ღილაკი ოდნავ განსხვავებულია. იმის მაგივრად რომ თქვა ბლოკირება მეორე ღილაკი ამბობს ამოღება. როცა აირჩევთ ამოღება, ა გამოჩნდება pop-up ფანჯარა, რომელიც გაფრთხილებთ, რომ ანგარიშის წაშლა წაშლის ამ მომხმარებლის პერსონალურ ფაილებს, როგორიცაა დოკუმენტები და ფოტოები. თუ გსურთ შეინახოთ ეს მონაცემები, კარგი იქნება, რომ ანგარიშის წაშლამდე შექმნათ მისი სარეზერვო ასლი ჯერ გარე დისკზე.
როგორც კი ანგარიშის წაშლისთვის მზად იქნებით, დააწკაპუნეთ წაშალეთ ანგარიში და მონაცემები. Ის არის. ანგარიში ახლა წაშლილია.
18
21-დან
მართვის პანელის მეთოდი

Windows 10 კომპიუტერიდან ანგარიშის წაშლის მეორე გზა არის საკონტროლო პანელის მეშვეობით. დაიწყეთ „მომხმარებლის ანგარიშების“ აკრეფით Cortana-ს საძიებო ველში ამოცანების ზოლში და აირჩიეთ მომხმარებლის ანგარიშების მართვის პანელის ვარიანტი, როგორც ადრე ვნახეთ.
როდესაც პანელი გაიხსნება მომხმარებლის ანგარიშების განყოფილებაში, დააჭირეთ ღილაკს სხვა ანგარიშის მართვადა შემდეგ ეკრანზე აირჩიეთ მომხმარებელი, რომლის მოშორებაც გსურთ.
ახლა ჩვენ ვართ ეკრანზე, სადაც შეგიძლიათ მართოთ მოცემული ანგარიში. მომხმარებლის ანგარიშის სურათის მარცხნივ ნახავთ რამდენიმე ვარიანტს. ის, რისი არჩევაც გვინდა, არის, თქვენ წარმოიდგინეთ, ანგარიშის წაშლა.
19
21-დან
გაფრთხილების ეკრანი

პარამეტრების აპლიკაციის მეთოდის მსგავსად, თქვენ მიიღებთ გამაფრთხილებელ ეკრანს. თუმცა, ამჯერად, თქვენ გაქვთ შესაძლებლობა რეალურად წაშალოთ მომხმარებლის ანგარიში, ხოლო მომხმარებლის ფაილები ხელუხლებლად შეინახოთ. თუ ამის გაკეთება გსურთ, დააწკაპუნეთ შეინახეთ ფაილები. წინააღმდეგ შემთხვევაში, აირჩიეთ Წაშალე ფაილები.
მაშინაც კი, თუ გადაწყვეტთ ფაილების შენარჩუნებას, სასარგებლო იქნება ამ ფაილების სარეზერვო ასლი გარე მყარ დისკზე ანგარიშის წაშლამდე, თუ რამე არასწორედ მოხდება.
20
21-დან
ანგარიშის წაშლა

ფაილების წაშლას ან შენარჩუნებას აირჩევთ, თქვენ ახლა გადახვალთ ბოლო ეკრანზე და გეკითხებით დარწმუნებული ხართ თუ არა ამ ანგარიშის წაშლა. თუ დარწმუნებული ხართ, დააწკაპუნეთ Ანგარიშის წაშლა თუ არა დააჭირეთ გაუქმება.
დაწკაპუნების შემდეგ Ანგარიშის წაშლა თქვენ დაბრუნდებით მომხმარებლის ეკრანზე საკონტროლო პანელში და დაინახავთ, რომ თქვენი ადგილობრივი ანგარიში იქ აღარ არის.
21
21-დან
მხოლოდ საფუძვლები

ენდრიუ ბარტონი / გეტის სურათები
ეს არის Windows 10-ში ანგარიშების დაყენებისა და წაშლის ძირითადი გზები. ასევე, შეამოწმეთ ჩვენი სახელმძღვანელო, თუ როგორ შექმენით ლოკალური ანგარიში Windows 10-ში რომელიც არ არის დაკავშირებული ონლაინ იდენტობასთან.
