როგორ გამოვასწოროთ ის, როცა Windows 10 არ ითიშება
რჩევა „გამორთეთ და ხელახლა ჩართეთ“ სხვადასხვა პრობლემების გამოსასწორებლად, მათ შორის დრაივერის შეცდომების ან პროგრამული უზრუნველყოფის ხარვეზების გამო, არ მუშაობს, როდესაც კომპიუტერი სრულად არ ითიშება. უმეტეს შემთხვევაში, Windows 10-ის სწრაფი გაშვების ფუნქცია აკონტროლებს კომპიუტერის გადატვირთვის ტიპს.
ამ სტატიაში მოცემული ინსტრუქციები ეხება Windows 10-ს.

Windows 10-ის გამორთვის პრობლემების მიზეზები
Windows 10-ის არასრული გამორთვის მიზეზი არის სწრაფი გაშვების ფუნქცია, რომელიც საშუალებას აძლევს კომპიუტერს სწრაფად ჩართოს ჰიბერნაციის მდგომარეობიდან. ეს პროცესი უმეტესად სასარგებლოა კომპიუტერის სწრაფად დასაყენებლად, მაგრამ ზოგჯერ შეიძლება გაჭედოს და არ იყოს საკმარისად ძლიერი გამორთვა გარკვეული სისტემის შეცდომების მოსაგვარებლად.
როგორ გამორთოთ Windows 10
იმის გამო, რომ Windows 10-ის გამორთვის პრობლემების უმეტესობა გამოწვეულია სწრაფი გაშვების ფუნქციით, საუკეთესო გზა ამ პრობლემების შესამსუბუქებლად არის უფრო პირდაპირი გზა, რომ თქვათ Windows-ის გამორთვა. სცადეთ ეს ალტერნატიული ვარიანტები, სანამ იმედგაცრუებული იქნებით და ჩართვის ღილაკს არ დააჭერთ.
თუ თქვენ გჭირდებათ მხოლოდ სრული გადატვირთვა შეცდომის აღმოსაფხვრელად ან პროგრამული უზრუნველყოფის სრულად ინსტალაციის ან დეინსტალაციის უფლებას, არ გამოიყენოთ გამორთვის პროგრამა, გამოიყენეთ გადატვირთვის ფუნქცია. გადატვირთვა ასუფთავებს მეხსიერებას და განაახლებს Windows-ის ბირთვს ისე, თითქოს კომპიუტერი გამორთულია.
სცადეთ კლავიშების კონკრეტული კომბინაცია. კლავიატურაზე, ხანგრძლივად დააჭირეთ ცვლა დაჭერისას Ძალა > Გათიშვა დაწყების მენიუში ან დაბლოკვის ეკრანზე. ეს მიდგომა გვერდს უვლის სწრაფი გაშვების ფუნქციას და სისტემას გამორთვის სტატუსამდე აქცევს.
გამოიყენეთ გამორთვის ბრძანება. უმეტეს ოპერაციულ სისტემაში ბრძანების სტრიქონი უფრო პირდაპირი გზაა ძირითად ფუნქციებთან ურთიერთობისთვის. ასე რომ, როცა Windows-ის მოსმენა გჭირდებათ, ბრძანების ხაზი ამის გასაკეთებლად შესანიშნავი გზაა.
-
გაუშვით Windows Troubleshooter. ში დაწყება მენიუ, ტიპი პრობლემების მოგვარება, შემდეგ აირჩიეთ პრობლემების მოგვარება (სისტემის პარამეტრები) ძიების შედეგებიდან. ში პრობლემების მოგვარება ფანჯარა, ქვეშ იპოვეთ და მოაგვარეთ სხვა პრობლემები, აირჩიეთ Ძალა > გაუშვით პრობლემების მოგვარების პროგრამა. ნება დართეთ Troubleshooter-ს გაშვება, შემდეგ აირჩიეთ დახურვა.
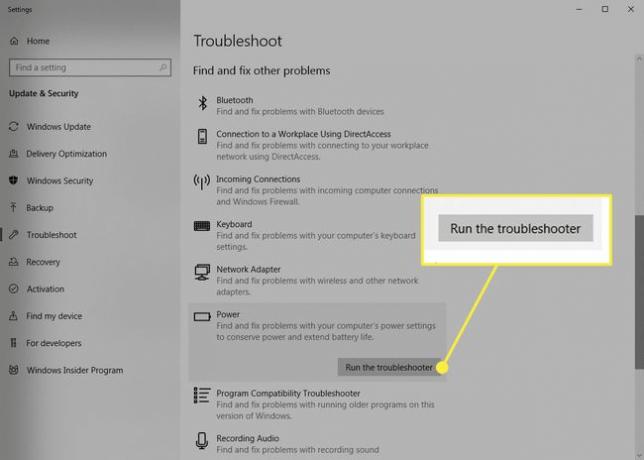
Power Cycling
მოერიდეთ ძაბვის რთულ ციკლებს, ანუ იქ, სადაც თქვენ აჭერთ შტეფსელს, ან დააჭირეთ და დააჭირეთ ჩართვის ღილაკს 15 წამის განმავლობაში, რათა აიძულოთ აპარატურის დაუყოვნებელი გაჩერება. ეს პროცესები არ აძლევს Windows-ს შესაძლებლობას დაწეროს დროებითი ფაილები დისკზე. ეს ზრდის მნიშვნელოვანი სისტემური ფაილის გაფუჭების ან თქვენი მუშაობის დაკარგვის შანსებს.
