როგორ გააკეთოთ სარეზერვო ასლები ან გადაიტანოთ კალენდრის მონაცემები ახალ Mac-ში
რა უნდა იცოდეთ
- კალენდრის მონაცემების სარეზერვო ასლის შექმნა: გადადით ფაილი > ექსპორტი > კალენდრის არქივი. აირჩიეთ დანიშნულება და აირჩიეთ Შენახვა.
- Calendar-ის მონაცემების აღდგენა სხვა მოწყობილობაზე: Calendar-ში გადადით ფაილი > იმპორტი. აირჩიეთ საარქივო ფაილი, შემდეგ აირჩიეთ იმპორტი > აღდგენა.
- აღდგენა iCloud-ით: შედით iCloud-ში. ჩამოსაშლელი მენიუდან აირჩიეთ Ანგარიშის პარამეტრები > Მოწინავე > კალენდრების აღდგენა. აირჩიეთ ფაილი > აღდგენა.
Შენ შეგიძლია სარეზერვო საშუალება Apple Calendar-ის მონაცემები — მოვლენების, შეტყობინებების და გამოწერილი კალენდრების ჩათვლით — და გადაიტანეთ ისინი ცალკეულ ფაილში macOS ან iOS მოწყობილობა. ამ სახელმძღვანელოში ჩვენ გაჩვენებთ, თუ როგორ უნდა შექმნათ სარეზერვო ფაილი, რომელიც შეიცავს თქვენი Calendar-ის მონაცემებს, როგორ აღადგინოთ თქვენი Calendar მონაცემები ცალკე მოწყობილობაზე და როგორ აღადგინოთ სინქრონიზებული Calendar Apple iCloud-დან.
როგორ შევქმნათ კალენდრის მონაცემების სარეზერვო ასლი Mac ან iOS მოწყობილობაზე
მიჰყევით ამ ნაბიჯებს თქვენი Calendar-ის ყველა მონაცემის ერთ სარეზერვო ფაილში შესანახად.
გაუშვით Calendar-ის არჩევით Კალენდარი ხატულა დოკში. ალტერნატიულად, გამოიყენეთ მპოვნელი და ნავიგაცია აპლიკაციები საქაღალდე.
-
მენიუს ზოლიდან აირჩიეთ ფაილი > ექსპორტი > კალენდრის არქივი.
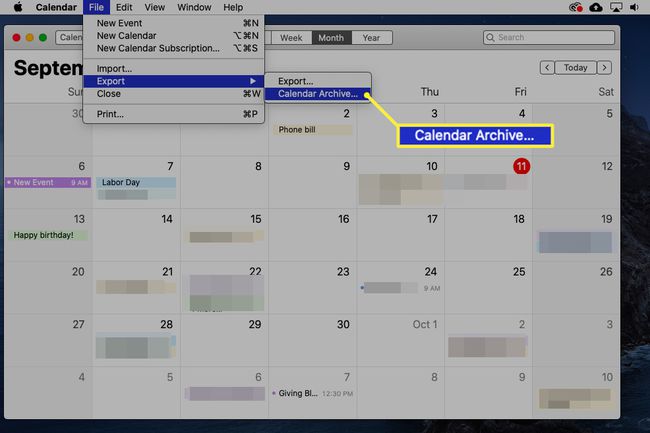
თუ თქვენ გაქვთ macOS-ის ადრინდელი ვერსია, შეიძლება დაგჭირდეთ არჩევა ფაილი > მონაცემთა ბაზის სარეზერვო ასლის შექმნა.
-
აირჩიეთ დანიშნულება სარეზერვო ფაილისთვის, შემდეგ აირჩიეთ Შენახვა.

როგორ აღვადგინოთ კალენდრის მონაცემები ცალკე Mac ან iOS მოწყობილობაზე
მიჰყევით ამ ნაბიჯებს თქვენი დაარქივებული Calendar მონაცემების ახალ ან ცალკეულ მოწყობილობაზე ატვირთვისთვის.
Calendar-ის არქივის ფაილზე წვდომისთვის თქვენს ახალ მოწყობილობაზე, თქვენ უნდა გადაიტანოთ ფაილი ორიგინალური მოწყობილობიდან ახალს ფლეშ დრაივის, ღრუბლოვანი შენახვის სერვისის, ელ.ფოსტის შეტყობინების ან ფაილის გადაცემის აპის გამოყენებით WeTransfer.
გაუშვით Calendar-ის არჩევით Კალენდარი ხატულა დოკში. ალტერნატიულად, გამოიყენეთ Finder და გადადით მასზე აპლიკაციები საქაღალდე.
-
მენიუს ზოლიდან აირჩიეთ ფაილი > იმპორტი.

თუ თქვენ გაქვთ macOS-ის ადრინდელი ვერსია, შეიძლება დაგჭირდეთ არჩევა ფაილი > დაუბრუნდით მონაცემთა ბაზის სარეზერვო ასლს.
-
იპოვნეთ და აირჩიეთ საარქივო ფაილი, შემდეგ აირჩიეთ იმპორტი.
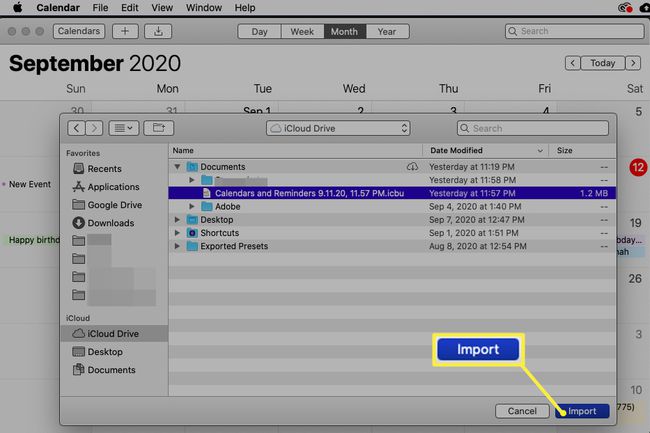
-
თქვენ მოგეთხოვებათ დაადასტუროთ, რომ გსურთ სარეზერვო ფაილის იმპორტი, რომელიც ჩაანაცვლებს არსებულ Calendar მონაცემებს. აირჩიეთ აღდგენა დასადასტურებლად ან გაუქმება უარის თქმა.
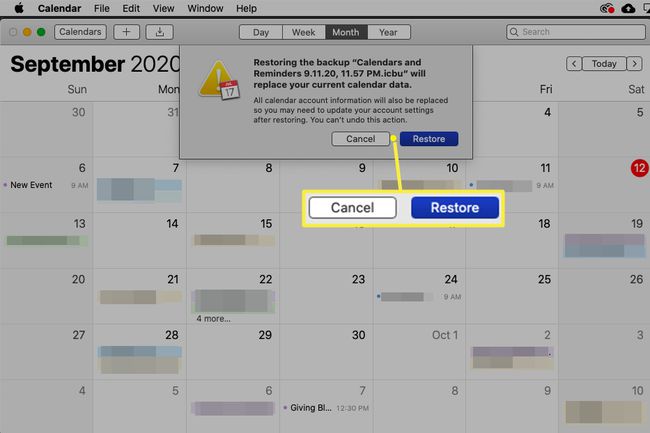
თუ თქვენ უკვე შექმენით კალენდრის ჩანაწერები თქვენს ახალ Mac-ზე, თქვენი ძველი მონაცემების იმპორტი წაშლის მიმდინარე კალენდრის მონაცემებს.
ახალი Mac ან iOS მოწყობილობა ახლა შეიცავს Calendar-ის იგივე მონაცემებს, რაც თქვენს ორიგინალს.
როგორ აღვადგინოთ კალენდრის მონაცემები iCloud-ის გამოყენებით
თქვენ ასევე შეგიძლიათ გამოიყენოთ Apple-ის ღრუბლოვანი შენახვის სერვისი, iCloud, Calendar მონაცემების სინქრონიზაციისთვის ან ჩამოსატვირთად Mac და iOS მოწყობილობებს შორის. Აი როგორ:
-
გამოიყენეთ ვებ ბრაუზერი თქვენს საიტზე შესასვლელად iCloud ანგარიში.
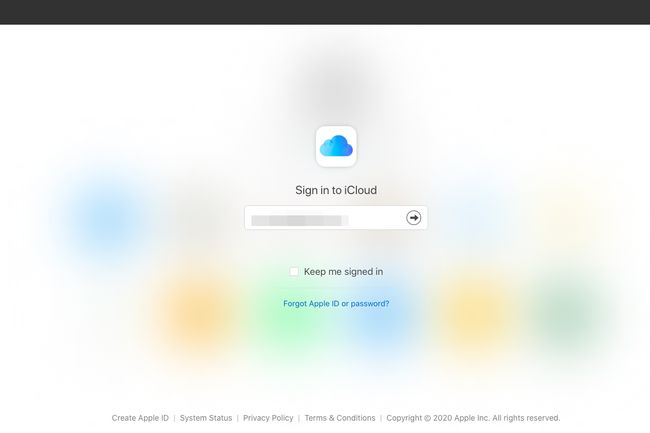
-
ზედა მარჯვენა კუთხეში ჩამოსაშლელი მენიუდან აირჩიეთ Ანგარიშის პარამეტრები.
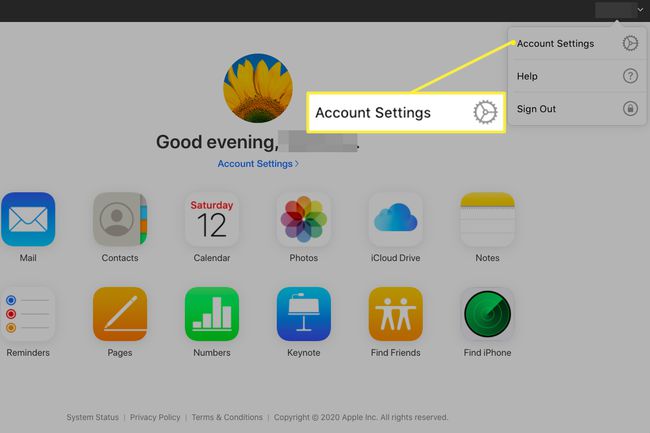
-
გადაახვიეთ ქვემოთ Მოწინავე > კალენდრების აღდგენა.
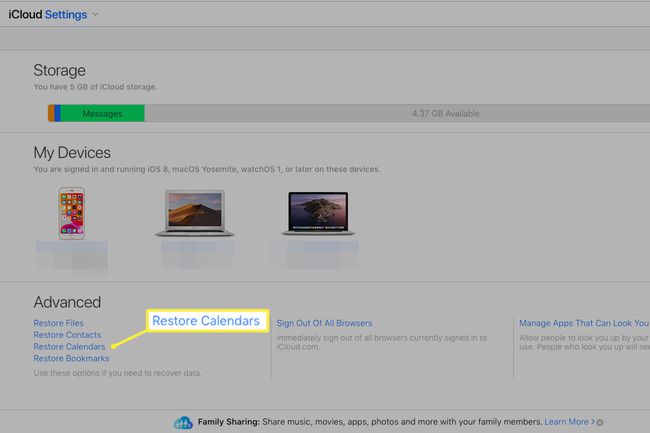
-
თქვენ ნახავთ დაარქივებული კალენდრის მონაცემების სიას, რომლებიც დალაგებულია თარიღის მიხედვით. აირჩიეთ საარქივო ფაილი, რომლის გამოყენებაც გსურთ თქვენი Calendar მონაცემების აღსადგენად.
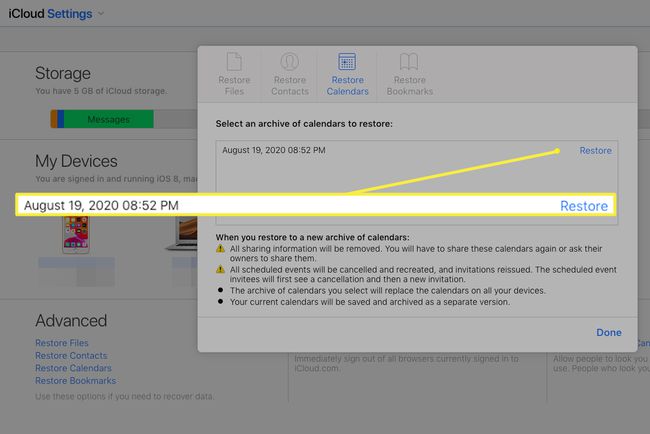
-
თქვენ მოგეთხოვებათ დაადასტუროთ, რომ გსურთ სარეზერვო ფაილის იმპორტი, რომელიც ჩაანაცვლებს არსებულ Calendar მონაცემებს. აირჩიეთ აღდგენა დასადასტურებლად ან გაუქმება უარის თქმა.
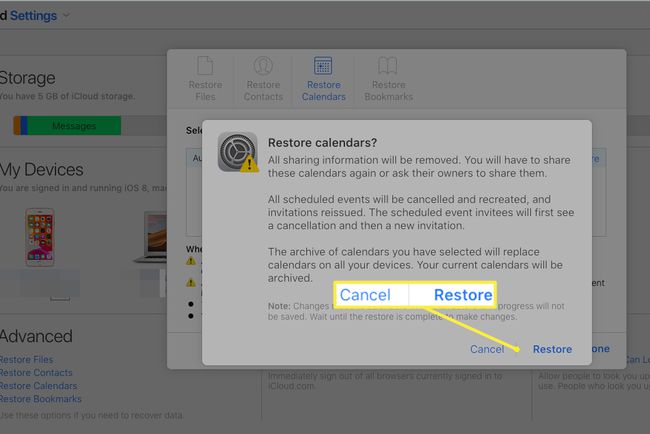
თუ თქვენ უკვე შექმენით კალენდრის ჩანაწერები თქვენს ახალ Mac-ზე, თქვენი ძველი მონაცემების იმპორტი წაშლის მიმდინარე კალენდრის მონაცემებს.
