როგორ გააკეთოთ თქვენი ფოტოების ან iPhoto ბიბლიოთეკის სარეზერვო ასლი
რა უნდა იცოდეთ
- ფოტოების აპში აირჩიეთ ფოტოები > პრეფერენციები > iCloud და აირჩიეთ iCloud ფოტოები ყუთი, შემდეგ აირჩიეთ ჩამოტვირთეთ ორიგინალები ამ Mac-ზე.
- გახსენით Finder ფანჯარა და აირჩიეთ სურათები გვერდითა ზოლში, შემდეგ დააკოპირეთ ფოტოების ბიბლიოთეკა ან iPhoto ბიბლიოთეკა ფაილი ან ფაილები გარე დისკზე.
- გამოიყენეთ მესამე მხარის სარეზერვო აპი, როგორიცაა Carbon Copy Clonerთქვენი სურათების ბიბლიოთეკების და სხვა მნიშვნელოვანი ფაილების სარეზერვო ასლების დასაგეგმად.
ეს სტატია განმარტავს, თუ როგორ უნდა შექმნათ ფოტოების სარეზერვო ასლი Mac-ზე Photos აპიდან ან iPhoto აპიდან (ამისთვის OS X Yosemite და ადრე).
როგორ შევქმნათ iCloud ფოტო ბიბლიოთეკის სარეზერვო ასლი Mac-ზე
თუ იყენებთ iCloud ფოტო ბიბლიოთეკა სერვისში, სურათები თქვენს Photos ან iPhoto ბიბლიოთეკაში ინახება iCloud-ში და თქვენ მიერ გადაღებული ახალი ფოტოები iOS მოწყობილობით დაემატება მას და ხელმისაწვდომია ყველა თქვენს მოწყობილობაზე, რომელსაც აქვს iCloud Photos ჩართულია.
თქვენი iCloud ფოტო ბიბლიოთეკის სარეზერვო ასლის შექმნის საუკეთესო გზაა მისი შინაარსის ჩამოტვირთვა Mac-ზე. თუ თქვენს Mac-ს არ აქვს საკმარისი ადგილი მყარ დისკზე, შექმენით თქვენი iCloud Photo Library-ის სარეზერვო ასლი Mac-ზე მიმაგრებულ გარე დისკზე.
-
Გააღე ფოტოები აპლიკაცია თქვენს Mac-ზე მის ხატზე დაწკაპუნებით დოკი.

-
დააწკაპუნეთ ფოტოები მენიუს ზოლში და აირჩიეთ პრეფერენციები ჩამოსაშლელი მენიუდან.
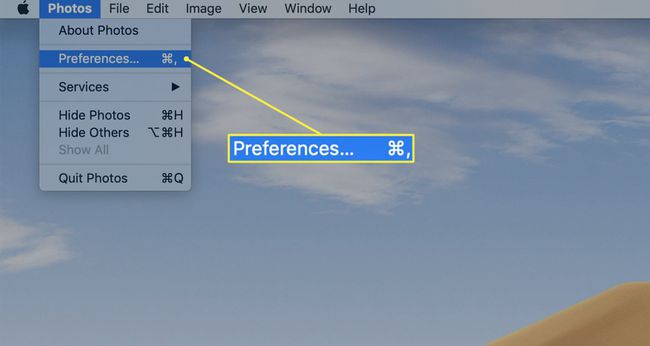
-
Აირჩიე iCloud ჩანართი პარამეტრების ეკრანზე.
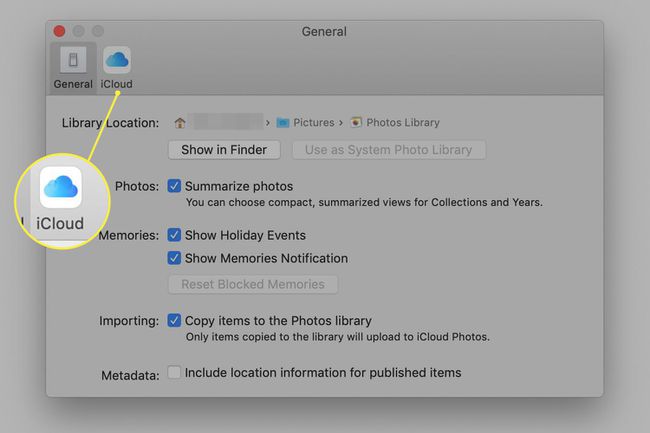
-
შეამოწმეთ ყუთი წინ iCloud ფოტოები.
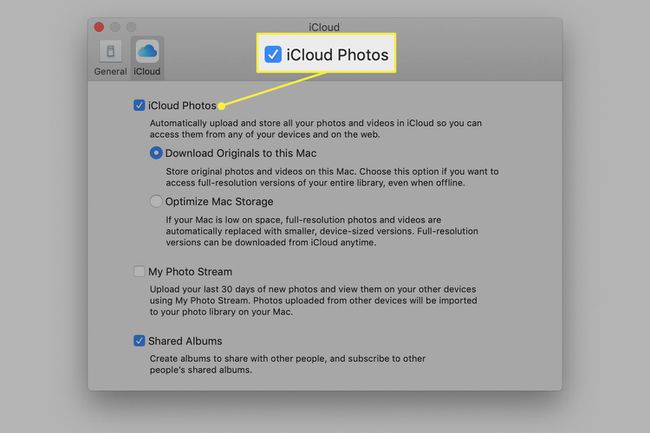
-
დააწკაპუნეთ ჩამოტვირთეთ ორიგინალები ამ Mac-ზე თქვენი ფოტოების შესანახად თქვენს Mac-ზე, ასევე iCloud-ში. თუ მიიღებთ შეტყობინებას, რომ Mac-ზე არ გაქვთ საკმარისი ადგილი ყველა ფოტოსთვის, დააწკაპუნეთ Mac Storage-ის ოპტიმიზაცია დაბალი გარჩევადობის სურათების კომპიუტერში ჩამოსატვირთად. თქვენ შეგიძლიათ აირჩიოთ სრული რეზოლუციის სურათების ჩამოტვირთვა iCloud-დან, როცა დაგჭირდებათ.
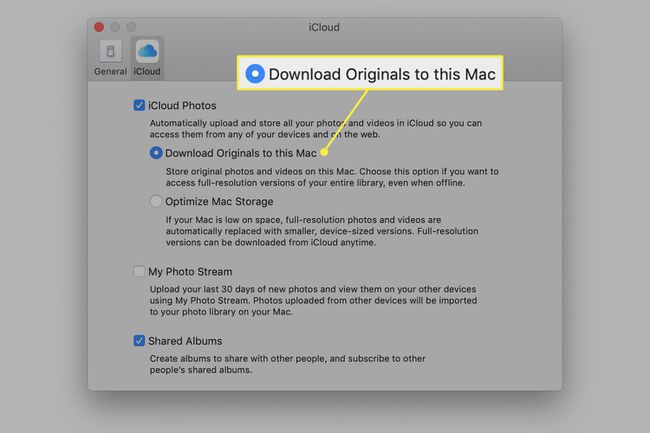
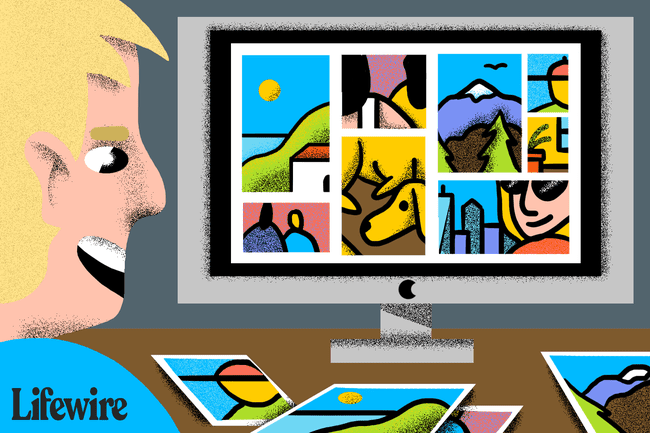
Დროის მანქანა
თუ იყენებთ Apple Time Machine-ს, Photos-ისა და iPhoto-ს მიერ გამოყენებული ბიბლიოთეკების სარეზერვო ასლები ავტომატურად იქმნება, როგორც ყველა ნაწილი. Time Machine-ის სარეზერვო ასლი რომ ხდება. მიუხედავად იმისა, რომ ეს კარგი ამოსავალი წერტილია, შეიძლება დაგჭირდეთ დამატებითი სარეზერვო ასლების განხილვა და აი რატომ.
რატომ გჭირდებათ დამატებითი სურათების ბიბლიოთეკის სარეზერვო ასლები
Time Machine შესანიშნავ საქმეს აკეთებს ფოტოების სარეზერვო ასლის შესაქმნელად, მაგრამ ეს არ არის საარქივო. დიზაინის მიხედვით, Time Machine მხარს უჭერს მასში არსებული უძველესი ფაილების წაშლას, რათა ადგილი ჰქონდეს უფრო ახალს. ეს არ არის შეშფოთება Time Machine-ის, როგორც სარეზერვო სისტემის ნორმალური გამოყენებისთვის, რომელიც გამოიყენება თქვენი Mac-ის ახლანდელ მდგომარეობაში აღსადგენად, თუ რაიმე კატასტროფული მოხდება.
თუმცა, შემაშფოთებელია, თუ გსურთ შეინახოთ ნივთების გრძელვადიანი ასლები, როგორიცაა თქვენი ფოტოები. ციფრული კამერებითა და სმარტფონებით ორიგინალი ინახება კამერის ფლეშ საცავში ან მობილურ მოწყობილობაზე. მას შემდეგ რაც სურათები თქვენს Mac-ში გადაიცემა, ფლეშ მეხსიერების მოწყობილობა წაიშლება, რათა ადგილი დარჩეს ფოტოების ახალი ჯგუფისთვის და შეიძლება არ შეინახოთ ყველა სურათი თქვენს მობილურ მოწყობილობაზე.
ორიგინალები მთავრდება თქვენს Mac-ზე და სხვაგან არსად.
თუ ვივარაუდებთ, რომ იყენებთ Photos-ს ან iPhoto-ს, როგორც თქვენი Mac სურათების ბიბლიოთეკის აპს, ბიბლიოთეკაში შეიძლება ინახებოდეს ციფრული კამერით ან თქვენი სმარტფონით გადაღებული ყველა ფოტოს ერთადერთი ასლი.
თქვენს სურათების ბიბლიოთეკას, ალბათ, უნდა ჰქონდეს საკუთარი გამოყოფილი სარეზერვო მეთოდი, გარდა Time Machine-ისა, რათა უზრუნველყოს უნიკალური ფოტოების გრძელვადიანი შენახვა.
შექმენით თქვენი ფოტოების ან iPhoto ბიბლიოთეკის სარეზერვო ასლები ხელით
შეგიძლიათ ხელით შექმნათ ფოტოების ან iPhoto-ს მიერ გამოყენებული სურათების სარეზერვო ასლები გარე დისკი, მათ შორის ა USB ფლეშ დრაივი, ან შეგიძლიათ გამოიყენოთ სარეზერვო აპლიკაცია, რომ შეასრულოს დავალება თქვენთვის. აი, როგორ გააკეთოთ ასლი ხელით.
-
გახსენით ა მპოვნელი ფანჯარა, აირჩიეთ თქვენი სახლის დირექტორია გვერდითა ზოლში და აირჩიეთ სურათები.
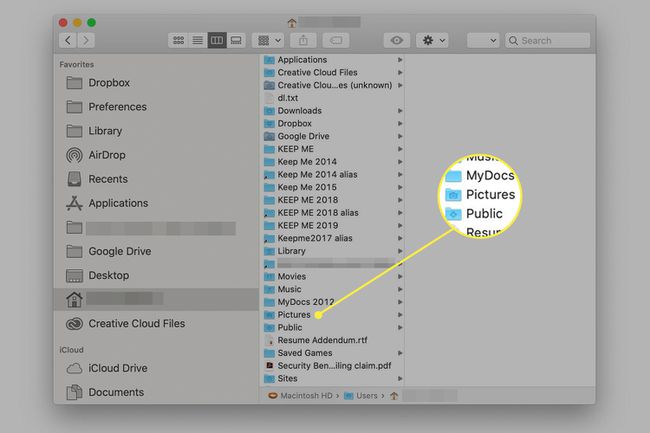
-
სურათების საქაღალდეში ნახავთ ფაილს სახელად ან ფოტოების ბიბლიოთეკა ან iPhoto ბიბლიოთეკა. შეიძლება ორივე გქონდეთ. დააკოპირეთ ფოტოების ბიბლიოთეკა ან iPhoto ბიბლიოთეკის ფაილი ან ფაილები თქვენი მყარი დისკის გარდა სხვა ადგილას, მაგალითად, გარე დისკზე.
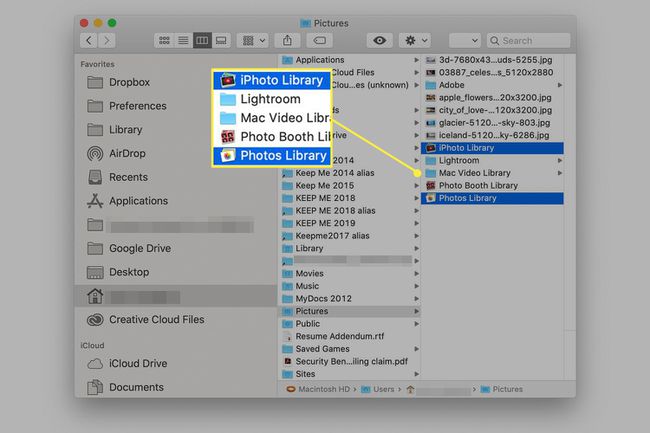
გაიმეორეთ ეს პროცესი, როდესაც ახალ ფოტოებს Photos-ში ან iPhoto-ში იმპორტირებთ, რათა ყოველთვის გქონდეთ თითოეული ბიბლიოთეკის მიმდინარე სარეზერვო ასლი. თუმცა, ნუ გადაწერთ არსებულ სარეზერვო ასლს, რადგან ეს დაამარცხებს საარქივო პროცესს. ამის ნაცვლად, მიეცით თითოეულ სარეზერვო ასლს უნიკალური სახელი.
თუ შექმენი მრავალი iPhoto ბიბლიოთეკა, დარწმუნდით, რომ შექმენით iPhoto ბიბლიოთეკის თითოეული ფაილის სარეზერვო ასლი.
რაც შეეხება სურათებს, რომლებიც არ ინახება ფოტო ბიბლიოთეკაში?
Photos მხარს უჭერს მრავალ ბიბლიოთეკას. თუ თქვენ შექმენით დამატებითი ბიბლიოთეკები, საჭიროა მათი სარეზერვო ასლის შექმნა, ისევე როგორც ნაგულისხმევი ფოტოების ბიბლიოთეკა.
გარდა ამისა, Photos გაძლევთ საშუალებას შეინახოთ სურათები ფოტოების ბიბლიოთეკის გარეთ. ამას მოიხსენიებენ, როგორც საცნობარო ფაილების გამოყენებას. საცნობარო ფაილები, როგორც წესი, გამოიყენება იმისთვის, რომ გქონდეთ წვდომა იმ სურათებზე, რომლებზეც არ გსურთ ადგილი დაიკავოთ თქვენს Mac-ზე. ხშირ შემთხვევაში, საცნობარო გამოსახულების ფაილები ინახება გარე დისკზე, USB ფლეშ დრაივზე ან სხვა მოწყობილობაზე.
საცნობარო ფაილები მოსახერხებელია, მაგრამ ისინი წარმოადგენენ პრობლემას სარეზერვო ასლის შექმნისას. ვინაიდან საცნობარო სურათები არ ინახება ფოტოების ბიბლიოთეკაში, მათი სარეზერვო ასლი არ ხდება ფოტოების ბიბლიოთეკის კოპირებისას. ეს ნიშნავს, რომ უნდა გახსოვდეთ სად მდებარეობს ნებისმიერი საცნობარო ფაილი და დარწმუნდეთ, რომ მათი სარეზერვო ასლიც არის.
თუ თქვენ არ გსურთ საცნობარო გამოსახულების ფაილებთან ურთიერთობა, შეგიძლიათ გადაიტანოთ ისინი თქვენს ფოტო ბიბლიოთეკაში.
-
გაშვება ფოტოები მდებარეობს აპლიკაციები საქაღალდეში ან Dock-დან.

-
აირჩიეთ ფოტოები, რომელთა გადატანა გსურთ ფოტოების ბიბლიოთეკაში თითოეულზე დაწკაპუნებით.
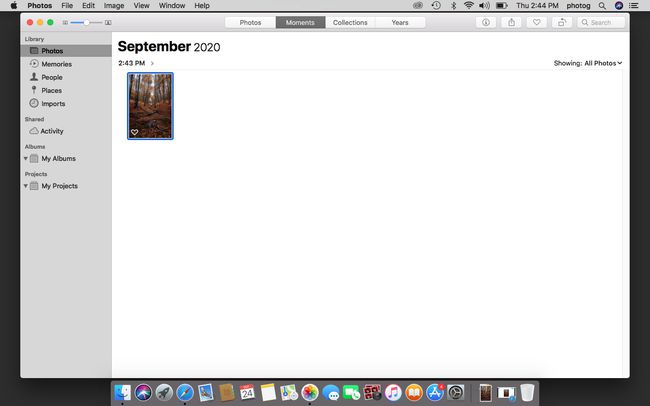
-
აირჩიეთ ფაილი > კონსოლიდაცია და შემდეგ დააწკაპუნეთ კოპირება ღილაკი.
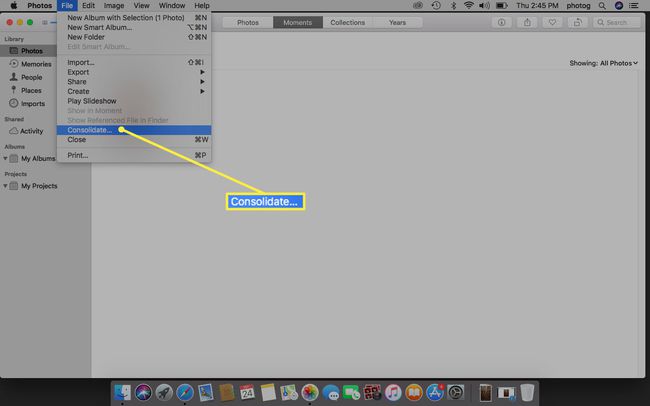
თუ არ გახსოვთ რომელ სურათებზეა მითითებული და რომელი ინახება ფოტო ბიბლიოთეკაში, აირჩიეთ ზოგიერთი ან ყველა სურათი და შემდეგ აირჩიეთ კონსოლიდაცია ფაილი მენიუდან.
მას შემდეგ, რაც ყველა საცნობარო ფაილი გაერთიანებულია თქვენს ფოტო ბიბლიოთეკაში, მათი სარეზერვო ასლი იქმნება, როდესაც შექმნით თქვენს ფოტო ბიბლიოთეკის სარეზერვო ასლს.
შექმენით თქვენი სურათების ბიბლიოთეკის სარეზერვო ასლი სარეზერვო აპლიკაციით
თქვენი სურათების სარეზერვო ასლის კიდევ ერთი მეთოდია მესამე მხარის სარეზერვო აპლიკაციის გამოყენება, რომელსაც შეუძლია არქივების მართვა. Სიტყვა არქივი აქვს სხვადასხვა მნიშვნელობა იმის მიხედვით, თუ როგორ გამოიყენება. ამ შემთხვევაში, ეს ეხება დანიშნულების დისკზე ფაილების შენარჩუნების შესაძლებლობას, რომლებიც აღარ ჩანს წყაროს დისკზე. ეს ხდება, როდესაც ქმნით თქვენი ფოტოების ან iPhoto ბიბლიოთეკის სარეზერვო ასლს და შემდეგ, მომდევნო სარეზერვო ასლის შექმნამდე, წაშლით რამდენიმე სურათს. შემდეგ ჯერზე, როდესაც სარეზერვო ასლი გაიშვება, გსურთ იყოთ დარწმუნებული, რომ ბიბლიოთეკიდან წაშლილი სურათები ასევე არ წაიშლება არსებული სარეზერვო ასლიდან.
რამდენიმე სარეზერვო აპს შეუძლია გაუმკლავდეს ამ სცენარს, მათ შორის Carbon Copy Cloner 4.x ან მოგვიანებით. Carbon Copy Cloner-ს აქვს არქივის ვარიანტი, რომელიც იცავს ფაილებსა და საქაღალდეებს, რომლებიც ექსკლუზიურად მდებარეობს სარეზერვო დანიშნულების დისკზე.
დაამატეთ არქივის ფუნქცია სარეზერვო ასლების დაგეგმვისთვის და გექნებათ სარეზერვო სისტემა, რომელიც იცავს თქვენს ყველა გამოსახულების ბიბლიოთეკას.
