როგორ დავაფორმოთ SSD
რა უნდა იცოდეთ
- Windows-ში: გახსენით დისკის მენეჯმენტი, დააწკაპუნეთ მარჯვენა ღილაკით SSDდა აირჩიეთ ფორმატი.
- macOS-ში: გახსენით დისკის კომუნალური პროგრამა, აირჩიეთ SSD და დააწკაპუნეთ წაშლა.
- თუ თქვენი დისკი წინასწარ დაფორმატებულია NTFS, Mac-ებს შეუძლიათ წაიკითხონ, მაგრამ ვერ ჩაწერონ, თუ არ გადაფორმატებთ.
ეს სტატია განმარტავს, თუ როგორ უნდა დაფორმატოთ SSD, მათ შორის ინსტრუქციები Windows 10-ზე SSD-ის ფორმატირებისა და macOS-ზე SSD-ის ფორმატირების შესახებ.
როგორ გავაფორმო SSD Windows 10-ში?
Windows 10-ზე SSD-ის ფორმატირების ორი გზა არსებობს. ყველაზე მარტივია დააწკაპუნოთ დისკზე მარჯვენა ღილაკით ფაილ მენეჯერში და აირჩიეთ ფორმატი. თუმცა, ეს არ არის ვარიანტი, თუ დისკი ჯერ არ არის ფორმატირებული, რადგან ის არ გამოჩნდება File Explorer-ში. ამ შემთხვევაში, თქვენ უნდა დააფორმატოთ დისკი დისკის მენეჯმენტის გამოყენებით.
თუ უკვე ხედავთ თქვენს SSD-ს File Explorer-ში და კვლავ გსურთ მისი ფორმატირება, დააწკაპუნეთ მარჯვენა ღილაკით ის, აირჩიეთ ფორმატიდა გადადით მე-4 საფეხურზე.
აი, როგორ დავაფორმოთ SSD Windows 10-ზე დისკის მართვის გამოყენებით:
დააინსტალირეთ თქვენი ახალი შიდა SSD, ან შეაერთეთ თქვენი ახალი გარე SSD USB-ით.
-
ტიპი diskmgmt.msc დავალების ზოლის საძიებო ველში დააჭირეთ შედი, შემდეგ აირჩიეთ მყარი დისკის ტიხრების შექმნა და ფორმატირება.

-
დააწკაპუნეთ მარჯვენა ღილაკით დისკი, რომლის ფორმატირებაც გსურთ და დააწკაპუნეთ ფორმატი.
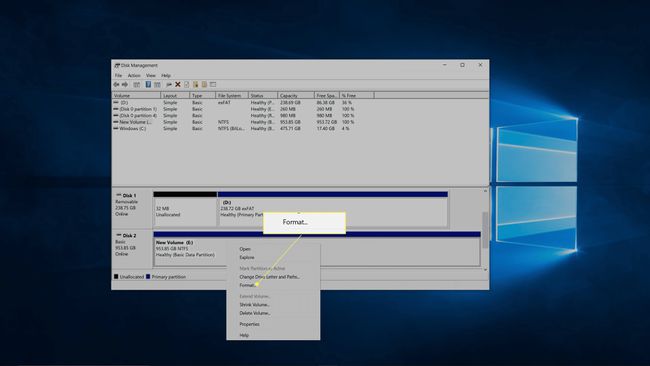
თუ დისკი არ გამოჩნდება, ან ვერ ხედავთ ფორმატის ვარიანტს, ეს ნიშნავს, რომ ის ჯერ არ არის დაყოფილი. Მაგ შემთხვევაში, გაანაწილეთ თქვენი ახალი დისკი ამ ინსტრუქციებზე დაბრუნებამდე.
-
Გვერდით მოცულობის ეტიკეტი, შეიყვანეთ დისკის სახელი.
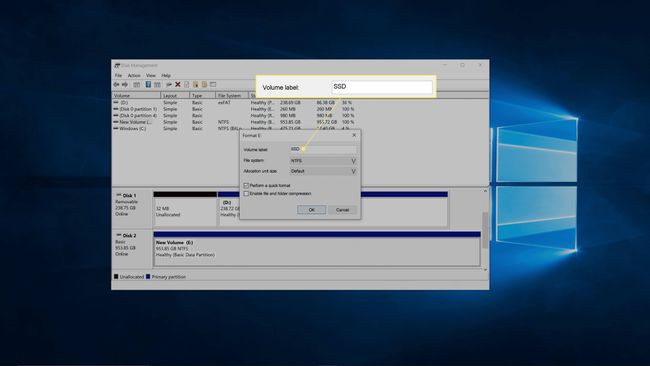
-
ფაილური სისტემის ველში აირჩიეთ NTFS.
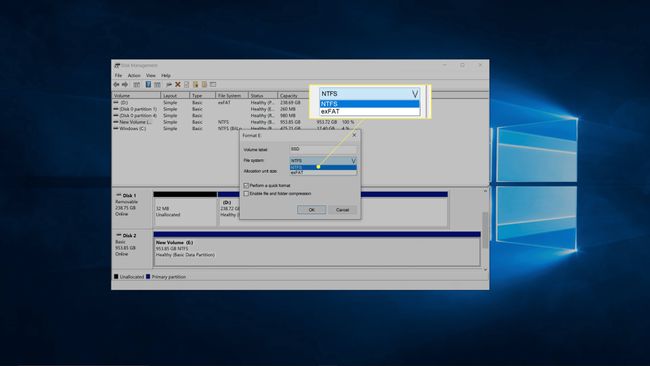
NTFS საუკეთესო ვარიანტია Windows კომპიუტერებისთვის. თუ გჭირდებათ თქვენი დისკის გამოყენება Windows-ზე და macOS-ზე, აირჩიეთ უცხიმო.
-
განაწილების ერთეულის ზომის ველში აირჩიეთ ნაგულისხმევი.
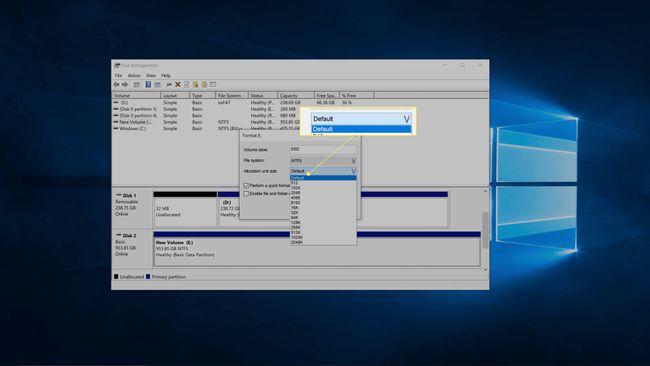
-
ამოიღეთ გამშვები ნიშანი შეასრულეთ სწრაფი ფორმატიდა დააწკაპუნეთ კარგი.

-
დარწმუნდით, რომ აირჩიეთ სწორი დისკი და დააწკაპუნეთ კარგი.

ეს არის თქვენი ბოლო შანსი, რომ დარწმუნდეთ, რომ არასწორი დისკის ფორმატირება არ გაქვთ.
Windows დააფორმატებს თქვენს SSD-ს.
როგორ გავაფორმო SSD-ი macOS-ში?
თქვენ დააფორმატებთ SSD დისკებს macOS-ზე Disk Utility აპლიკაციის მეშვეობით. თუ თქვენ გაქვთ ახალი შიდა SSD ან SSD, რომელიც მკაფიოდ არ იყო ფორმატირებული macOS-ისთვის, მაშინ გსურთ მისი დაფორმატება.
აი, როგორ დავაფორმოთ SSD-ი macOS-ზე:
დააინსტალირეთ თქვენი ახალი შიდა SSD, ან შეაერთეთ თქვენი ახალი გარე SSD USB-ით.
-
გახსენით დისკის კომუნალური პროგრამადა დააწკაპუნეთ SSD გსურთ ფორმატირება.
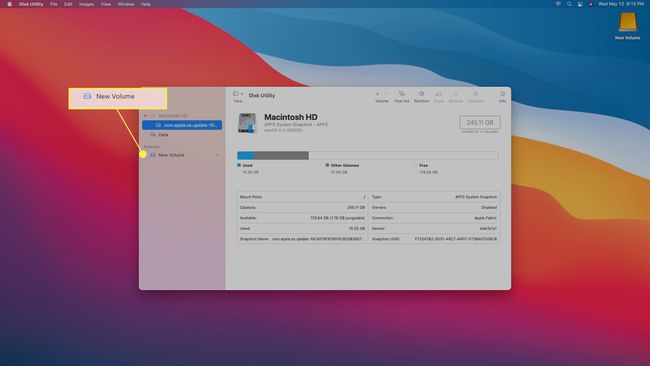
წვდომა Disk Utility-ში ძიებით ყურადღების ცენტრში, ან ნავიგაცია აპლიკაციები > კომუნალური > დისკის კომუნალური პროგრამა.
-
დააწკაპუნეთ წაშლა.
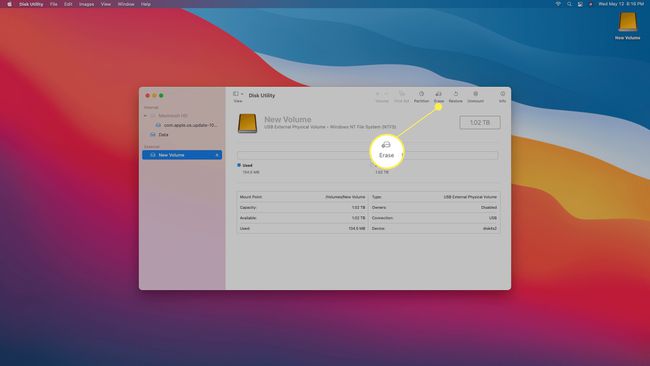
-
შეიყვანეთ დისკის სახელი.

-
აირჩიეთ ფაილური სისტემა.
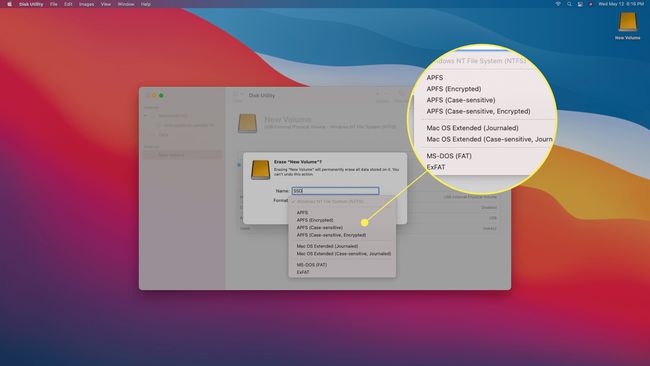
თუ არ იცით რომელი აირჩიოთ, გამოიყენეთ ერთ-ერთი შემდეგი:
- AFPS: გამოიყენეთ ეს, თუ გაქვთ 2017 წლის შემდგომი Mac და არ იზიარებთ დისკს Windows-ის აპარატთან
- Mac OS გაფართოებული (ჟურნალიზებული): გამოიყენეთ ეს, თუ გაქვთ 2017-მდე Mac და არ იზიარებთ დისკს Windows-ის აპარატთან
- exFAT: გამოიყენეთ ეს, თუ გჭირდებათ დისკის გაზიარება Windows-ის აპარატთან.
-
დააწკაპუნეთ წაშლა.
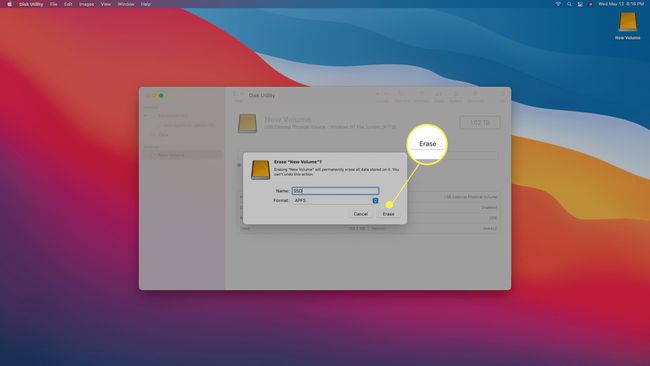
დაელოდეთ პროცესის დასრულებას, შემდეგ დააჭირეთ შესრულებულია.
გჭირდებათ ახალი SSD-ის ფორმატირება?
გჭირდებათ თუ არა ახალი SSD-ის ფორმატირება, დამოკიდებულია რამდენიმე ფაქტორზე. თუ დისკი საერთოდ არ არის ფორმატირებული, მაშინ მისი დაფორმატება გჭირდებათ. თუ დისკი დაფორმატებულია თქვენთვის სასურველი ფაილური სისტემით, მაშინ ფორმატირება არჩევითია. თუ ის დაფორმატებულია, მაგრამ არასწორი ფაილური სისტემა აქვს, მაშინ მისი დაფორმატება გჭირდებათ.
შიდა SSD-ები, როგორც წესი, არაფორმატირებულია, ხოლო გარე SSD, როგორც წესი, უკვე ფორმატირებულია მათი შეძენისას. თუმცა, დისკი შეიძლება არ იყოს დაფორმატებული სწორი ფაილური სისტემით. თუ იყენებთ მხოლოდ Mac-ს და ყიდულობთ SSD-ს, რომელიც დაფორმატებულია Windows-ისთვის, თქვენ მოგინდებათ მისი ფორმატირება AFPS ფაილის სტრუქტურა, მაშინაც კი, თუ ის უკვე წინასწარ ფორმატირებულია.
ხშირად დასმული კითხვები
-
როგორ გავაფორმო SSD ოპერაციული სისტემა მასზე?
თუ თქვენს SSD-ს აქვს Windows OS-ის ვერსიის ასლი, თქვენ დააფორმატებთ მას, როგორც ზემოთ აღწერილია, ეს არის პროცესი, რომელიც წაშლის დისკის მთელ შიგთავსს, მათ შორის OS-ს. თუმცა, თუ ცდილობთ დისკის რეფორმირებას, რომელზედაც გაშვებული გაქვთ თქვენი კომპიუტერის ოპერაციული სისტემა, მიიღებთ შეცდომას, რომელშიც ნათქვამია: „თქვენ არ შეგიძლიათ ამ ტომის ფორმატირება. ის შეიცავს Windows-ის ვერსიას, რომელსაც იყენებთ. ამ ტომის ფორმატირებამ შეიძლება გამოიწვიოს თქვენი კომპიუტერის მუშაობის შეწყვეტა."
-
როგორ დავაფორმოთ SSD Windows 7-ში?
SSD-ის ფორმატირება იგივე პროცესს იყენებს Windows 7, 8 და 10-ში (ზემოთ აღწერილი). პირველი, გახსენით დისკის მენეჯმენტი, დააწკაპუნეთ მარჯვენა ღილაკით SSDდა აირჩიეთ ფორმატი, შემდეგ მიჰყევით მითითებებს.
-
როგორ მოვახდინო SSD-ის ფორმატირება BIOS-დან?
თუ გსურთ უსაფრთხოდ წაშალოთ SSD და გაწუხებთ, რომ SSD-ის ფორმატირება მაინც დატოვებს მონაცემთა ფრაგმენტებს, შეიძლება გქონდეთ შესაძლებლობა, უსაფრთხოდ წაშალოთ SSD BIOS-დან. თუმცა, ეს ვარიანტი არ არის სტანდარტული; უსაფრთხო წაშლის ვარიანტი, როგორც წესი, არის ნაკლებად გავრცელებულ დედაპლატებზე ან სპეციალურ სათამაშო აპარატებზე. თუ თქვენი კომპიუტერი მხარს უჭერს ამ პარამეტრს, თქვენ უნდა შეიყვანოთ თქვენი BIOS ან UEFI პარამეტრები, აირჩიეთ თქვენი დისკი, შემდეგ მოძებნეთ და აირჩიეთ უსაფრთხო წაშლა ვარიანტი და მიჰყევით მოთხოვნებს.
