როგორ შევქმნათ კომპიუტერის სარეზერვო ასლი გარე მყარ დისკზე
რა უნდა იცოდეთ
- სარეზერვო საქაღალდეები: დააწკაპუნეთ Start მენიუზე და ჩაწერეთ "backup". სარეზერვო პარამეტრების ქვეშ აირჩიეთ დისკის დამატება > Მეტი არჩევანი > აირჩიეთ თქვენი მნიშვნელოვანი ფაილები.
- შექმენით მთელი სისტემის სარეზერვო ასლი: გახსენით პანელი > სარეზერვო ასლის შექმნა და აღდგენა (Windows 7) > შექმენით სისტემის სურათი ოსტატი. აირჩიეთ დისკი სარეზერვო ასლის შესანახად.
ეს სტატია აგიხსნით, თუ როგორ უნდა შეასრულოთ Windows-ზე დაფუძნებული კომპიუტერის ნაწილობრივი ან სრული სარეზერვო ასლი.
კომპიუტერის სარეზერვო ასლების სახეები
არსებობს ორი ტიპის სარეზერვო ასლის შესრულება, რაც დამოკიდებულია თქვენს საჭიროებებზე.
- ნაწილობრივი სარეზერვო: აქ მხოლოდ მნიშვნელოვანი ფაილების და საქაღალდეების სარეზერვო ასლის შექმნაა და სხვა არაფერი.
- სრული სარეზერვო: აიღეთ თქვენი მთელი სისტემის სრული „კლონი“, მათ შორის OS პარამეტრები, ძირითადი ფაილები და ყველაფერი მყარ დისკზე.
როგორ გააკეთოთ თქვენი კომპიუტერის ნაწილობრივი სარეზერვო ასლი
თუ თქვენ მხოლოდ ზრუნავთ თქვენს კომპიუტერში კონკრეტული ფაილების და საქაღალდეების სარეზერვო ასლის შენახვაზე, შეგიძლიათ ავტომატურად შეინახოთ ეს ყველაფერი გარე მყარ დისკზე თქვენი არჩევანის რეგულარულ დროში.
მიუხედავად იმისა, რომ თქვენი Windows 10 კომპიუტერის ნაწილობრივი სარეზერვო ასლი არ დაიცავს თქვენს ოპერაციული სისტემის პარამეტრებს, ის დაზოგავს თქვენს ყველა მნიშვნელოვან ფაილს ზედმეტი მეხსიერების მოხმარების გარეშე. ეს უფრო ეფექტური და მოსახერხებელი გზაა ფაილების დასაცავად, რომლებიც შეგიძლიათ ხელახლა დააინსტალიროთ აღდგენილ Windows 10 კომპიუტერზე, თუ დაგჭირდებათ. ხელახლა დააინსტალირეთ Windows 10.
-
აირჩიეთ Start მენიუ და ჩაწერეთ "სარეზერვო". აირჩიეთ სარეზერვო პარამეტრები თქვენი კომპიუტერის სისტემის პარამეტრების არეალის სარეზერვო ასლის გასახსნელად.
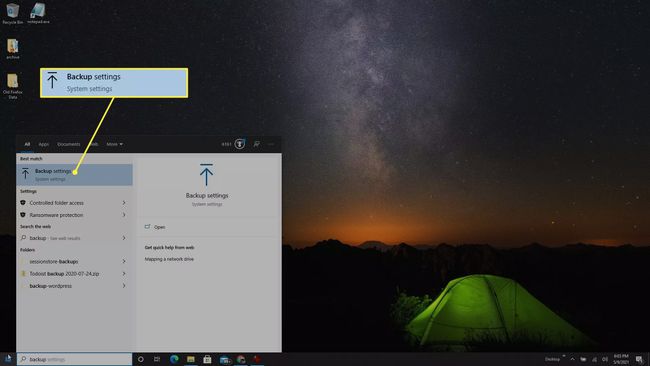
-
Ქვეშ სარეზერვო ასლის შექმნა ფაილის ისტორიის გამოყენებით განყოფილება, აირჩიეთ დისკის დამატება აირჩიეთ გარე მყარი დისკი, რომელიც გსურთ გამოიყენოთ თქვენი ფაილის ისტორიის სარეზერვო ასლისთვის.
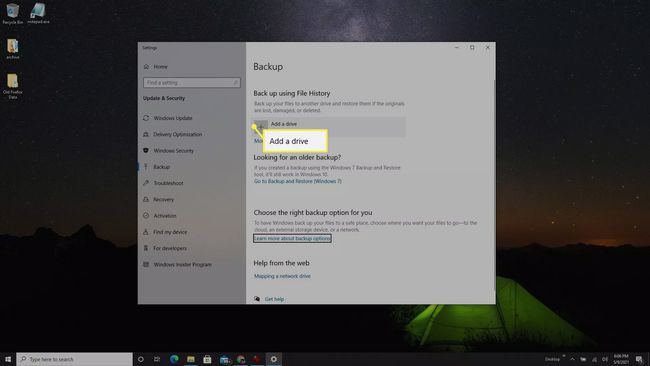
-
ამის გაკეთება იხსნება ა აირჩიეთ დისკი ამომხტარი ფანჯარა, რომელშიც ჩამოთვლილია ყველა გარე დისკი, რომელიც დაკავშირებულია თქვენს კომპიუტერთან. აირჩიეთ გარე დისკი, სადაც გსურთ თქვენი მნიშვნელოვანი ფაილების და საქაღალდეების სარეზერვო ასლის შექმნა.
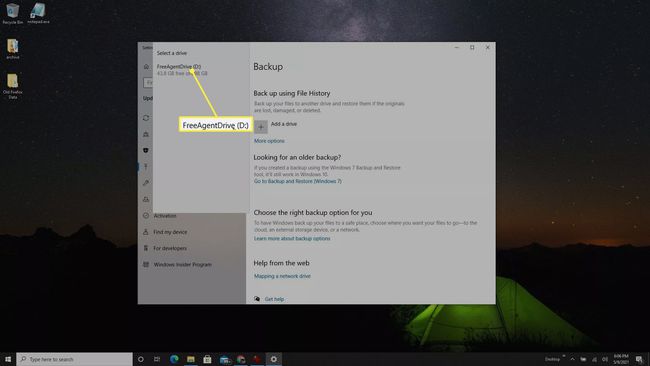
-
ახლა ნახავთ ჩემი ფაილების ავტომატური სარეზერვო ასლის შექმნა ჩართულია. ის გამოიყენებს ფაილებისა და საქაღალდეების ნაგულისხმევ სიას, რომელთა სარეზერვო ასლებიც მომხმარებლებს სურთ. მეტი ფაილის და საქაღალდის დასამატებლად აირჩიეთ Მეტი არჩევანი გადართვის ქვეშ.

-
გადახედეთ საქაღალდეებს ქვემოთ ამ საქაღალდეების სარეზერვო ასლის შექმნა. თუ რომელიმე აკლია სიიდან, აირჩიეთ დაამატეთ საქაღალდე და შემდეგ დაათვალიერეთ და აირჩიეთ დამატებითი საქაღალდეები, რომელთა ჩართვაც გსურთ.
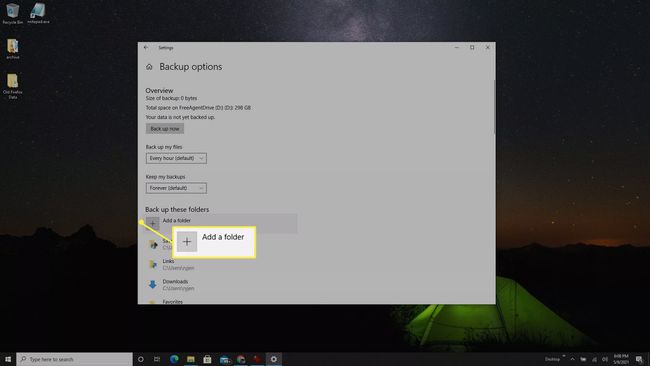
თუ ჩამოთვლილია რომელიმე საქაღალდე, რომლის ჩართვაც არ გსურთ, აირჩიეთ და შემდეგ აირჩიეთ ამოღება ამ საქაღალდის სიიდან ამოსაღებად.
როგორ გააკეთოთ თქვენი კომპიუტერის სისტემის სარეზერვო ასლი
Თუ გინდა აიღეთ Windows 10 სისტემის სრული სარეზერვო ასლი, ამას ეწოდება "სისტემის სურათი". თქვენ შეგიძლიათ შეინახოთ სისტემის სურათი გარე მყარ დისკზე თქვენი კომპიუტერის შიდა დისკიდან შესანახად. თუ ოდესმე დაგჭირდებათ თქვენი კომპიუტერის აღდგენა, შეგიძლიათ გამოიყენოთ ეს სისტემის სურათი თქვენი ოპერაციული სისტემისა და ყველა პარამეტრის აღსადგენად.
სისტემის სრული სარეზერვო ასლის აღება მოითხოვს ბევრად მეტ ადგილს, ვიდრე ნაწილობრივი სარეზერვო ასლი, რომელიც მოიცავს მხოლოდ ფაილებსა და საქაღალდეებს. ზომის მოთხოვნა დამოკიდებულია თქვენი სისტემის ფაილებზე, ასე რომ დარწმუნდით გაასუფთავეთ ქეში და ჟურნალის ფაილები ამ სივრცის მოთხოვნილების შესამცირებლად. მოსალოდნელია, რომ გამოიყენებთ 200 გბ-ზე მეტს ამ სარეზერვო ასლისთვის, ამიტომ დაგჭირდებათ გარე მყარი დისკი 250 გბ ან მეტი თავისუფალი ადგილით.
-
ჩაწერეთ "პანელი" და აირჩიეთ Მართვის პანელი აპლიკაცია.
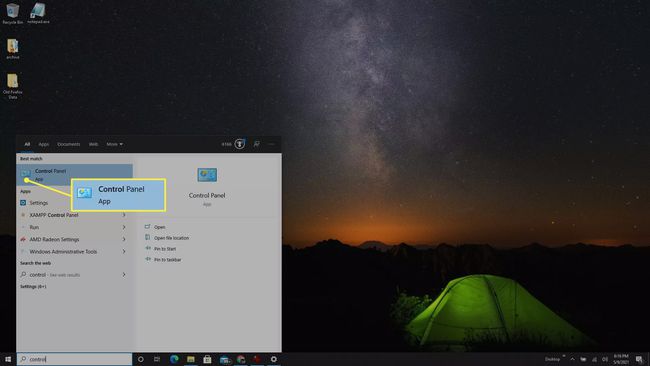
-
საკონტროლო პანელში აირჩიეთ სარეზერვო ასლის შექმნა და აღდგენა (Windows 7).
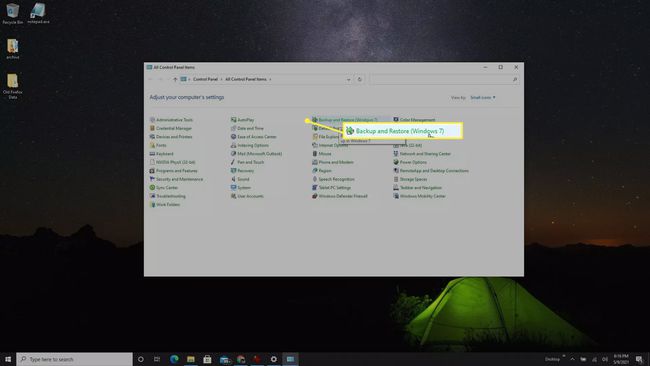
-
აირჩიეთ შექმენით სისტემის სურათი მარცხენა ნავიგაციის მენიუდან.
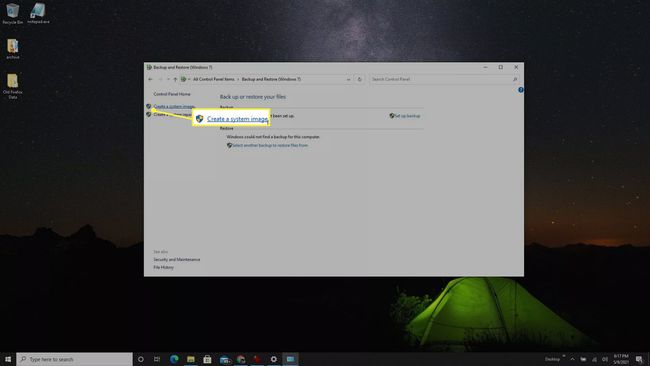
-
ში შექმენით სისტემის სურათი ამომხტარი ფანჯარა, აირჩიეთ თქვენი მიმაგრებული გარე მყარი დისკი მყარ დისკზე ძირს დაგდება.
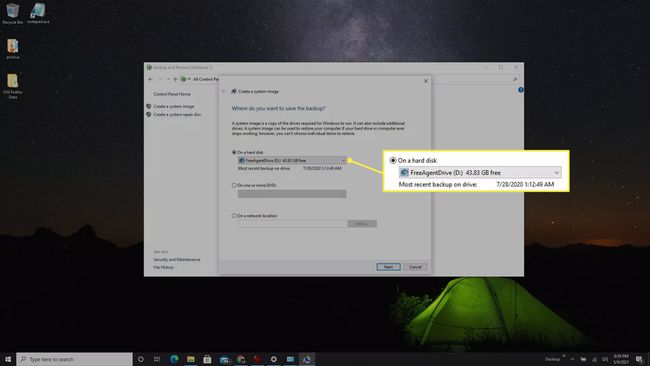
-
შემდეგ ფანჯარაში ნახავთ სისტემის დანაყოფების სიას, რომლებიც შეიქმნება სარეზერვო ასლის სახით გარე მყარ დისკზე. აირჩიეთ სარეზერვო ასლის დაწყება სარეზერვო პროცესის დასაწყებად.
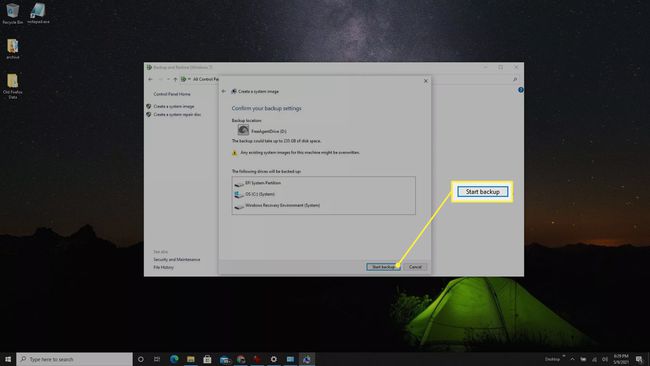
თქვენი სისტემის ზომიდან გამომდინარე, სარეზერვო პროცესს შეიძლება გარკვეული დრო დასჭირდეს. მიეცით დრო და შეამოწმეთ მოგვიანებით. სარეზერვო ასლის დასრულების შემდეგ, შეგიძლიათ გათიშოთ გარე დისკი და შეინახოთ იგი უსაფრთხო ადგილას.
ხშირად დასმული კითხვები
-
როგორ გამოვიყენო გარე მყარი დისკი სარეზერვო და შესანახად?
თუ თქვენს გარე დისკზე საკმარისი ადგილი გაქვთ, შეგიძლიათ გამოიყენოთ იგივე მოწყობილობა კომპიუტერის სრული სარეზერვო ასლისთვის და კონკრეტული ფაილების შესანახად. წინააღმდეგ შემთხვევაში, შეგიძლიათ განიხილოთ ცალკეული მყარი დისკები: ერთი დისკი ფაილების გადასატანად თქვენს კომპიუტერში სივრცის დაზოგვისთვის და მეორე სარეზერვო ასლისთვის. Mac-ებზე, რომლებიც იყენებენ Time Machine-ს, დაგჭირდებათ შექმენით ახალი APFS მოცულობა გარე მყარ დისკზე გამოიყენოს მისი ნაწილი სარეზერვო ასლისთვის და მეორე ნაწილი სხვა ფაილების შესანახად.
-
როგორ შევქმნა ჩემი Mac-ის სარეზერვო ასლი გარე მყარ დისკზე?
გამოიყენეთ დროის მანქანა შექმენით თქვენი Mac-ის სარეზერვო ასლი გარე დისკზე. შეაერთეთ დისკი და დააყენეთ ის, როგორც სასურველი სარეზერვო დისკი სისტემის პრეფერენციები > Დროის მანქანა > აირჩიეთ სარეზერვო დისკი. იქიდან შეგიძლიათ აირჩიოთ მექანიკური ან ავტომატური სარეზერვო ასლები, რომლებიც იწყება კონკრეტული ინტერვალით, როდესაც გარე დისკს აკავშირებთ თქვენს Mac-თან. ძირითადი ფაილების სარეზერვო ასლის შესაქმნელად, შეგიძლიათ ხელით გადაიტანოთ ისინი თქვენს გარე დისკზე ან გამოიყენოთ iCloud.
