როგორ დავაკლოთ HDD SSD-ზე Windows-ში
რა უნდა იცოდეთ
- ჩამოტვირთვა მაკრიუმის ასახვა 7 კლონირება. შემდეგი, აირჩიეთ დისკი კლონირებისთვის > ამ დისკის კლონირება > დანიშნულება > აირჩიეთ დისკი კლონირებისთვის.
- თუ სამიზნე დისკი შეიცავს მონაცემებს, რომლებიც არ გჭირდებათ, აირჩიეთ დანაყოფი წასაშლელად > წაშალეთ არსებული დანაყოფი.
- შემდეგი, დააწკაპუნეთ და გადაიტანეთ ტიხრები საწყისი დისკიდან სამიზნე დისკზე. დაარეგულირეთ მანამ, სანამ დანაყოფები შეავსებს მთელ დისკს.
ეს სტატია განმარტავს, თუ როგორ უნდა განაახლოთ თქვენი კომპიუტერი a მყარი დისკი ა SSD მეტი შენახვის ადგილის უზრუნველსაყოფად და თქვენი კომპიუტერის უფრო სწრაფად მუშაობისთვის. თქვენ არ შეგიძლიათ უბრალოდ დააკოპიროთ Windows ახალ დისკზე, ამიტომ ჩვენ გადაგიყვანთ თქვენი მიმდინარე მყარი დისკის კლონირებას ახალ SSD-ზე.
დააინსტალირეთ Macrium Reflect 7 უფასო გამოცემა
პირველ რიგში, გადადით Macrium Software-ის საიტზე ჩამოტვირთეთ Macrium Reflect 7 პირდაპირ დეველოპერისგან. ვრცელი ინსტალაციის პროცესი შეიძლება არასაჭირო ჩანდეს, მაგრამ ის გარანტიას გაძლევთ, რომ ჩამოტვირთავთ კომპანიის ნამდვილი, სუფთა პროგრამული უზრუნველყოფა მესამე მხარისგან ხელსაწყოს მოპოვების წინააღმდეგ, რომელიც შეიძლება შეფუთული იყოს adware ან მავნე პროგრამა.
-
დააწკაპუნეთ სახლის გამოყენება ინსტალერის გადმოსაწერად.
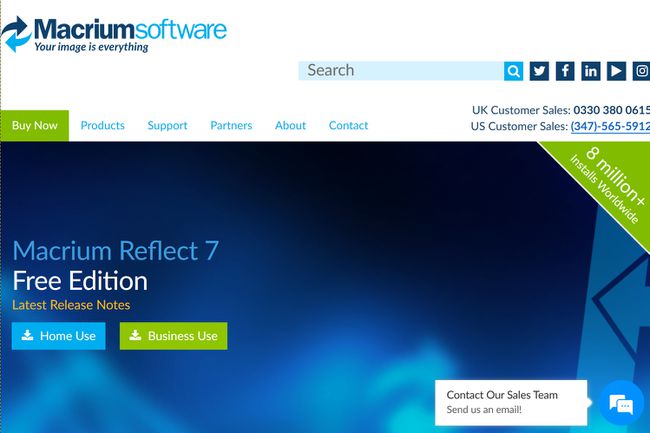
-
დააწკაპუნეთ განაგრძეთ ამომხტარ ეკრანზე. თქვენ არ გჭირდებათ ელექტრონული ფოსტის მისამართის შეყვანა.
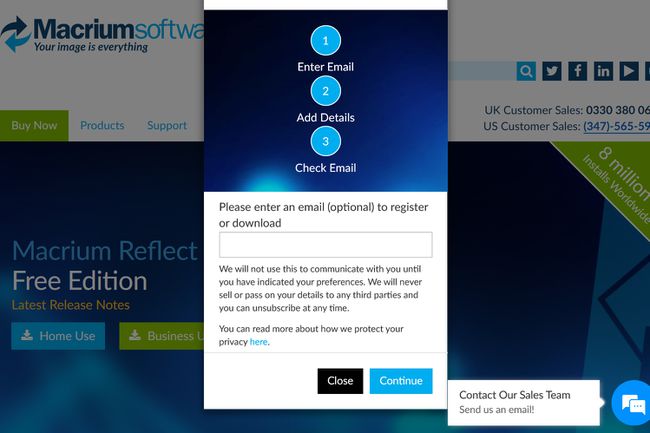
-
იპოვნეთ და გაუშვით გადმოწერილი ReflectDLHF.exe ფაილი. ის იხსნება როგორც Macrium Reflect Download Agent, რომელიც აყენებს რეალურ პროგრამულ უზრუნველყოფას თქვენს კომპიუტერზე. აირჩიეთ მდებარეობა, სადაც გსურთ ჩამოტვირთვის შენახვა და დააწკაპუნეთ ჩამოტვირთვა.

-
დააწკაპუნეთ შემდეგი Macrium Reflect Installer ეკრანზე.

-
დააწკაპუნეთ შემდეგი დააინსტალიროთ პროგრამული უზრუნველყოფა და მიიღოთ სალიცენზიო ხელშეკრულება. დააწკაპუნეთ შემდეგი ისევ გასაგრძელებლად.

-
აირჩიეთ მთავარი ვარიანტი და დააწკაპუნეთ შემდეგი.

-
თქვენ შეგიძლიათ აირჩიოთ პროგრამული უზრუნველყოფის რეგისტრაცია თქვენი ელ.ფოსტის მისამართის შეყვანით და კოდის მიღებით, ან უბრალოდ მოხსენით რეგისტრაციის ვარიანტი და დააწკაპუნეთ შემდეგი.
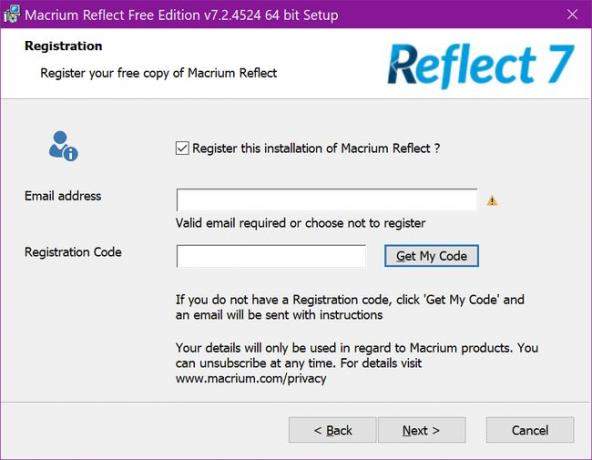
-
აირჩიეთ ინსტალაციის ადგილი და დააწკაპუნეთ შემდეგი. დააწკაპუნეთ Დაინსტალირება შემდეგ ფანჯარაში დასასრულებლად.

ეს სახელმძღვანელო იყენებს Macrium Reflect 7 v7.2.4523 უფასო გამოცემას დისკის კლონირებისთვის. ის თავსებადია Windows XP Service Pack 3-თან და უფრო ახალთან. თუმცა, ინსტრუქციები დაფუძნებულია Windows 10 v1903-ზე.
როგორ მოვახდინოთ მყარი დისკის კლონირება SSD-ზე
პროგრამული უზრუნველყოფის ჩატვირთვის შემდეგ, აირჩიეთ დისკი, რომლის კლონირებაც გსურთ. თუ პირველადი დისკის კლონირებას ახდენთ Windows 10-ით, დაინახავთ მას ჩამონათვალში OS (C) ერთად NTFS ძირითადი ეტიკეტი. როგორც ქვემოთ არის ნაჩვენები, დისკები, როგორც წესი, იყოფა რამდენიმე განყოფილებად ან დანაყოფად, რომელსაც იყენებს თქვენი კომპიუტერი და ოპერაციული სისტემა. ამიტომ, თქვენ არ შეგიძლიათ უბრალოდ დააკოპიროთ Windows სხვა დისკზე და მოელოდეთ თქვენი კომპიუტერის ჩატვირთვას.
-
არჩეული დისკის შემდეგ დააჭირეთ ამ დისკის კლონირება ბმული არჩეული დისკის ქვეშ.

-
შემდეგ pop-up ფანჯარაში დააწკაპუნეთ აირჩიეთ დისკი კლონირებისთვის ქვემოთ ჩამოთვლილი ბმული დანიშნულება. შეგიძლიათ გამოიყენოთ თქვენს კომპიუტერში უკვე დაინსტალირებული დისკი, ან ადაპტერის გამოყენებით კომპიუტერთან დაკავშირებული გარე დისკი. ამ მაგალითში ჩვენ ვცვლით ლეპტოპის უხერხულ მყარ დისკს SSD-ით.

-
თუ თქვენი სამიზნე დისკი უკვე შეიცავს მონაცემებს, რომლებიც აღარ გჭირდებათ, დააწკაპუნეთ დანაყოფზე, რასაც მოჰყვება წაშალეთ არსებული დანაყოფი ქვემოთ ჩამოთვლილი ვარიანტი. გაიმეორეთ ეს ნაკრები ყველა არასასურველი დანაყოფისთვის.

შემდეგი, დააწკაპუნეთ და გადაიტანეთ ყველა დანაყოფი საწყისი დისკიდან ქვემოთ სამიზნე დისკზე. როგორც უკვე აღვნიშნეთ, შეიძლება დაგჭირდეთ დანაყოფის ზომების შესაბამისად კორექტირება. თუ თქვენ გადადიხართ უფრო პატარა დისკზე, დანაყოფების ზომები უნდა იყოს უფრო მცირე. თუ მაღლა მოძრაობთ, ტიხრები უფრო დიდი გახადეთ. საბოლოო ჯამში, თქვენ გინდათ, რომ ამ დანაყოფებმა შეავსონ მთელი დისკი, ასე რომ თქვენ არ გაქვთ გამოუყენებელი სივრცე.
-
დააწკაპუნეთ შემდეგი როცა მზად იქნები კლონირებისთვის.
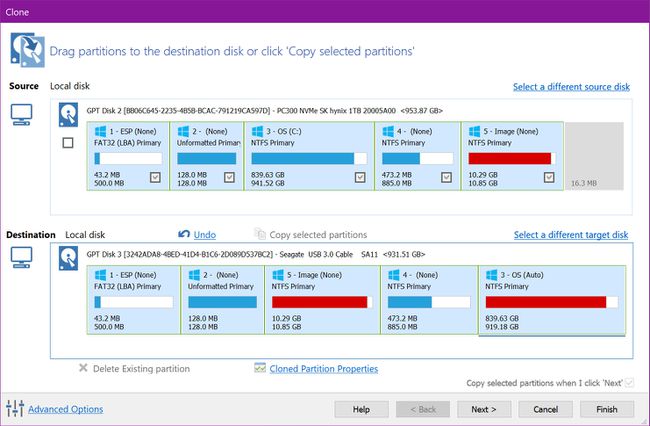
დააწკაპუნეთ შემდეგი ისევ გამოტოვოთ დაგეგმეთ ეს კლონი ვარიანტი.
-
ბოლო ფანჯარაში გადაამოწმეთ კლონირების მოქმედებები და დააწკაპუნეთ დასრულება დასრულება.
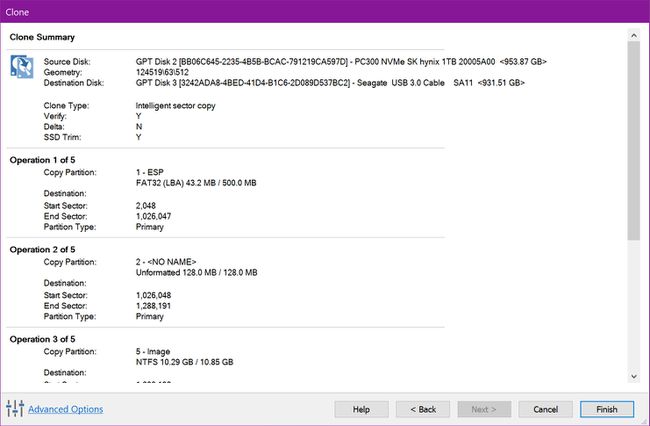
დააწკაპუნეთ კარგი შემდეგ ეკრანზე სარეზერვო პარამეტრების შესანახად.
მყარი დისკები vs. მყარი მდგომარეობის დისკები
მყარი დისკი (ხშირად მოიხსენიება როგორც დისკები ან მყარი დისკები და ჩვეულებრივ იწერება როგორც HD ან HDD) შედგება მყარი, თხელი ფირფიტები (ისევე როგორც CD), რომელიც ტრიალებს გარშემო (ისევ, როგორც CD), რათა წაიკითხოს და დაწეროს თქვენი ინფორმაცია. არა მხოლოდ ეს მოძრავი ნაწილები საბოლოოდ მარცხდება, არამედ სიჩქარე, რომლითაც მათ შეუძლიათ მუშაობა, შემოიფარგლება იმით, თუ რამდენად სწრაფად შეუძლიათ მექანიზმების მუშაობა. ხშირად, მაღალი სიჩქარითაც კი, HD-ებს შეუძლიათ თქვენი კომპიუტერის შენელება.
იმავდროულად, მყარი მდგომარეობის დისკები ან SSD-ები ეყრდნობა ფლეშ მეხსიერებას, რომელიც შედგება მრავალ ფენაზე მოთავსებული „საცავის უჯრედებისგან“. არ არსებობს მოძრავი ნაწილები, რაც ნიშნავს, რომ მონაცემები მიედინება ამ უჯრედებში და იქიდან, როგორიცაა მოძრაობა, რომელიც მიედინება ქალაქის ცენტრში. ეს პროცესი ექსპონენტურად უფრო სწრაფია, ვიდრე დისკის დატრიალება და მონაცემების წაკითხვა ძველი სკოლის CD-ის მსგავსად.
ისევ და ისევ, იმის გამო, რომ მოძრავი ნაწილები არ არის, SSD-ები არა მხოლოდ უფრო სწრაფია, არამედ აქვთ უფრო გრძელი სიცოცხლის ხანგრძლივობა. პრობლემა ის არის, რომ მყარი დისკები იაფია, ამიტომ დაბალი დონის დესკტოპები და ლეპტოპები იყენებენ მათ ძირითად დისკებად. ეს გავლენას ახდენს არა მხოლოდ თქვენი Windows-ის გაშვების პროცესის სიჩქარეზე, არამედ იმაზე, თუ რამდენად სწრაფად იტვირთება და რეაგირებს სხვა აპლიკაციები.
თქვენ არ შეგიძლიათ უბრალოდ დააკოპიროთ Windows
მიუხედავად იმისა, ცვლით მყარ დისკს ან ახდენთ SSD-ზე, თქვენ უბრალოდ ვერ დააკოპირებთ Windows-ს ერთი დისკიდან მეორეზე. HD-ები ჩვეულებრივ იყოფა სექციებად ან დანაყოფებად, რომლებსაც იყენებენ კომპიუტერი და ოპერაციული სისტემა. რასაც ხედავთ Drive C-ზე File Explorer-ში არის მხოლოდ ნაწილი იმისა, რაც რეალურად ინახება დისკზე. ის შეიცავს ჩატვირთვის აუცილებელ ინფორმაციას ერთ დანაყოფზე, Windows 10-ის აღდგენის ფაილებს მეორეზე და ა.შ.
ამის თქმით, თუ თქვენ განაახლებთ ლეპტოპს მყარი დისკიდან SSD-ზე, საჭიროა პირველის კლონირება - ჩატვირთვის ფაილები. თქვენი საუკეთესო ვარიანტია გამოიყენოთ SSD იდენტური ტევადობით, რადგან დისკის კლონირება მცირე ტევადობის მოდელზე რთულია.
თქვენ ასევე უნდა გაითვალისწინოთ, თუ როგორ შეასრულებთ კლონს: დააინსტალირეთ SSD თქვენს კომპიუტერში ან გამოიყენეთ გარე ადაპტერი? იყენებთ სტანდარტულ 2.5 დიუმიან SSD-ს, თუ M.2 ბარათზე დაფუძნებულ მოდელს (თუ მხარდაჭერილი აქვს)?
ამ სახელმძღვანელოსთვის, ჩვენ ვაკეთებთ ლეპტოპში დაინსტალირებული 1TB მყარი დისკის კლონირებას 2.5 დიუმიან SanDisk SSD-ზე. ეს შესაძლებელი გახდება USB-A-დან 2.5 დიუმიან დისკის ადაპტერის გამოყენებით. Შენ შეგიძლია აიღეთ USB-A 2.5 დიუმიანი ადაპტერი Amazon-ისგან დაბალ ფასად.
როგორც ქვემოთ მოცემულია, ამ სახელმძღვანელოში გამოყენებული ადაპტერი პირდაპირ უერთდება SSD-ს. მეორე ბოლოში ნახავთ მამრობითი USB-A კონექტორს. ის მუშაობს "ლურჯი" USB-A პორტებით, იგივე USB 3.0/3.1/3.2, რომელიც მხარს უჭერს მონაცემთა გადაცემის სიჩქარეს 5Gbps ან 10Gbps. ჩვენ უკვე გვქონდა ეს ადაპტერი ხელთ, Seagate GoFlex გარე მყარი დისკის მფლობელობის წყალობით.

თუ თქვენ მიდიხართ შიდა მარშრუტზე, როგორც დესკტოპზე, დააინსტალირეთ დისკი, როგორც მეორადი დისკი. თქვენი ძირითადი დისკის კლონირება ამ დისკზე, გამორთეთ სამუშაო მაგიდა და შემდეგ შეცვალეთ დისკები. თქვენ კი შეგიძლიათ დააინსტალიროთ ყოფილი Drive C მეორად სლოტში, დააფორმატოთ და გამოიყენოთ როგორც მონაცემთა შენახვის დისკი.
კლონები შეიძლება არ იმუშაონ მრავალ კომპიუტერზე
SSD-ის კლონირების შემდეგ, შეგიძლიათ ამოიღოთ ორიგინალი HD და დააინსტალიროთ იგი თქვენს დესკტოპში ან ლეპტოპში. თუ მეორადი დისკის კლონირება მოახდინე, არანაირი პრობლემა არ უნდა შეგექმნათ. თუ Windows-ის შემცველი ძირითადი დისკის კლონირება მოახდინე, შეიძლება გზის დაბრკოლება მოხვდეთ.
ლეპტოპის მწარმოებლები, როგორც წესი, ათავსებენ Windows 10-ის აქტივაციის გასაღებებს კომპიუტერის BIOS ან ACPI ცხრილში. Windows 10-მდე სისტემის მწარმოებლები ბეჭდავდნენ პროდუქტის გასაღებს კომპიუტერის გარე გარსზე ან მოწოდებულ ბუკლეტში. ეს არსებითად საშუალებას აძლევდა საბოლოო მომხმარებლებს დაეყენებინათ ერთი ასლი რამდენიმე კომპიუტერზე. ის ასევე საშუალებას აძლევდა მეკობრეებს გაევრცელებინათ უფასო ასლები ინტერნეტში.
ახლა საბოლოო მომხმარებლებს არ აქვთ წვდომა აქტივაციის გასაღებებზე - ყოველ შემთხვევაში, წინასწარ ჩაშენებულ სისტემებში. Windows 10-ის თავდაპირველად დაყენებისას, პროგრამული უზრუნველყოფა იჭრება BIOS ან ACPI ცხრილში და იღებს საჭირო კლავიშს. შემდეგ ის რეგისტრირებულია თქვენს Microsoft ანგარიშზე. იგივე სცენარი, სავარაუდოდ, ეხება Dell-ის, HP-ის და ა.შ. წინასწარ ჩაშენებულ დესკტოპებს.
ეს არ ეხება სახლში აშენებულ კომპიუტერებს. აქ მომხმარებლები ყიდულობენ Windows 10 პროდუქტის გასაღებს Microsoft-ისგან ან მესამე მხარის გამყიდველებისგან, როგორიცაა Amazon. ამ გასაღების გამოყენებით დაინსტალირების შემდეგ, Windows 10 რეგისტრირდება მომხმარებლის Microsoft-ის ანგარიშზე. თუმცა, თუ ამ დისკის კლონირებას გააკეთებთ და სხვა კომპიუტერზე დააინსტალირებთ, შესაძლოა კვლავ შეგექმნათ აქტივაციის ბლოკირება.
სამწუხაროდ, Microsoft არ ჩამოთვლის კონკრეტულ ნაწილებს, რომლებიც განსაზღვრავენ "ტექნიკის ცვლილებას", გარდა დედაპლატის.
საბოლოო ჯამში, თუ თქვენ მოახდინეთ ძირითადი დისკის კლონირება წინასწარ ჩაშენებულ დესკტოპზე ან ლეპტოპში (Dell, HP, Lenovo და ა. იგივე ეხება სახლში აშენებულ სისტემებს.
ის, რისი გაკეთებაც არ შეგიძლიათ, არის თქვენი წინასწარ აშენებული კომპიუტერის ძირითადი დისკის კლონირება და მისი გამოყენება სხვა კომპიუტერში Windows-ის სხვა ლიცენზიის შეძენის გარეშე. ერთადერთი გამოსავალი არის დარეკოთ Microsoft-ის კლიენტთა მომსახურების ნომერზე და აუხსნათ თქვენი სიტუაცია. იმავდროულად, სახლში აშენებული სისტემის კლონირებული პირველადი დისკის სხვაზე გადატანა საჭიროებს Microsoft-თან დარეკვას.
მეორადი დისკის კლონირება
დაბოლოს, შეგიძლიათ გამოიყენოთ ეს სახელმძღვანელო მეორადი დისკის კლონირებისთვისაც. მაგალითად, შეიძლება გქონდეთ ლეპტოპი SSD-ით, რომელიც ემსახურება თქვენს ძირითად დისკს და ნელი, უხერხული HDD, როგორც მეორადი დისკი, რომელიც ინახავს მონაცემებს (როგორც წესი, Drive D).
ამ შემთხვევაში, აირჩიეთ მეორადი დისკი Macrium Reflect-ის გაშვებისას. ის მაინც არ ჩაიტვირთება, როგორც პირველადი დისკი, მაგრამ მაინც თქვენი კომპიუტერი გარკვეულწილად უფრო ელასტიური იქნება თქვენს ახალ მეორად დისკზე დაინსტალირებულ შენახულ ფაილებზე ან პროგრამებზე წვდომისას.
