როგორ გადავიღოთ სკრინშოტი Microsoft Surface-ზე
რა უნდა იცოდეთ
- Surface მოწყობილობების უმეტესობა იღებს ეკრანის სურათს, თუ დააჭირეთ ღილაკს Ძალა და მოცულობის გაზრდა ღილაკები ერთდროულად.
- თქვენ ასევე შეგიძლიათ გადაიღოთ სკრინშოტი გამოყენებით Windows + Shift + S კლავიატურის მალსახმობი.
ეს სტატია განიხილავს, თუ როგორ უნდა გადაიღოთ ეკრანის სურათი ნებისმიერ Surface მოწყობილობაზე წამებში.
გამოიყენეთ ფიზიკური ღილაკები სკრინშოტის გადასაღებად
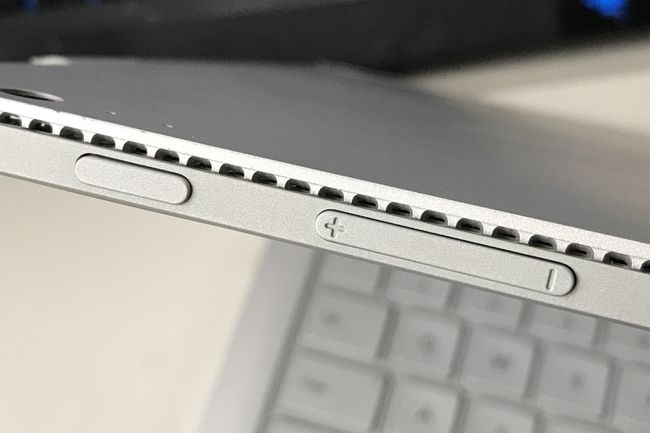
მეთიუ ს. სმიტი / Lifewire
Surface მოწყობილობების უმეტესობას აქვს ღილაკის მალსახმობი, რომელიც იღებს ეკრანის სურათს გააქტიურებისას. მალსახმობი განსხვავდება მოწყობილობის მიხედვით.
- Surface Pro 4 და უფრო ახალი, Surface Book-ის ყველა მოდელი, Surface Go-ს ყველა მოდელი: ერთდროულად დააჭირეთ და ხანგრძლივად Ძალა ღილაკი და მოცულობის გაზრდა ღილაკი.
- Surface Pro 3 და უფრო ადრეული Pro მოდელები, ორიგინალური Surface, Surface RT: ერთდროულად დააჭირეთ და ხანგრძლივად Windows ღილაკი ტაბლეტის ეკრანის ქვემოთ და Ხმის დაწევა ღილაკი მოწყობილობის მხარეს.
- Surface Duo სმარტფონი: ერთდროულად დააჭირეთ და ხანგრძლივად Ძალა ღილაკი და Ხმის დაწევა ღილაკი.
Surface Laptop და Surface Studio მოწყობილობებს არ აქვთ ღილაკის მალსახმობი ეკრანის ანაბეჭდის გადასაღებად.
წარმატების შემთხვევაში, თქვენი Surface მოწყობილობა ხანმოკლედ უნდა დაბნელდეს ან ციმციმებს ეკრანს. თქვენ შეიძლება ნახოთ შეტყობინება, რომელიც გაცნობებთ, რომ მან შეინახა ეკრანის ანაბეჭდი.
Windows-ზე გაშვებული ზედაპირული მოწყობილობები შეინახავს ეკრანის სურათს Screenshots საქაღალდეში, რომელიც მდებარეობს ეს კომპიუტერი\Pictures\Screenshots. თქვენ ასევე შეგიძლიათ იპოვოთ ეს საქაღალდე ქვემოთ C:\Users\YourUserName\Pictures\Screenshots.
Surface Duo, რომელიც მუშაობს Android-ზე, ინახავს ეკრანის სურათებს სხვა ადგილას. თქვენ იპოვით მათ გახსნით ფოტოები აპლიკაცია, შემდეგ დააჭირეთ ალბომები > ეკრანის ანაბეჭდები.
ღილაკის მალსახმობი შეიძლება იყოს პრობლემური, რადგან ის იყენებს ღილაკებს, რომლებიც ჩვეულებრივ ენიჭება სხვა ამოცანას, როგორიცაა მოწყობილობის ძილის რეჟიმში გადაყვანა ან გამორთვა. მნიშვნელოვანია ორივე ღილაკზე ერთდროულად დაჭერა. თუ ამას არ გააკეთებთ, მოწყობილობა გადავა ძილის რეჟიმში ან შეცვლის დინამიკის ხმას.
გამოიყენეთ მალსახმობი კლავიატურის გამოყენებით
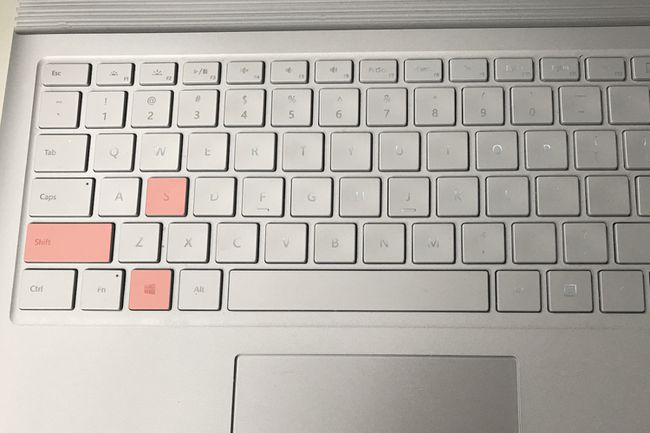
მეთიუ ს. სმიტი / Lifewire
თუ არ გსურთ გამოიყენოთ ღილაკის მალსახმობი ან ვერ ახერხებთ მის მუშაობას, შეგიძლიათ გამოიყენოთ Windows კლავიატურის მალსახმობი.
საუკეთესო ვარიანტია Windows + Shift + S. ეს მალსახმობი იმუშავებს ყველა Surface მოწყობილობაზე, რომელიც მუშაობს Windows 10-ზე, რომელსაც აქვს კლავიატურა.
უკაცრავად, Surface Duo-ს მფლობელებს. ეს მეთოდი არ მუშაობს Android-თან.
ამ მალსახმობის დაჭერით დაიწყება აპი ე.წ Snip & Sketch და მოგთხოვთ გადაიღოთ ეკრანის ანაბეჭდი მაუსის კურსორით ეკრანის ნაწილის გარშემო ოთხკუთხედის გადატანით ან სენსორული ეკრანის გამოყენებით. ამის შემდეგ, ეკრანის ანაბეჭდი გაიხსნება აპში, რაც მოგცემთ შესაძლებლობას გადახედოთ მას. შეინახეთ ეკრანის სურათი აპლიკაციის ზედა მარჯვენა კუთხეში მოქცეული დისკის ხატულის არჩევით ან Ctrl + S კლავიატურის მალსახმობი.
Snip & Sketch-ს აქვს ეკრანის ანაბეჭდის რამდენიმე ალტერნატიული რეჟიმი. ის ასევე მოიცავს გამოსახულების რედაქტირებისა და მარკირების ძირითად ინსტრუმენტებს. წაიკითხეთ ჩვენი სახელმძღვანელო Snip & Sketch-ის გამოყენების შესახებ თუ გსურთ აპლიკაციის დაუფლება.
გამოიყენეთ სამოქმედო ცენტრი
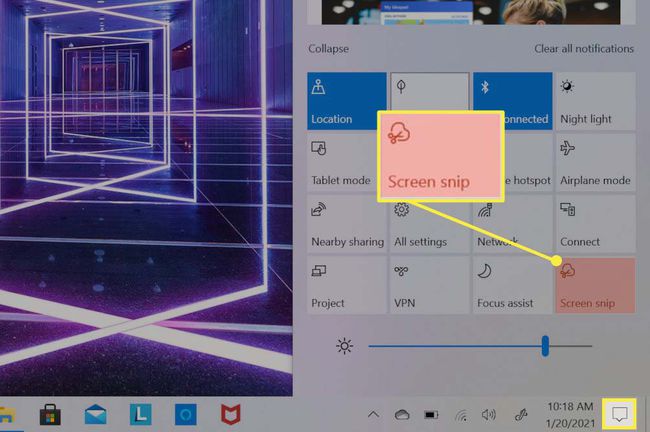
სამოქმედო ცენტრი განკუთვნილია Surface-ის მფლობელებისთვის, რომლებსაც არ სურთ ღილაკების მალსახმობების გამოყენება ან მათთვის რთული, მაგრამ ასევე არ აქვთ დაკავშირებული კლავიატურა. ყველა Surface მოწყობილობას, რომელიც მუშაობს Windows 10-ზე, შეუძლია გამოიყენოს ეს მეთოდი.
დაიწყეთ ღილაკზე დაჭერით Სამოქმედო ცენტრი ხატულა, რომელიც მდებარეობს დავალების პანელის უკიდურეს მარჯვენა მხარეს. სამოქმედო ცენტრი გაიხსნება და დაიკავებს თქვენი ეკრანის მარჯვენა მესამედს. სამოქმედო ცენტრის ქვედა ნახევარში გამოჩნდება ყუთების ბადე, რომელიც მოიცავს მოწყობილობის სხვადასხვა მახასიათებლებსა და კონტროლს. შეეხეთ ეტიკეტირებულ ყუთს ეკრანის ამოკვეთა, რომელიც ხსნის Snip & Sketch აპლიკაცია.
შემდეგ აპლიკაცია მოგთხოვთ გადაიღოთ ეკრანის ანაბეჭდი სენსორული ეკრანის ნაწილზე მართკუთხედის შეხებით და გადათრევით. ამის შემდეგ გამოჩნდება შეტყობინება ეკრანის ანაბეჭდის გადახედვით. შეეხეთ მას ეკრანის ანაბეჭდის გასახსნელად Snip & Sketch-ში.
შეინახეთ სკრინშოტი ფლოპი დისკის ხატულის არჩევით Snip & Sketch-ის ზედა მარჯვენა კუთხეში ან გამოყენებით Ctrl + S კლავიატურის მალსახმობი.
კიდევ უფრო მეტი გზა Microsoft Surface მოწყობილობაზე სკრინშოტის გადაღებისთვის
აღწერილი სამი მეთოდი ყველაზე მარტივია და ისინი მუშაობენ ყველა Surface მოწყობილობაზე, რომელიც მუშაობს Windows 10-ზე დამატებითი პროგრამული უზრუნველყოფის დაყენების ან ნიშების ფუნქციების გაცნობის გარეშე.
თუმცა, შეგიძლიათ გამოიყენოთ სხვა მეთოდები. ნებისმიერი ეკრანის მალსახმობი, ხრიკი ან ინსტრუმენტი, რომელიც მუშაობს Windows 10-ში, იმუშავებს Surface მოწყობილობაზე, გარდა Surface Duo-ისა, რომელიც მუშაობს Android-ზე. წაიკითხეთ Lifewire's Windows-ში სკრინშოტის გადაღების სახელმძღვანელო და ჩვენი გზამკვლევი Snip & Sketch-ისთვის, რომ გახდეთ ეკრანის გურუ.
