როგორ მივიღოთ გაშვების გაფართოებული პარამეტრები Windows 11/10/8
The გაშვების გაფართოებული პარამეტრები მენიუ, ხელმისაწვდომია Windows 11, Windows 10, და ვინდოუს 8, არის ცენტრალური გამოსწორების ადგილი მთელი ოპერაციული სისტემა.
აქედან შეგიძლიათ წვდომა Windows-ის დიაგნოსტიკისა და სარემონტო ინსტრუმენტებზე, როგორიცაა ამ კომპიუტერის გადატვირთვა, Სისტემის აღდგენა, ბრძანების ხაზი, Startup Repair და მრავალი სხვა.
ის ასევე არის სადაც თქვენ წვდებით გაშვების პარამეტრები, მენიუ, რომელიც მოიცავს Უსაფრთხო რეჟიმი, გაშვების სხვა მეთოდებს შორის, რომლებიც დაგეხმარებათ Windows 11, 10 ან 8-ზე წვდომაში, თუ მას პრობლემები აქვს გაშვებაში. სხვა სიტყვებით რომ ვთქვათ, Advanced Startup Options ფუნქციონირებს როგორც Windows 11/10/8 ჩატვირთვის მენიუ.
Advanced Startup Options მენიუ ავტომატურად უნდა გამოჩნდეს გაშვების ზედიზედ ორი შეცდომის შემდეგ. თუმცა, თუ მისი ხელით გახსნა გჭირდებათ, არსებობს ექვსი განსხვავებული გზა ამის გასაკეთებლად.
საუკეთესო გზა გადაწყვიტოს რომელი მეთოდი გამოიყენო არის შენი გადაწყვეტილების დაფუძნება იმაზე, თუ რა დონეზე გაქვთ Windows-ზე წვდომა ახლავე:
-
თუ Windows 11/10/8 ნორმალურად იწყება: გამოიყენეთ ნებისმიერი მეთოდი, მაგრამ 1, 2 ან 3 ყველაზე მარტივი იქნება.
- თუ Windows 11/10/8 არ იწყება: გამოიყენეთ მეთოდი 4, 5 ან 6. მეთოდი 1 ასევე იმუშავებს, თუ მაინც შეძლებთ Windows-ის შესვლის ეკრანზე გადასვლას.
საჭირო დრო: ASO-ზე წვდომა მარტივია და შეიძლება დასჭირდეს რამდენიმე წამიდან რამდენიმე წუთამდე, იმისდა მიხედვით, თუ რომელ მეთოდს იყენებთ.
Advanced Startup Options მენიუში მოხვედრის ყველა ეს საშუალება თანაბრად კარგად მუშაობს Windows 11, Windows 10, Windows 8 ან ნებისმიერ გამოცემაში. Windows 8.1 თუ სხვაგვარად არ არის აღნიშნული.
მეთოდი 1: SHIFT + გადატვირთვა

ეს არის ყველაზე მარტივი გზა ამის გასაკეთებლად. უბრალოდ დაჭერით ან SHIFT ღილაკი არჩევისას Რესტარტი, ხელმისაწვდომია ნებისმიერიდან Ძალა ხატი.
Ძალა ხატულები ხელმისაწვდომია Windows 11-ში, Windows 10-ში და Windows 8-ში, ასევე შესვლის/დაბლოკვის ეკრანიდან.
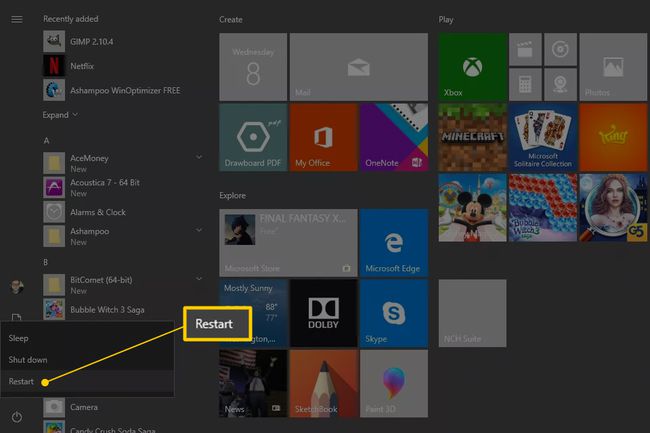
ახლა მხოლოდ თქვენ უნდა დაელოდოთ სანამ გაშვების გაფართოებული პარამეტრები მენიუ გაიხსნება!
როგორც ჩანს, ეს მეთოდი არ მუშაობს ეკრანის კლავიატურაზე. თქვენ უნდა გქონდეთ ფიზიკური კლავიატურა დაკავშირებული თქვენს კომპიუტერთან ან მოწყობილობასთან მის გასახსნელად.
მეთოდი 2: პარამეტრების მენიუ
-
Windows 11-ში დააწკაპუნეთ მაუსის მარჯვენა ღილაკით დაწყებაზე და აირჩიეთ პარამეტრები.
Windows 10-ში აირჩიეთ Start ღილაკი და შემდეგ აირჩიეთ პარამეტრების ღილაკი, რასაც მოჰყვება განახლება და უსაფრთხოება.
Windows 8-ში გადაფურცლეთ მარჯვნიდან გასახსნელად ხიბლი ბარი. აირჩიეთ შეცვალეთ კომპიუტერის პარამეტრები. აირჩიეთ განახლება და აღდგენა სიიდან მარცხნივ (ან გენერალი Windows 8.1-მდე).
-
აირჩიეთ აღდგენა პარამეტრების სიიდან.

იპოვნეთ გაფართოებული გაშვება, თქვენს მარჯვნივ მდებარე ვარიანტების სიის ბოლოში.
აირჩიეთ გადატვირთეთ ახლა.
დაელოდე Გთხოვთ მოიცადოთ შეტყობინება, სანამ Advanced Startup Options არ გაიხსნება.
მეთოდი 3: გამორთვის ბრძანება
-
გახსენით Command Prompt.
კიდევ ერთი ვარიანტია გახსნა გაიქეცი (გამოიყენეთ WIN+R კლავიატურის მალსახმობი) თუ ვერ ახერხებთ Command Prompt-ის გაშვებას რაიმე მიზეზის გამო, ეს ალბათ დაკავშირებულია იმ პრობლემასთან, რომელიც თქვენ გაქვთ, რაც პირველ რიგში აქ გაქვთ!
შეინახეთ ნებისმიერი ღია ფაილი გაგრძელებამდე, წინააღმდეგ შემთხვევაში თქვენ დაკარგავთ ნებისმიერ ცვლილებას, რომელიც თქვენ განხორციელებული გაქვთ ბოლო შენახვის შემდეგ.
-
შეასრულეთ გამორთვის ბრძანება შემდეგი გზით:
გამორთვა /r /o
შესრულების შემდეგ გამორთვის ბრძანების გასაუქმებლად (მაგალითად, თუ დაგავიწყდათ თქვენი სამუშაოს შენახვა!) შეასრულეთ გამორთვა /ა იმავე Command Prompt ფანჯარაში.
-
აირჩიეთ დახურვა შესვლის გამაფრთხილებელ შეტყობინებას, რომელიც გამოჩნდება რამდენიმე წამის შემდეგ.

რამდენიმე წამის შემდეგ, რომლის დროსაც თითქოს არაფერი ხდება, Windows დაიხურება და დაინახავთ ა Გთხოვთ მოიცადოთ შეტყობინება.
დაელოდეთ კიდევ რამდენიმე წამს, სანამ Advanced Startup Options მენიუ გაიხსნება.
მეთოდი 4: ჩატვირთვა თქვენი Windows 11/10/8 საინსტალაციო მედიიდან
-
ჩადეთ თქვენს კომპიუტერში Windows 11, Windows 10, ან Windows 8 DVD ან a ფლეშ დრაივი მასზე Windows-ის საინსტალაციო ფაილებით.
საჭიროების შემთხვევაში შეგიძლიათ ისესხოთ სხვისი დისკი (ან სხვა მედია). თქვენ არ აინსტალირებთ ან ხელახლა აყენებთ Windows-ს, თქვენ უბრალოდ წვდებით გაშვების გაფართოებულ პარამეტრებს — არა პროდუქტის გასაღები ან საჭიროა ლიცენზიის დარღვევა.
ჩატვირთვა დისკიდან ან ჩატვირთვა USB მოწყობილობიდან, რასაც თქვენი მდგომარეობა მოითხოვს.
აირჩიეთ შემდეგი დან Windows-ის დაყენება ეკრანი.
-
აირჩიეთ Შეაკეთე შენი კომპიუტერი ფანჯრის ბოლოში.

გაშვების გაფართოებული პარამეტრები თითქმის მაშინვე დაიწყება.
მეთოდი 5: ჩატვირთვა Windows 11/10/8 აღდგენის დისკიდან
-
ჩადეთ თქვენი Windows 11, Windows 10 ან Windows 8 აღდგენის დისკი უფასოდ USB პორტი.
არ ინერვიულოთ, თუ არ იყავით პროაქტიული და არასოდეს მიგიღიათ აღდგენის დისკის შექმნა. თუ თქვენ გაქვთ სხვა კომპიუტერი Windows-ის იგივე ვერსიით ან მეგობრის კომპიუტერი Windows 11/10/8-ით, იხ. როგორ შევქმნათ Windows-ის აღდგენის დისკი ინსტრუქციებისთვის.
ჩატვირთეთ კომპიუტერი ფლეშ დრაივიდან.
Ზე აირჩიეთ თქვენი კლავიატურის განლაგება ეკრანი, აირჩიეთ ᲩᲕᲔᲜ. ან კლავიატურის ნებისმიერი განლაგება, რომლის გამოყენებაც გსურთ.
გაშვების გაფართოებული პარამეტრები მყისიერად დაიწყება.
მეთოდი 6: ჩატვირთეთ პირდაპირ გაშვების გაფართოებულ პარამეტრებზე
გაუშვით ან გადატვირთეთ თქვენი კომპიუტერი ან მოწყობილობა.
-
Აირჩიე ჩექმა ვარიანტისთვის Სისტემის აღდგენა, გაფართოებული გაშვება, აღდგენადა ა.შ.
ზოგიერთ Windows 11/10/8 კომპიუტერზე, მაგალითად, დაჭერით F11 იწყებს სისტემის აღდგენას.
ჩატვირთვის ამ პარამეტრს რა ჰქვია, კონფიგურირებადია თქვენი აპარატურა მწარმოებელი, ასე რომ, აქ ნახსენები ვარიანტები მხოლოდ რამდენიმეა, რაც ვნახეთ ან მოვისმინეთ. როგორიც არ უნდა იყოს სახელი, ცხადი უნდა იყოს, რომ რასაც აპირებთ არის Windows-ში შემავალი აღდგენის გაფართოებული ფუნქციების ჩატვირთვა.
პირდაპირი ჩატვირთვის შესაძლებლობა Advanced Startup Options-ში არ არის ხელმისაწვდომი ტრადიციული BIOS. თქვენს კომპიუტერს დასჭირდება მხარდაჭერა UEFI და შემდეგ ასევე უნდა იყოს კონფიგურირებული, რომ ჩაიტვირთოს პირდაპირ ASO მენიუში. საბედნიეროდ, ეს ძალიან გავრცელებულია ამ დღეებში.
დაელოდეთ გაშვების გაფართოებული პარამეტრების დაწყებას.
რაც შეეხება F8 და SHIFT + F8?
არც ერთი F8 არც SHIFT + F8 არის საიმედო ვარიანტი Advanced Startup Options მენიუში ჩატვირთვისთვის. იხ როგორ დავიწყოთ Windows უსაფრთხო რეჟიმში ამის შესახებ მეტისთვის.
თუ თქვენ გჭირდებათ წვდომა გაშვების გაფართოებულ ოფციებზე, ამის გაკეთება შეგიძლიათ ზემოთ ჩამოთვლილი რამდენიმე მეთოდიდან რომელიმე.
როგორ გამოვიდეთ გაშვების გაფართოებული პარამეტრები
როდესაც დაასრულებთ ASO მენიუს გამოყენებას, შეგიძლიათ აირჩიოთ განაგრძეთ თქვენი კომპიუტერის გადატვირთვისთვის. თუ ვივარაუდებთ, რომ ის ახლა გამართულად მუშაობს, ეს დაგიბრუნებთ Windows-ში.
შენი სხვა ვარიანტია გამორთეთ თქვენი კომპიუტერი, რომელიც სწორედ ამას გააკეთებს.
