4 ნაბიჯი Windows 7-ში „ჩემი კომპიუტერის“ ხატულის გასააქტიურებლად
დაწყებული Windows 7, ალბათ შენიშნეთ, რომ დესკტოპს რამდენიმე ხატულა აკლია, განსაკუთრებით თუ განაახლეთ Windows-ის ძველი ვერსიიდან, როგორიცაა Windows XP. ერთ-ერთი მალსახმობი, რომელიც შეიძლება გამოგრჩეთ, არის ჩემი კომპიუტერი, რომელიც საშუალებას გაძლევთ სწრაფად გახსნათ Windows Explorer, რომ ნახოთ თქვენი სისტემის ყველა მყარი დისკები და საქაღალდეები, სადაც იპოვით თქვენს ფაილები, პროგრამები და სხვა რესურსები.
საბედნიეროდ, ხატი სამუდამოდ არ დაიკარგება. ფაქტობრივად, მას უნდა დასჭირდეს სულ რაღაც 30 წამი თქვენს სამუშაო მაგიდაზე დასაბრუნებლად.
2020 წლის იანვრის მდგომარეობით, Microsoft არის აღარ აქვს Windows 7-ის მხარდაჭერა. Ჩვენ გირჩევთ Windows 10-ზე განახლება გააგრძელეთ უსაფრთხოების განახლებებისა და ტექნიკური მხარდაჭერის მიღება.
ამ სტატიაში მოცემული ინსტრუქციები ეხება Windows 10, Windows 8 და Windows 7.
დაამატეთ ჩემი კომპიუტერის ხატულა Windows 10 სამუშაო მაგიდაზე
Windows 10-ის სამუშაო მაგიდაზე ჩემი კომპიუტერის ხატის დამატების მეთოდი უნიკალურია ოპერაციული სისტემა.
მენიუს გასახსნელად დააწკაპუნეთ დესკტოპის ნებისმიერ გამოუყენებელ ზონაზე.
-
აირჩიეთ პერსონალიზება მენიუში, რომელიც გამოჩნდება.
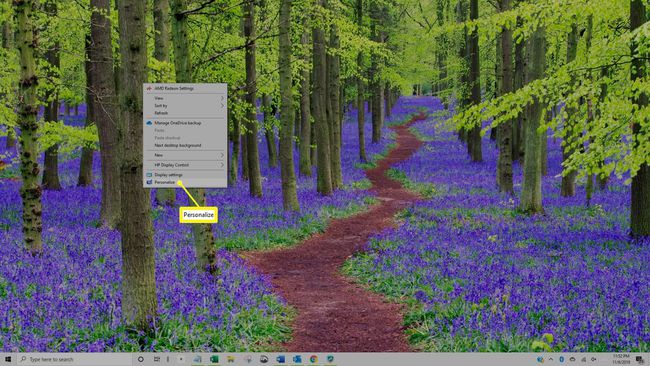
-
აირჩიეთ თემები პერსონალიზაციის ფანჯრის მარცხენა პანელში.
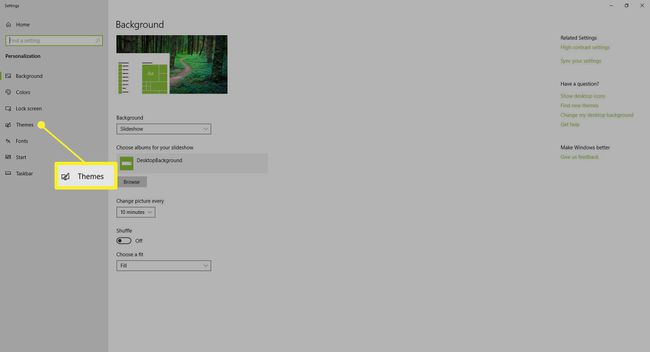
-
აირჩიეთ დესკტოპის ხატის პარამეტრები დაკავშირებული პარამეტრების განყოფილებაში ფანჯრის მარჯვენა მხარეს.
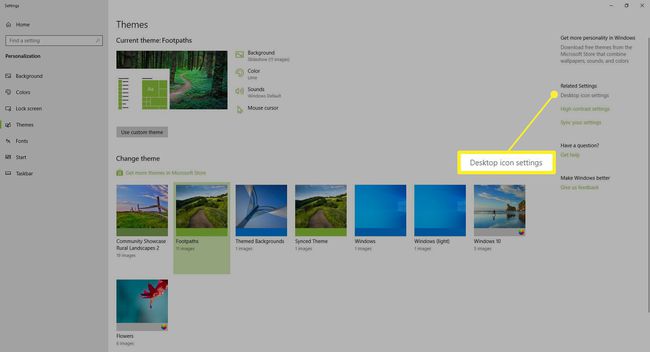
-
აირჩიეთ კომპიუტერი მონიშნეთ ველი Desktop Icon Settings ფანჯარაში.
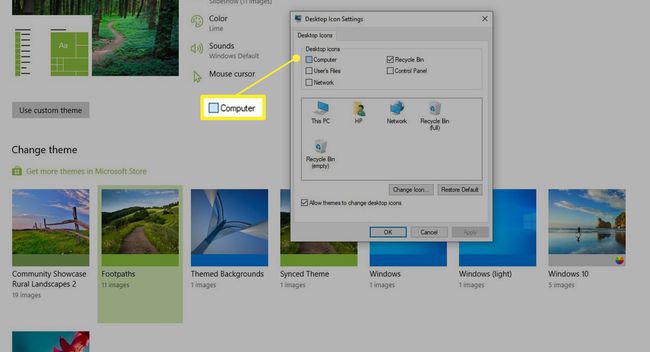
-
აირჩიეთ მიმართეთ. სამუშაო მაგიდაზე გამოჩნდება კომპიუტერის ხატულა.
თუ დესკტოპის ხატები არ ჩანს, დააწკაპუნეთ მარჯვენა ღილაკით სამუშაო მაგიდაზე, აირჩიეთ ხედი და აირჩიეთ დესკტოპის ხატების ჩვენება.
ჩემი კომპიუტერის მალსახმობის შეცვლა Windows 7 ან Windows 8 სამუშაო მაგიდაზე
დააწკაპუნეთ სამუშაო მაგიდაზე მარჯვენა ღილაკით და აირჩიეთ პერსონალიზება მენიუდან.
როდესაც პერსონალიზაცია Მართვის პანელი გამოჩნდება ფანჯარა, დააწკაპუნეთ შეცვალეთ დესკტოპის ხატები ბმული მარცხნივ, რათა გახსნათ დესკტოპის ხატულა პარამეტრების დიალოგური ფანჯარა.
მოათავსეთ ჩეკი გვერდით ველში კომპიუტერი. რამდენიმე სხვა ვარიანტი გამოჩნდება დიალოგურ ფანჯარაში და უმეტესობა, სავარაუდოდ, მონიშნულია, რაც იმას ნიშნავს, რომ ისინი ასევე არ არიან ნაჩვენები სამუშაო მაგიდაზე. ასევე შეამოწმეთ ნებისმიერი სხვა ვარიანტი, რომლის ჩართვაც გსურთ.
დააწკაპუნეთ კარგი ღილაკი ცვლილებების შესანახად და დიალოგური ფანჯრის დახურვისთვის.
როდესაც დაბრუნდებით Windows 7-ის სამუშაო მაგიდაზე, ჩემი კომპიუტერის ხატულა დაბრუნდა თავის ადგილზე.
Windows 7-ის Start მენიუში ასევე არის My Computer მალსახმობი. მალსახმობის ხელახლა დამატება სამუშაო მაგიდაზე არ შეცვლის ამას; თქვენ მხოლოდ ორი გზა გექნებათ თქვენს ფაილებსა და საქაღალდეებში წვდომისთვის.
რატომ გაქრა ჩემი კომპიუტერის ხატულა?
Windows XP-ით დაწყებული, Microsoft-მა დაამატა ჩემი კომპიუტერის ბმული Start მენიუში. შედეგად, მომხმარებლებს ჰქონდათ ორი მალსახმობი My Computer-ის საშუალებით მათი ფაილებისა და საქაღალდეების წვდომისთვის: ერთი დესკტოპზე და მეორე Start მენიუში.
დესკტოპის გაფუჭების მცდელობისას, მაიკროსოფტმა აირჩია ჩემი კომპიუტერის ხატის ამოღება დაწყებული Microsoft Windows Vista. ამ ცვლილებასთან ერთად, მაიკროსოფტმა ასევე ჩამოაგდო „ჩემი“ „ჩემი კომპიუტერიდან“ და შეცვალა იგი „კომპიუტერად“.
