Num Lock: რა არის და როგორ მუშაობს
უმეტესობა კლავიატურები აქვს ნომრის დაბლოკვის ფუნქცია, მათ შორის კლავიატურები ასოების ღილაკების ზემოთ მითითებული რიცხვითი კლავიშებით. თუნდაც კომპაქტური ლეპტოპის კლავიატურები აქვს Num Lock გასაღები. გასაღების სახელი შეიძლება განსხვავდებოდეს Num Lock-დან NumLock-მდე ან NumLK-მდე, ან მსგავსი რამ, მაგრამ ფუნქციონირება იგივე რჩება.
აქ მოცემულია, თუ როგორ მუშაობს Num Lock ღილაკი, როგორ იპოვოთ და ჩართოთ იგი და როგორ გამოიყენოთ იგი.
მიუხედავად იმისა, რომ კლავიატურები განსხვავდება მწარმოებლისა და მოდელის მიხედვით, აქ ინფორმაცია უნდა გავრცელდეს ლეპტოპებისა და დესკტოპის უმეტესობაზე კომპიუტერები. ჩვენ ასევე აგიხსნით, რატომ არ აქვთ Mac-ებს Num Lock კლავიში, მაგრამ გვთავაზობენ წვდომის გარკვეულ ფუნქციებს ციფრული საშუალებით კლავიატურა.
რას აკეთებს Num Lock?
ნომრის დაბლოკვის ღილაკი ცვლის კლავიატურაზე გარკვეული კლავიშების ფუნქციებს ციფრული კლავიატურით. ზოგიერთი კომპიუტერი ავტომატურად ჩართავს ნომრის დაბლოკვას გაშვების დროს, მაგრამ თქვენ მოგიწევთ ფუნქციის ხელით ჩართვა კომპაქტურ კლავიატურებზე.
ეს ხშირად უგულებელყოფილი ფუნქცია შეიძლება სასარგებლო იყოს რამდენიმე სიტუაციაში. მაგალითად, ზოგიერთ ადამიანს უადვილდება კლავიატურის გამოყენებით რიცხვების გრძელი თანმიმდევრობის აკრეფა, როგორიცაა ტელეფონებსა და კალკულატორებში. ასევე, ზოგჯერ დაგჭირდებათ Num Lock-ის გააქტიურება, რომ აკრიფოთ სპეციალური სიმბოლოები, როგორიცაა
სად არის Num Lock გასაღები?
დესკტოპის კომპიუტერების ტრადიციულ კლავიატურებს აქვთ კლავიატურა მარჯვენა მხარეს, ასოების ღილაკების ზემოთ რიცხვითი ღილაკების ჰორიზონტალური რიგის გარდა. ამას ციფრული კლავიატურა ეწოდება. Num Lock ღილაკი ჩვეულებრივ მდებარეობს კლავიატურის ზედა მარცხენა კუთხეში.
თუ თქვენ იყენებთ ლეპტოპს ციფრული კლავიატურით, Num Lock კლავიატურა იმავე ადგილას იქნება, როგორც დესკტოპის კლავიატურა. კომპაქტურ ლეპტოპის კლავიატურებს არ აქვთ ციფრული კლავიატურა, ამიტომ ნომრის დაბლოკვის ფუნქცია ჩვეულებრივ იზიარებს კლავიშს სხვა კლავიშთან, როგორიცაა Scroll Lock ღილაკი, Backspace კლავიშთან ახლოს.
თუ კლავიშს აქვს ორი ფუნქცია, ალტერნატიული ფუნქცია შეიძლება იყოს სხვა ფერით მონიშნული. გეჭიროთ Fn (ფუნქცია) ღილაკით და დააჭირეთ Num Lock გასააქტიურებლად. ზოგიერთ კლავიატურაზე არის განკუთვნილი ღილაკი მხოლოდ ნომრის დაბლოკვისთვის, მაგრამ თქვენ მაინც უნდა დააჭიროთ Fn როგორც თქვენ დააჭერთ მას. თუ Num Lock არის იგივე ფერი, როგორც Fn გასაღები, მაშინ ეს ალბათ ასეა.
ლეპტოპის კლავიატურები განსხვავდება და შეიძლება ჰქონდეს განსხვავებული კონფიგურაცია.
რაც შეეხება Mac-ებს?
ჩართულია Mac კლავიატურები ციფრული კლავიატურით, რიცხვითი კლავიშები ფუნქციონირებს მხოლოდ როგორც რიცხვითი კლავიშები, ამიტომ არ არის საჭირო ცალკე ნომრის დაბლოკვის ფუნქცია. Clear ღილაკი ჩვეულებრივ მდებარეობს იქ, სადაც Num Lock კლავიატურაზე იქნება კომპიუტერის კლავიატურაზე.
მიუხედავად იმისა, რომ მათ ტექნიკურად არ აქვთ ნომრის დაბლოკვის მხარდაჭერა, Mac-ების უმეტესობას აქვს ჩაშენებული ხელმისაწვდომობის ფუნქცია, რომელსაც ეწოდება მაუსის კლავიშები რაც მომხმარებლებს საშუალებას აძლევს აკონტროლონ კურსორი ნომრის ბალიშით. თუ თქვენი კლავიატურა წყვეტს მუშაობას მაუსის კლავიშების გააქტიურების გამო, სცადეთ დააჭიროთ წმინდა ან Shift + Clear გადატვირთვისთვის.
როგორ ჩართოთ და გამორთოთ Num Lock
დააჭირეთ Num Lock კლავიატურის კლავიატურაზე ნომრის დაბლოკვის ფუნქციის გადასართავად. ბევრ კლავიატურას აქვს LED, რომელიც ანათებს Num Lock-ის ჩართვისას. ზოგიერთი კომპიუტერი ჩართვისას ავტომატურად ჩართავს ნომრის დაბლოკვას, ამ შემთხვევაში Num Lock ღილაკის დაჭერით ის გაითიშება.
ჩართვის შემდეგ, ნომრის დაბლოკვის ღილაკი აქტიური დარჩება, სანამ არ გამორთავთ მას. Num Lock მუშაობს Caps Lock ფუნქციის მსგავსად, რადგან მისი ჩართვა და გამორთვა შესაძლებელია შესაბამისი ღილაკის დაჭერით. არ აქვს მნიშვნელობა რომელ კლავიატურას იყენებთ, გამორთეთ Num Lock ისევე, როგორც ჩართავთ.
როგორ გამოვიყენოთ Num Lock Windows 10-ში ეკრანის კლავიატურით
თუ თქვენი Num Lock ღილაკი გატეხილია ან დაკარგულია, მაინც შესაძლებელია ჩართოთ ნომრის დაბლოკვის ფუნქცია Windows-ის ეკრანის კლავიატურაზე:
-
ტიპი OSK შედით Windows საძიებო ზოლში თქვენი ეკრანის ბოლოში და აირჩიეთ ეკრანის კლავიატურა აპლიკაცია, როდესაც ის გამოჩნდება.
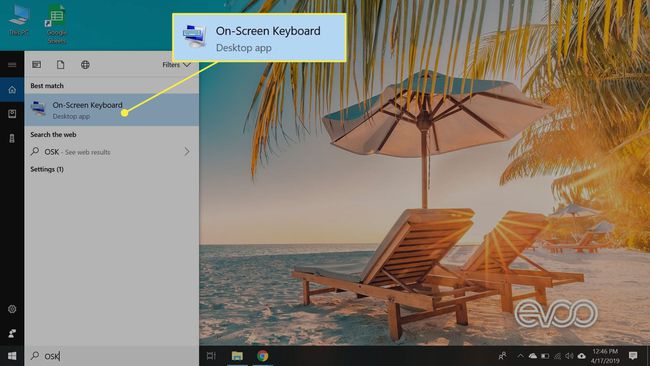
-
აირჩიეთ Პარამეტრები კლავიატურაზე ეკრანის კლავიატურაზე.
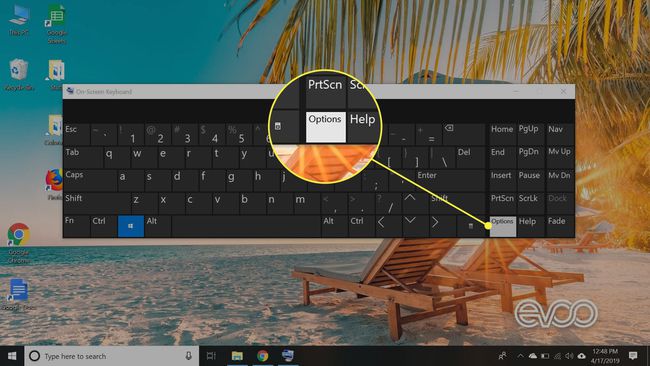
-
აირჩიეთ ჩართეთ რიცხვითი კლავიატურა, შემდეგ აირჩიეთ კარგი.
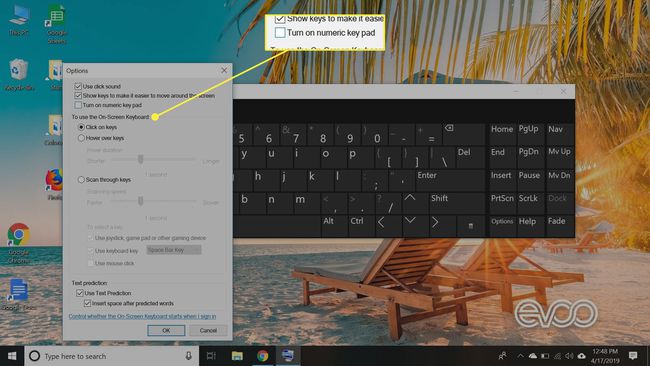
-
აირჩიეთ Num Lock კლავიატურაზე ეკრანის კლავიატურაზე.
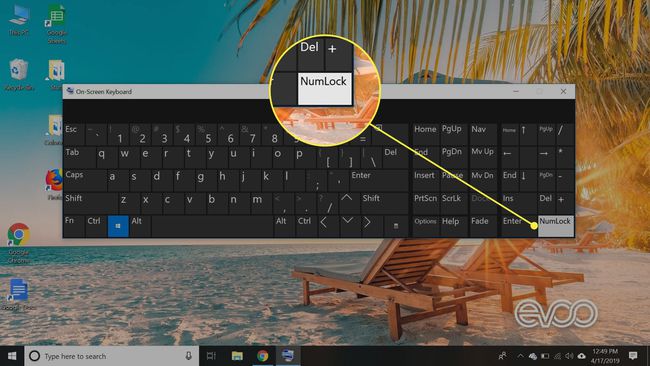
თქვენს ფიზიკურ კლავიატურაზე კლავიატურა ახლა უნდა მუშაობდეს და შეგიძლიათ ჩვეულ რეჟიმში განაგრძოთ აკრეფა.
