როგორ აღვადგინოთ Mac-ის ადმინისტრატორის ანგარიშის პაროლი
რა უნდა იცოდეთ
- შედით სხვა ადმინისტრატორის ანგარიშში და გადააყენეთ ძირითადი ანგარიშის პაროლი პრეფერენციები.
- გამოიყენეთ გადატვირთეთ იგი თქვენი Apple ID-ის გამოყენებით ვარიანტი თქვენს კომპიუტერში სამჯერ შესვლის მცდელობის შემდეგ.
- გამოიყენეთ პაროლის აღდგენა ტერმინალის ბრძანება Recovery HD დანაყოფში შესვლის შემდეგ.
ეს სტატია განიხილავს, თუ როგორ უნდა აღადგინოთ ადმინისტრატორის ანგარიშის პაროლი Mac-ზე.
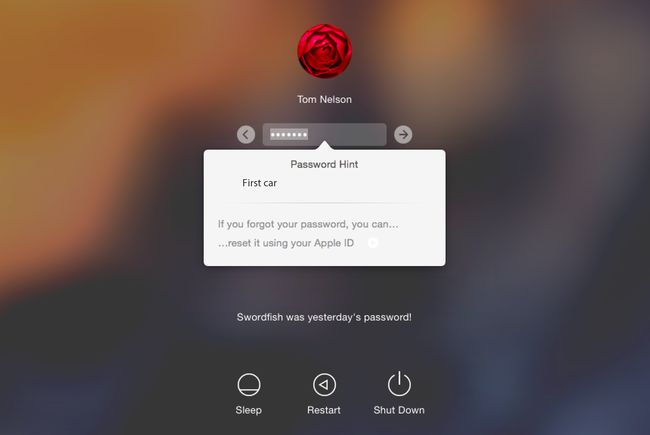
გამოიყენეთ არსებული ადმინისტრატორის ანგარიში სხვა ადმინისტრატორის ანგარიშის აღსადგენად
ადმინისტრატორის ანგარიშის გადატვირთვა არ არის რთული, თუ თქვენ გაქვთ მეორე ადმინისტრატორის ანგარიში გამოსაყენებლად. კარგი იდეაა გქონდეთ ა მეორე ადმინისტრატორის ანგარიში დააყენეთ სხვადასხვა პრობლემების გადასაჭრელად, მათ შორის პაროლის დავიწყების ჩათვლით.
რა თქმა უნდა, ეს მუშაობს მხოლოდ იმ შემთხვევაში, თუ თქვენ ასევე არ დაგავიწყდათ პაროლი სხვა ადმინისტრატორის ანგარიშისთვის. თუ ეს პაროლიც არ გახსოვთ, სცადეთ ქვემოთ მოყვანილი ერთ-ერთი სხვა მეთოდი.
შედით მეორე ადმინისტრატორის ანგარიშზე.
გაშვება სისტემის პრეფერენციებიდა აირჩიეთ მომხმარებლები& ჯგუფები უპირატესობის პანელი.
დააწკაპუნეთ ჩაკეტვა ხატულა პრიორიტეტების პანელის ქვედა მარცხენა კუთხეში და შეიყვანეთ თქვენი ადმინისტრატორის პაროლი.
მარცხენა პანელში აირჩიეთ ადმინისტრატორის ანგარიში რომლის პაროლის გადაყენებაა საჭირო.
დააწკაპუნეთ პაროლის აღდგენა ღილაკი მარჯვენა პანელში.
ჩამოსაშლელ ეკრანზე შეიყვანეთ ანგარიშის ახალი პაროლი, გადაამოწმეთ იგი და სურვილის შემთხვევაში მიაწოდეთ პაროლის არჩევითი მინიშნება.
დააწკაპუნეთ Პაროლის შეცვლა.
პაროლის ამ გზით გადაყენება ქმნის ახალ keychain ფაილს მომხმარებლის ანგარიშისთვის. თუ გსურთ გამოიყენოთ ძველი keychain ფაილი, იხილეთ ინსტრუქციები ქვემოთ.
გამოიყენეთ თქვენი Apple ID ადმინისტრატორის ანგარიშის გადატვირთვისთვის
Ერთერთი OS X Lion-ით დანერგილი ფუნქციები არის თქვენი Apple ID-ის გამოყენების შესაძლებლობა თქვენი ადმინისტრატორის ანგარიშის გადატვირთვისთვის მაკი. თქვენ შეგიძლიათ გამოიყენოთ ეს ფუნქცია ნებისმიერი მომხმარებლის ანგარიშის ტიპის პაროლის აღსადგენად, სტანდარტული ანგარიშის, მართული ანგარიშის ან გაზიარების ანგარიშის ჩათვლით.
იმისათვის, რომ გამოიყენოთ თქვენი Apple ID ანგარიშის პაროლის აღსადგენად, Apple ID უნდა იყოს დაკავშირებული ამ ანგარიშთან. თქვენ დააკავშირებდით თქვენს Apple ID-ს თქვენს მომხმარებლის ანგარიშთან, როდესაც თავდაპირველად დააყენეთ თქვენი Mac ან როდესაც დაამატებდით მომხმარებლის ანგარიშებს.
The მიეცით საშუალება მომხმარებელს გადააყენოს პაროლი Apple ID-ის გამოყენებით უნდა შემოწმდეს სისტემის პრეფერენციები > მომხმარებლები და ჯგუფები ამ მეთოდის მუშაობისთვის.
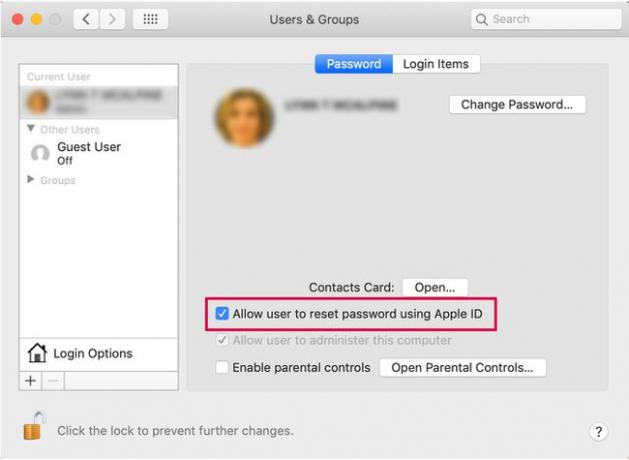
შესვლის ეკრანზე სამჯერ არასწორად შეიყვანეთ პაროლი. თქვენ იხილავთ შეტყობინებას, რომელიც აჩვენებს თქვენი პაროლის მინიშნებას, თუ დააყენებთ მას, და თქვენი პაროლის გადატვირთვის ვარიანტს თქვენი Apple ID-ის გამოყენებით. დააწკაპუნეთ პატარა მარჯვენა ღილაკზე გვერდით …გადატვირთეთ ის თქვენი Apple ID-ის გამოყენებით ტექსტი.
შეიყვანეთ თქვენი Apple ID და პაროლი და შემდეგ დააწკაპუნეთ პაროლის აღდგენა ღილაკი.
გამოჩნდება გამაფრთხილებელი შეტყობინება, რომელიც გეტყვით, რომ პაროლის გადაყენება გამოიწვევს ა ახალი keychain ფაილი შეიქმნება. თქვენი საკვანძო ჯაჭვი ინახავს ხშირად გამოყენებულ პაროლებს, ამიტომ ახალი გასაღების ჯაჭვის შექმნა ჩვეულებრივ ნიშნავს, რომ მოგიწევთ ხელახლა მიწოდება პაროლები ზოგიერთი სერვისისთვის, რომელსაც იყენებთ, მათ შორის ელ.ფოსტის ანგარიშებს და ზოგიერთ ვებსაიტს, რომლებიც ავტომატურად დააყენეთ შესვლა. დააწკაპუნეთ კარგი ღილაკი პაროლის აღდგენისთვის.
შეიყვანეთ ახალი პაროლი პაროლის მინიშნებასთან ერთად და დააწკაპუნეთ პაროლის აღდგენა.
თქვენ მოგეთხოვებათ გადატვირთვა, როდესაც დაასრულებთ.
აღადგინეთ თქვენი ადმინისტრატორის პაროლი Recovery HD დანაყოფის გამოყენებით
Apple მოიცავს ა აღდგენის HD დანაყოფი ახალ Mac-ებზე. ის შეიცავს პაროლის გადატვირთვის ვარიანტს.
გადატვირთეთ Mac და დაჭერით Command + R კლავიატურის კომბინაცია macOS Recovery დანაყოფში შესასვლელად. გაათავისუფლეთ კლავიშები, როდესაც ეკრანზე დაინახავთ Apple-ის ლოგოს.
აირჩიეთ კომუნალური > ტერმინალი ტერმინალის ფანჯრის გასახსნელად.
ტიპი პაროლის აღდგენა და დააჭირეთ Დაბრუნების პაროლის აღდგენის ეკრანის გასახსნელად.
აირჩიეთ დამავიწყდა ჩემი პაროლი ხელმისაწვდომი ვარიანტებიდან.
შეიყვანეთ პაროლი ანგარიშის Apple ID-ისთვის.
Apple აგზავნის ავთენტიფიკაციის კოდს სხვა Apple მოწყობილობაზე, რომელიც რეგისტრირებულია იმავე Apple ID-ზე. თუ სხვა Apple მოწყობილობას არ ფლობთ, შეგიძლიათ აირჩიოთ კოდის მიღება ტელეფონით ან SMS ტექსტით. შეიყვანეთ კოდი მითითებულ ველში.
შეიყვანეთ ახალი პაროლი და, სურვილისამებრ, პაროლის მინიშნება.
გადატვირთეთ Mac.
თქვენი ადმინისტრატორის პაროლი აღდგენილია.
პირველი შესვლა ახალი პაროლით
როდესაც პირველად შეხვალთ ადმინისტრატორის პაროლის შეცვლის შემდეგ, თქვენ გექნებათ დიალოგური ფანჯარა, რომელიც გეუბნებათ, რომ სისტემამ ვერ შეძლო თქვენი შესვლის გასაღების ჯაჭვის განბლოკვა.
- გასაგრძელებლად სამი გზა არსებობს. თუ თქვენ გახსოვთ ძველი შესვლის პაროლი, შეგიძლიათ დააჭიროთ განაახლეთ Keychain პაროლი ღილაკი. ნაკლებად სავარაუდოა, რომ თქვენ მოულოდნელად დაგავიწყდეთ პაროლი, ასე რომ, სავარაუდოდ, დაგჭირდებათ სხვა ორი ვარიანტიდან ერთის გამოყენება.
- მეორე ვარიანტი არის ახალი გასაღების ჯაჭვის შექმნა, რომელიც იყენებს თქვენს ახალ პაროლს. ეს პარამეტრი ქმნის თითქმის ცარიელ კლავიშთა ფაილს, რომელზეც წვდომა ხდება თქვენი ახალი პაროლის გამოყენებით. ეს პარამეტრი აღადგენს თქვენს keychain-ს, ასე რომ თქვენ დაგჭირდებათ პაროლების მიწოდება სხვადასხვა სერვისებისთვის, როგორიცაა ფოსტა და ვებსაიტები, რომლებიც საჭიროებენ მომხმარებლის სახელებსა და პაროლებს. დააწკაპუნეთ შექმენით ახალი Keychain ღილაკი.
- ბოლო ვარიანტია არაფრის გაკეთება საკვანძო სისტემით. თქვენ შეგიძლიათ დაასრულოთ შესვლის პროცესი დაწკაპუნებით განაგრძეთ შესვლა ღილაკი, რომელიც მიგიყვანთ სამუშაო მაგიდა. ეს არის დროებითი გამოსავალი; შემდეგ ჯერზე, როდესაც შეხვალთ, თქვენ გექნებათ იგივე საკვანძო დიალოგური ფანჯარა.
შეიძლება უზარმაზარ პრობლემად მოგეჩვენოთ, რომ თქვენი თავდაპირველი შესვლის გასაღები ჩაკეტილია თავდაპირველ პაროლზე და თქვენ იძულებული იქნებით არა მხოლოდ ახალი გასაღების ჯაჭვის შესაქმნელად, არამედ ყველა იმ ანგარიშის ID-ების და პაროლის ხელახალი მიწოდებისთვის, რომლებიც დროთა განმავლობაში შექმენით თქვენი Მაკი.
შესვლის გასაღების ჯაჭვის წვდომისგან დაბლოკვა უსაფრთხოების კარგი ზომაა. თქვენ არ გინდათ ვინმე დაჯდეს თქვენს Mac-ზე და გამოიყენოს აქ აღწერილი ერთ-ერთი მეთოდი თქვენი ადმინისტრატორის ანგარიშის გადატვირთვისთვის. თუ ადმინისტრატორის ანგარიშის გადატვირთვა ასევე აღადგენს keychain ფაილებს, მაშინ ნებისმიერს შეეძლება შესვლის ინფორმაციაზე წვდომა. თქვენ იყენებთ ბევრ სერვისს, მათ შორის საბანკო, საკრედიტო ბარათებს, ინვესტიციებს და ყველა სხვა ვებსაიტს, რომლებზეც გაქვთ ანგარიშები. მათ ასევე შეუძლიათ დაიწყონ შეტყობინებების გაგზავნა და მიღება თქვენი ელ.ფოსტის ანგარიშის გამოყენებით, ან გამოიყენონ Messages თქვენი პიროვნების გამოსაყენებლად.
შეიძლება ჩანდეს, რომ დიდი სირთულეა თქვენი ძველი შესვლის ინფორმაციის ხელახლა შექმნა, მაგრამ ეს ნამდვილად აჯობებს ალტერნატივას.
Keychain შესვლის პრობლემის თავიდან აცილება
ერთი რამ, რისი გაკეთებაც შეგიძლიათ, არის გამოიყენოთ მესამე მხარის უსაფრთხო პაროლის სერვისი, როგორც ადგილი თქვენი შესვლის ინფორმაციის შესანახად სხვადასხვა სერვისებისთვის. ეს არ არის Mac-ის გასაღების ჩანაცვლება, არამედ უსაფრთხო საწყობი თქვენთვის ინფორმაციის უსაფრთხოდ შესანარჩუნებლად, რომელზეც შეგიძლიათ წვდომა სხვა და, იმედია, დაუვიწყარი პაროლის გამოყენებით.
1Password კარგია, მაგრამ არსებობს მრავალი სხვა არჩევანი, მათ შორის LastPass, Dashlane და mSecure. თუ გსურთ იპოვოთ პაროლის მართვის მეტი ვარიანტი, გახსენით Mac App Store და მოძებნეთ სიტყვა პაროლი. თუ რომელიმე აპლიკაცია საინტერესოდ გამოიყურება, შეამოწმეთ მწარმოებლის ვებსაიტი. ხშირად ისინი შეიცავს დემოებს, რომლებიც მიუწვდომელია Mac App Store-ის შიგნიდან.
დარწმუნდით, რომ Caps Lock ღილაკი არ არის აქტიური თქვენი პაროლის შეყვანისას. ეს ან კაპიტალიზაციის ნებისმიერი ცვლილება თქვენს პაროლს მიუღებელს ხდის.
