როგორ გავასწოროთ Surface Pro, რომელიც არ არის დაკავშირებული Wi-Fi-თან
ეს სტატია დაგეხმარებათ გამოასწოროთ Surface Pro, რომელიც არ უკავშირდება Wi-Fi-ს. ეს არის საერთო პრობლემა, რომელსაც უმეტეს სიტუაციებში აქვს მარტივი გამოსწორება.
ამ პრობლემის ნიშნები აშკარაა, რადგან თქვენი Surface არ დაუკავშირდება ვებსაიტებს ან არ ჩამოტვირთავს ფაილებს. თქვენ ასევე შეგიძლიათ შეამჩნიოთ, რომ Windows Taskbar-ში Wi-Fi სიგნალის სიძლიერის ხატულა გაქრა, აჩვენებს დაბალი სიგნალის სიძლიერეს ან აქვს "X" მის გვერდით.
Surface Pro-ს Wi-Fi-თან დაკავშირების მიზეზი
პრობლემების გრძელმა სიამ შეიძლება გამოიწვიოს Wi-Fi-ის პრობლემები.
- არასწორ ქსელთან დაკავშირება
- Wi-Fi როუტერის გაუმართაობა ან გაუმართაობა
- თქვენი Wi-Fi როუტერის ან მოდემის ენერგიის ნაკლებობა
- ცუდი სიგნალის სიძლიერე
- VPN გაუმართავია
- Wi-Fi ადაპტერის დრაივერის უკმარისობა
- Wi-Fi ადაპტერის ტექნიკის გაუმართაობა
და ეს მხოლოდ დასაწყისია. პოტენციური პრობლემების გრძელ სიას შეუძლია Wi-Fi-ის პრობლემები შეაშინოს.
შესწორება Surface Pro-სთვის, რომელიც არ უკავშირდება Wi-Fi-ს
თუმცა ეს ყველაფერი ცუდი ამბავი არ არის. მიუხედავად იმისა, რომ Wi-Fi-ს პრობლემებს მრავალი მიზეზი აქვს, გამოსწორება ჩვეულებრივ მარტივია. ქვემოთ მოყვანილი ნაბიჯები გადაჭრის Surface Pro Wi-Fi კავშირის პრობლემებს. უმჯობესია მიჰყვეთ მათ თანმიმდევრობით, რადგან ისინი რეიტინგით არიან ყველაზე რთულამდე.
-
ჩართეთ Wi-Fi. დააწკაპუნეთ Wi-Fi ხატულა ამოცანების პანელში და მოძებნეთ ველი, სახელწოდებით Wi-Fi მენიუს ბოლოში. თუ მას აქვს წარწერა „გამორთული“, შეეხეთ Wi-Fi-ს ჩასართავად.
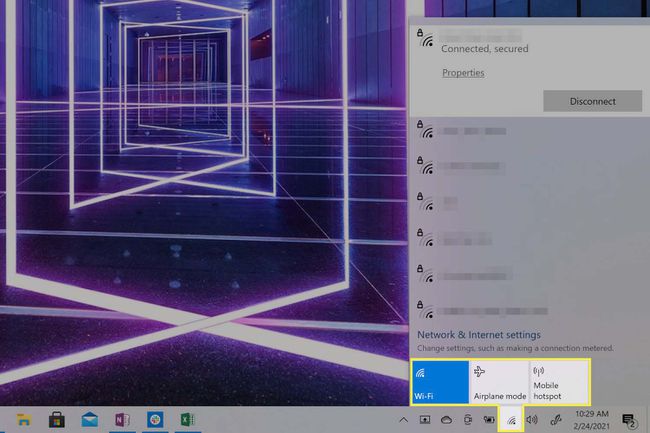
გამორთეთ თვითმფრინავის რეჟიმი. დააწკაპუნეთ Wi-Fi ხატულა Windows Taskbar-ში და მოძებნეთ ველი, სახელწოდებით Airplane Mode. თუ ჩართულია, შეეხეთ მას, რომ გამორთოთ თვითმფრინავის რეჟიმი.
-
დარწმუნდით, რომ დაუკავშირდით სწორ ქსელს. დააწკაპუნეთ Wi-Fi ხატულა სამუშაო პანელში. Wi-Fi ქსელების სია გამოჩნდება ამჟამად დაკავშირებული ქსელით ზედა. თუ ეს არასწორია, გათიშეთ და დაუკავშირდით სწორ ქსელს.
თქვენი Surface Pro შეიძლება გააგრძელოს ავტომატურად დაკავშირება არასწორ ქსელთან, თუ მას აქვს შენახული ამ ქსელის შესვლის სერთიფიკატები. ამის გამოსწორება შეგიძლიათ ხელით აიძულეთ თქვენი მოწყობილობა დაივიწყოს ქსელი.
გამორთე შენი firewall ან VPN. მესამე მხარის firewall-ს ან VPN-ს შეუძლია დაბლოკოს ქსელის ტრაფიკი, განზრახ ან იმის გამო, რომ ის სწორად არ მუშაობს. თუ Windows ვერ ცნობს firewall-ის ან VPN შეცდომის წყაროს, ის იტყობინება, რომ მას არ შეუძლია ინტერნეტში წვდომა.
შეამოწმეთ თქვენი თარიღისა და დროის პარამეტრები. იშვიათ შემთხვევებში, არასწორმა თარიღებმა და დრომ თქვენს Surface Pro-ზე შეიძლება გამოიწვიოს კონფლიქტი სხვა პროგრამულ უზრუნველყოფასთან ან აპარატურასთან. თარიღისა და დროის გამოსწორება მოაგვარებს ამ კონფლიქტს.
გადატვირთეთ Surface Pro. ეს გამოასწორებს ერთჯერად კონფიგურაციის, დრაივერის ან პროგრამული უზრუნველყოფის შეცდომებს და მოგცემთ სუფთა ფურცელს პრობლემების აღმოფხვრის გასაგრძელებლად.
გადატვირთეთ თქვენი Wi-Fi როუტერი და მოდემი თუ თქვენ გაქვთ ერთი. ის გამოასწორებს კონფიგურაციის ნებისმიერ შეცდომას ან შეცდომებს თქვენს როუტერთან და მოდემთან.
გაუშვით Windows ქსელის პრობლემების მოგვარების პროგრამა. დააწკაპუნეთ მაუსის მარჯვენა ღილაკით Wi-Fi ხატულაზე და შემდეგ აირჩიეთ პრობლემების მოგვარება. პრობლემების აღმოფხვრა დაიწყებს და შეეცდება პრობლემის იდენტიფიცირებას. თუ ასეა, ის ასევე შეეცდება პრობლემის მოგვარებას, ხშირად Surface Pro-ს Wi-Fi ადაპტერის გადატვირთვით და არჩეულ Wi-Fi ქსელთან ხელახლა დაკავშირებით.
-
გამორთეთ MAC ფილტრაცია თქვენს როუტერზე. MAC ფილტრაცია არის ქსელის უსაფრთხოების ფუნქცია, რომელიც გამოიყენება მოწყობილობაზე წვდომის გასაკონტროლებლად. თქვენი როუტერის MAC ფილტრაციამ შეიძლება დაბლოკოს Surface Pro-ს ინტერნეტში წვდომა, თუ ის არ ითვლება ცნობილ მოწყობილობად.
MAC ფილტრაცია უსაფრთხოების ფუნქციაა. მიუხედავად იმისა, რომ მისი გამორთვამ შეიძლება მოაგვაროს თქვენი პრობლემა, მან ასევე შეიძლება დატოვოს თქვენი Wi-Fi ქსელი. მას შემდეგ რაც დაადასტურებთ, რომ პრობლემაა MAC ფილტრაცია, უმჯობესია შეცვალეთ თქვენი MAC ფილტრი ასე რომ, თქვენი Surface Pro არის დამტკიცებული მოწყობილობა, შემდეგ ისევ ჩართეთ ფილტრი.
-
გაუშვით Windows Update. Windows Update არა მხოლოდ განაახლებს Windows-ს მის უახლეს ვერსიაზე, ყველა ხარვეზის გამოსწორებით, არამედ შეუძლია განაახლოს დისკები თქვენს Surface Pro-ზე, Wi-Fi ადაპტერის დრაივერების ჩათვლით. Windows Update-ის გამოყენება მოაგვარებს თქვენს პრობლემას, თუ ეს გამოწვეულია ხარვეზის ან Wi-Fi ადაპტერის მიმდინარე დრაივერთან დაკავშირებული პრობლემის გამო.
Windows Update მუშაობს მხოლოდ იმ შემთხვევაში, თუ თქვენ გაქვთ ინტერნეტი, ასე რომ თქვენ დაგჭირდებათ თქვენი Surface Pro ინტერნეტთან დაკავშირება. სადენიანი Ethernet კავშირი. ზედაპირულ მოწყობილობებს, როგორც წესი, არ აქვთ ფიზიკური Ethernet პორტი, ამიტომ დაგჭირდებათ USB-ზე Ethernet ადაპტერის ყიდვა.
-
ხელით გადააყენეთ თქვენი Surface Pro-ის Wi-Fi ადაპტერი. Ძებნა Მოწყობილობის მენეჯერი სამუშაო პანელში და გახსენით იგი. Ვეძებოთ Ქსელის ადაპტერები მოწყობილობების სიაში და დააწკაპუნეთ მასზე, რათა გააფართოვოთ ადაპტერების სია. თქვენ უნდა ნახოთ ერთ-ერთი შემდეგი ადაპტერი, რაც დამოკიდებულია Surface მოწყობილობის მოდელზე.
- Intel Wi-Fi 6 AX201
- Qualcomm Atheros QCA61x4A უსადენო ქსელის ადაპტერი
- Marvel AVASTAR ქსელის კონტროლერი
დააწკაპუნეთ მარჯვენა ღილაკით Wi-Fi ადაპტერზე, რომელიც შეესაბამება ზემოთ მოცემულ სიას და აირჩიეთ გამორთეთ მოწყობილობა. დაადასტურეთ თქვენი არჩევანი გამაფრთხილებელ ველში. შემდეგი, კვლავ დააწკაპუნეთ ადაპტერზე მარჯვენა ღილაკით და აირჩიეთ ჩართეთ მოწყობილობა. ბოლოს გადატვირთეთ Surface Pro.
თუ ზემოთ ჩამოთვლილი Wi-Fi ადაპტერებიდან არცერთი არ არის ჩამოთვლილი, ეს სავარაუდოდ ნიშნავს, რომ თქვენი Surface Pro-ს Wi-Fi ადაპტერს აქვს ტექნიკის პრობლემა. Microsoft გირჩევთ დაუკავშირდეთ მომხმარებელთა მხარდაჭერას შემდგომი პრობლემების აღმოსაფხვრელად და შეკეთებისთვის.
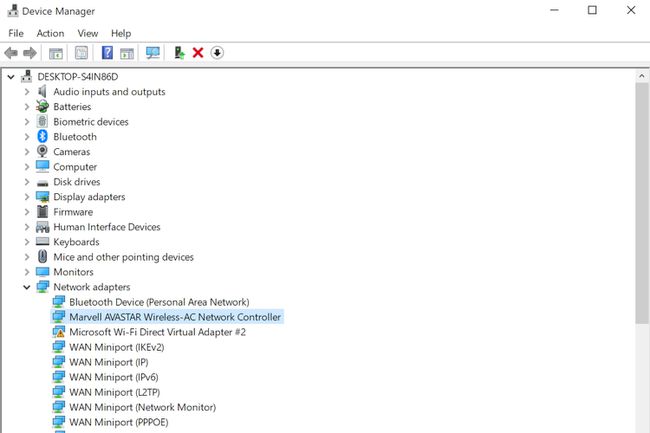
მეთიუ ს. სმიტი / Lifewire
-
ხელით ხელახლა დააინსტალირეთ თქვენი Surface Pro-ის დრაივერები და პროგრამული უზრუნველყოფა. ეწვიეთ Microsoft-ის დრაივერის და პროგრამული უზრუნველყოფის სადესანტო გვერდს და იპოვეთ ბმული Surface Pro მოდელის თქვენს მფლობელობაში. დააწკაპუნეთ ჩამოტვირთვა შემდეგ გვერდზე. გამოჩნდება პარამეტრების სია. ის აჩვენებს უახლეს firmware-ს ზედა ნაწილში, ასე რომ აირჩიეთ ჩამრთველი მის გვერდით და დააწკაპუნეთ ჩამოტვირთვა.
გახსენით პროგრამული უზრუნველყოფის ინსტალერი ჩამოტვირთვის დასრულების შემდეგ, რაც დაიწყებს დაყენების ოსტატს. მიჰყევით ნაბიჯებს და ეკრანზე ინსტრუქციებს, რადგან ისინი ოდნავ განსხვავდებიან მოწყობილობებს შორის. თქვენ სავარაუდოდ დაგჭირდებათ Surface Pro-ს გადატვირთვა, როგორც კი firmware განახლება დასრულდება.
ჯერ კიდევ გაქვთ პრობლემები?
ზემოთ მოცემულმა ნაბიჯებმა უნდა მოაგვაროს Surface Pro Wi-Fi-ს ნებისმიერი პრობლემა. თუ Wi-Fi კვლავ არ მუშაობს, ეს მიუთითებს თქვენი მოწყობილობის Wi-Fi ადაპტერზე არსებულ პრობლემაზე. შემდეგი ნაბიჯი არის დაუკავშირდით Microsoft-ის მხარდაჭერას პროფესიონალური პრობლემების აღმოსაფხვრელად და ტექნიკის შესაძლო შეკეთებისთვის. თუმცა, ეს იშვიათად არის პრობლემის მიზეზი, ასე რომ, დარწმუნდით, რომ საფუძვლიანად მიჰყევით ამ სტატიაში მოცემულ ნაბიჯებს, სანამ დაუკავშირდებით Microsoft-ის მხარდაჭერას.
