როგორ გადავიტანოთ PDF ფაილები Word-ად Mac-ზე
იმის გათვალისწინებით, თუ რამდენად გავრცელებულია PDF და მსოფლიო დოკუმენტი ფაილის ფორმატები არის, თქვენ ფიქრობთ, რომ PDF-ების Word დოკუმენტებად გადაქცევის მარტივი გზა იქნება. სამწუხაროდ, ეს ასე არ არის.
გადაიყვანეთ Word-ში უფრო მარტივი რედაქტირებისთვის
PDF-ის Word ფაილად გადაქცევის მთავარი უპირატესობა ის არის, რომ ის აადვილებს Microsoft Word-ში რედაქტირებას და ფორმატირებას. როდესაც დაასრულებთ რედაქტირებას Word-ში, შეგიძლიათ დააკონვერტიროთ ის PDF ფაილად ექსპორტი ფუნქცია ქვეშ ფაილი ჩანართი.
თქვენი PDF Word ფაილად გადასაყვანად, გჭირდებათ დამატებითი ხელსაწყოები. აქ არის სამი გზა ამის გასაკეთებლად.
კონვერტაცია უფასო ვებზე დაფუძნებული ხელსაწყოთი
PDF-ის Word ფაილად გადაქცევის უმარტივესი და სწრაფი გზა, რომელიც შეგიძლიათ გახსნათ თქვენს Mac-ზე, არის გამოიყენოთ ერთ-ერთი მრავალი. უფასო, ვებზე დაფუძნებული გადამყვანი ხელსაწყოები. ეს მაგალითი იყენებს Smallpdf-ს.
Smallpdf-ის PDF-დან Word-ის გადამყვანის ხელსაწყო უფასოა გამოსაყენებლად, მაგრამ საიტი გთავაზობთ უფრო მეტ ინსტრუმენტს და ფუნქციას ფასიანი პრემიუმ გეგმებით.
-
გახსენით smallpdf.com/pdf-to-word თქვენს Mac-ის ვებ ბრაუზერში. გადაიტანეთ PDF ფაილი ვებ გვერდზე ლურჯ სივრცეში ან აირჩიეთ აირჩიეთ ფაილები PDF-ის პოვნა და ატვირთვა.
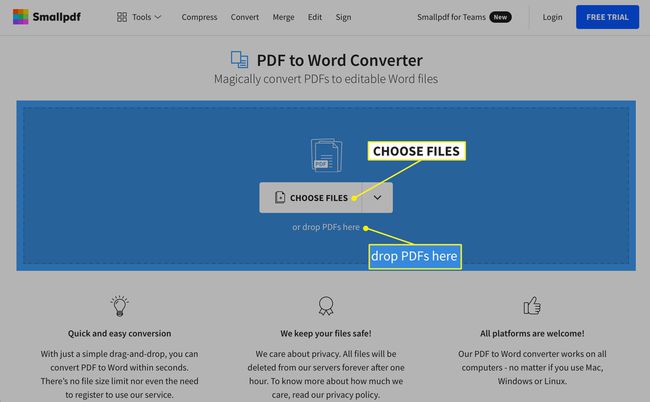
-
თუ PDF ფაილი ინახება თქვენს Google Drive ანგარიში ან შენი Dropbox ანგარიში, აირჩიეთ ისრის ხატულა გვერდით აირჩიეთ ფაილები და შემდეგ აირჩიეთ Google Drive-იდან ან Dropbox-დან გახსნათ Google Drive ან Dropbox და აირჩიეთ ფაილი პირდაპირ თქვენი ანგარიშიდან.
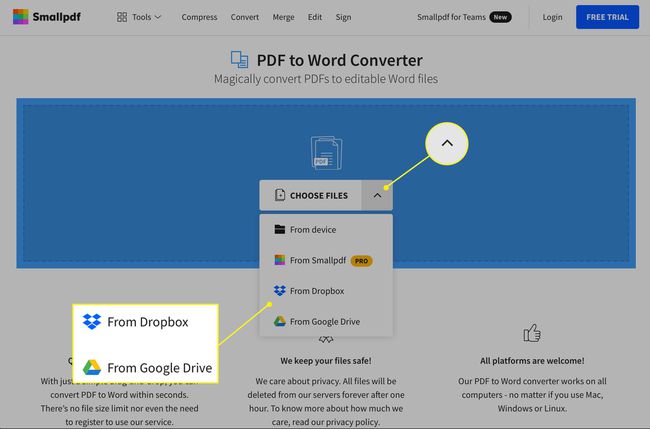
კონვერტაციის პროცესის დასრულებას შეიძლება დასჭირდეს რამდენიმე წამი ან მეტი, რაც დამოკიდებულია ფაილის ზომაზე და თქვენი ინტერნეტ კავშირის სიჩქარეზე.
-
კონვერტაციის დასრულების შემდეგ აირჩიეთ ქვედა ისარი ფაილის სახელის გვერდით, რომ გადმოწეროთ როგორც DOCX ფაილი.
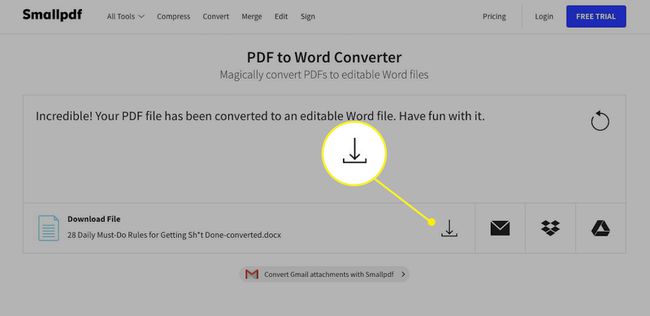
თქვენ ასევე შეგიძლიათ აირჩიოთ კონვერტი ხატულა ინტერნეტში ბმულის გენერირებისთვის, Dropbox ხატულა, რომ შეინახოთ იგი თქვენს Dropbox ანგარიშში, ან გუგლ დრაივი თქვენს Google Drive ანგარიშში შესანახად.
გამოიყენეთ Adobe Acrobat Pro DC for Mac-ისთვის კონვერტაციისთვის
შესაძლებელია PDF-ის Word ფაილში გადაფარვა პირდაპირ PDF დოკუმენტიდან, მაგრამ მხოლოდ იმ შემთხვევაში, თუ იყენებთ პრემიუმ Adobe Acrobat Pro DC გეგმას. ეს გეგმა გთავაზობთ სრულ PDF გადაწყვეტას Windows-ისთვის და Mac-ისთვის, თვეში 15 დოლარიდან დაწყებული შვიდდღიანი უფასო საცდელი პერიოდით.
ეს სტატია იყენებს Adobe Acrobat Pro DC-ის უფასო საცდელ ვერსიას.
Წადი acrobat.adobe.com/us/en/acrobat/how-to/pdf-to-word-doc-converter.html ვებ ბრაუზერში.
-
აირჩიეთ დაიწყეთ უფასო საცდელი ვერსია და შემდეგ აირჩიეთ Დაიწყე.
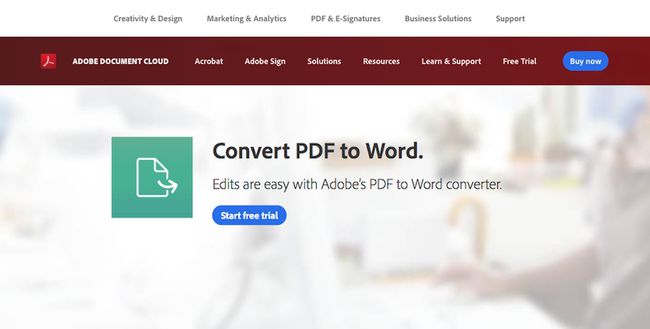
-
შემდეგ გვერდზე შეიყვანეთ თქვენი ელ.ფოსტის მისამართი ველში და გამოიყენეთ ჩამოსაშლელი სია, რათა აირჩიოთ გეგმა, რომელზეც გსურთ დარეგისტრირება (თვიური, წინასწარ გადახდილი წლიური ან წლიური გადახდილი ყოველთვიურად). აირჩიეთ განაგრძეთ როცა დაასრულებ.
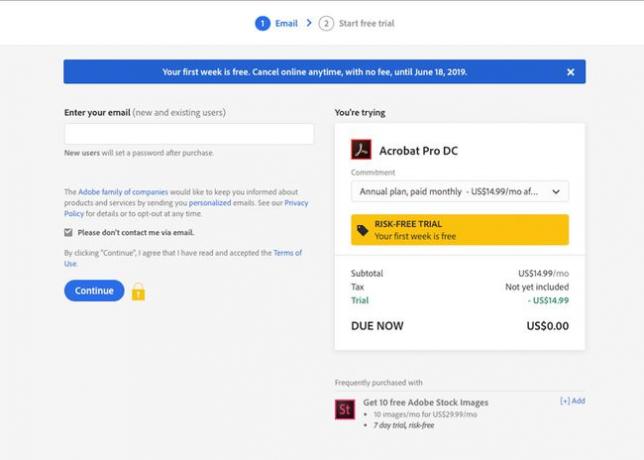
თუ მხოლოდ სერვისის ტესტირება გსურთ, გააუქმეთ გეგმა შვიდდღიანი საცდელი პერიოდის დასრულებამდე, რათა თავიდან აიცილოთ გადასახადი.
-
შემდეგ გვერდზე შექმენით ან შედით თქვენს Adobe ანგარიშში პაროლის შეყვანით.
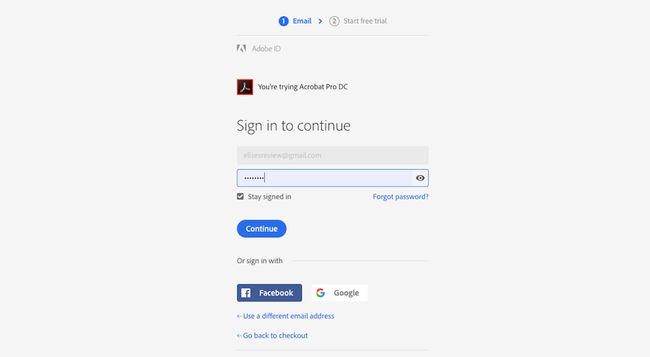
შეიყვანეთ თქვენი გადახდის ინფორმაცია შემდეგ გვერდზე და აირჩიეთ დაიწყეთ უფასო საცდელი ვერსია.
-
მას შემდეგ რაც თქვენი გადახდის ინფორმაცია მიიღება, აირჩიეთ Დაიწყე.
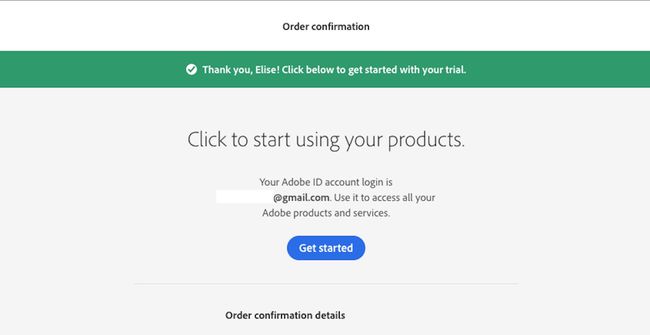
-
Acrobat Pro DC იწყებს ჩამოტვირთვას თქვენს Mac-ზე. ჩამოტვირთვის დასრულების შემდეგ, ორჯერ დააწკაპუნეთ გადმოწერილ ფაილზე ინსტალაციის დასაწყებად და მიჰყევით ინსტრუქციას.
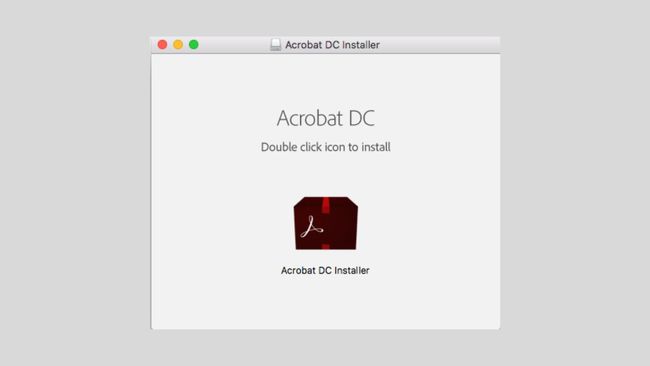
-
როდესაც გამოჩნდება Acrobat Pro DC Installer-ის ფანჯარა, შეიყვანეთ თქვენი ელფოსტა და პაროლი და აირჩიეთ Შებრძანდით.
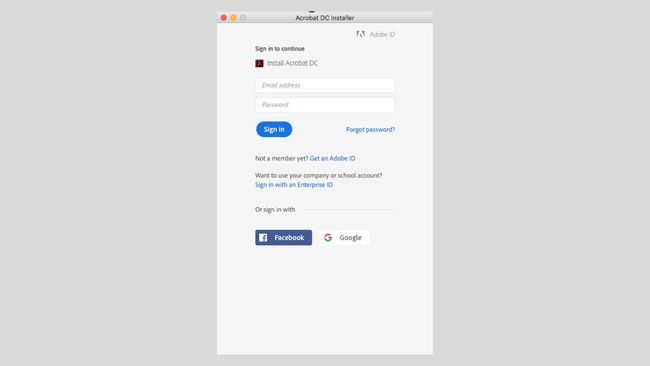
გამოიყენეთ ჩამოსაშლელი სიები კითხვებზე პასუხის გასაცემად. აირჩიეთ განაგრძეთ როცა დაასრულებ.
-
აირჩიეთ დაიწყეთ ინსტალაცია. ინსტალაციას შეიძლება რამდენიმე წუთი დასჭირდეს.
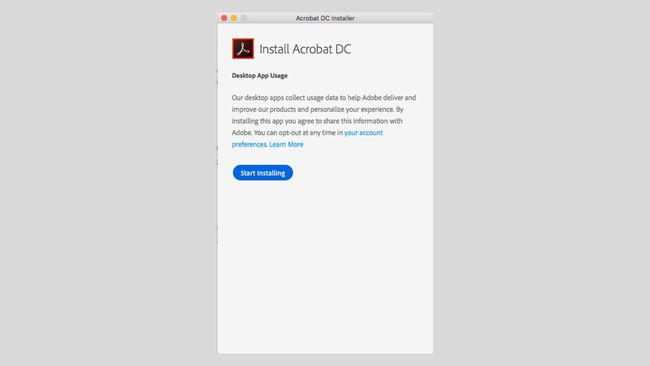
-
როდესაც ინსტალაცია დასრულდება, Acrobat Pro DC აპლიკაცია ავტომატურად იხსნება. აირჩიეთ Გახსენი ფაილი იპოვეთ და შეარჩიეთ PDF ფაილი, რომლის კონვერტაციაც გსურთ.
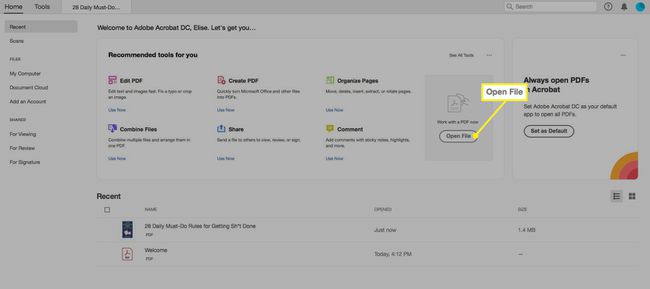
-
PDF ფაილის მარჯვნივ ვერტიკალურ მენიუში აირჩიეთ PDF ექსპორტი.
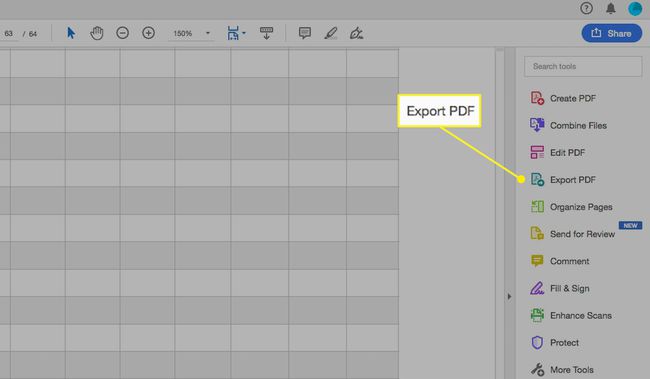
-
შემდეგ გვერდზე, დარწმუნდით, რომ Microsoft word ვარიანტი მონიშნულია ლურჯად. სურვილისამებრ, აირჩიეთ გადაცემათა კოლოფის ხატულა, რომ შეცვალოთ თქვენი DOCX პარამეტრები. შემდეგ აირჩიეთ ექსპორტი.
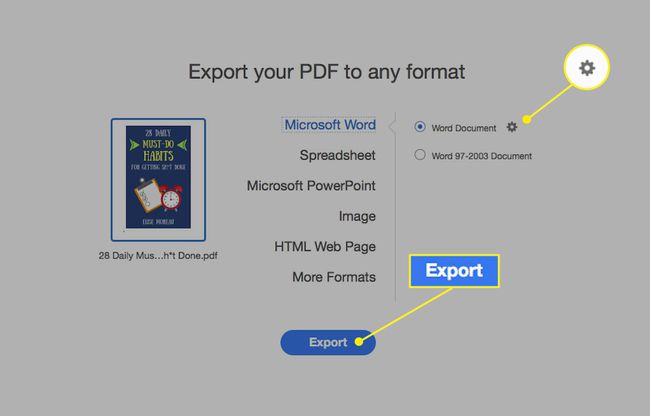
გამოიყენეთ შემდეგი ფანჯარა, რათა აირჩიოთ სად გსურთ ფაილის შენახვა თქვენს Mac-ზე. სურვილისამებრ, გადაარქვით ფაილს სახელი და აირჩიეთ Შენახვა. კონვერტაციის დასრულების შემდეგ ფაილი ავტომატურად იხსნება Word-ში.
კონვერტაცია არსებული აპლიკაციით თქვენს Mac-ზე
PDF-ის Word დოკუმენტად გადაქცევის საბოლოო გზა მოიცავს აპლიკაციის გამოყენებას სახელწოდებით Automator, რომელიც დაინსტალირებულია ყველა Mac კომპიუტერზე. ეს აპლიკაცია გეხმარებათ გარკვეული ამოცანების ავტომატიზაციაში სამუშაო ნაკადების შექმნით. მიუხედავად იმისა, რომ მას არ შეუძლია PDF ფაილების პირდაპირ გადაქცევა DOC ან DOCX ფაილის ფორმატებში, შეგიძლიათ გამოიყენოთ Automator PDF ფაილების მდიდარ ტექსტურ ფაილებად შესანახად, რომლებიც შემდეგ შეგიძლიათ გახსნათ Word-ში და შემდეგ შეინახოთ Word ფაილად.
შემდეგი ინსტრუქციები ვრცელდება Mac-ებზე, რომლებსაც აქვთ macOS 10.4 ან უფრო ახალი ვერსია.
-
Გააღე აპლიკაციები საქაღალდე და აირჩიეთ ავტომატური განაცხადის ხატულა.
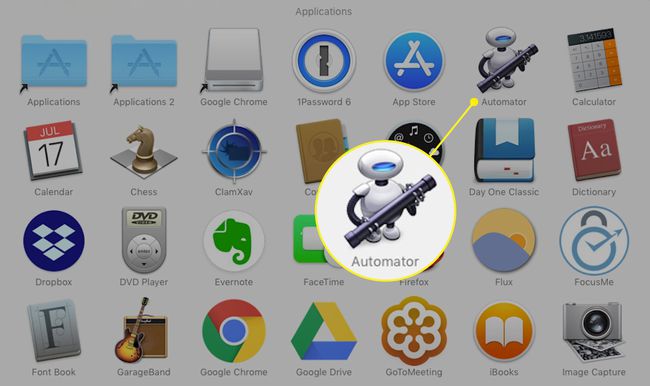
-
აირჩიეთ სამუშაო პროცესი წელს აირჩიეთ თქვენი დოკუმენტის ტიპი ფანჯარა და აირჩიეთ აირჩიეთ.
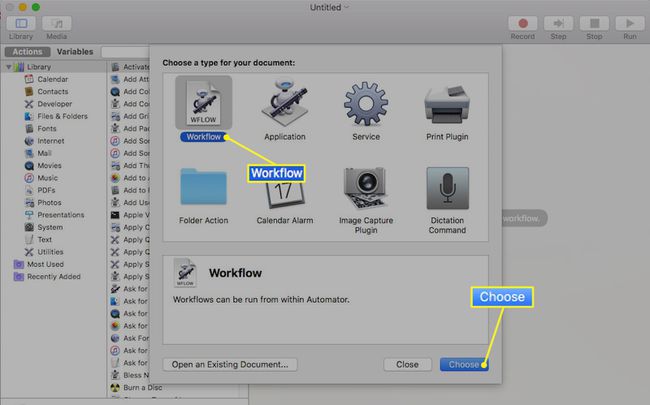
-
ფანჯრის მარცხნივ ყველაზე შორს ვერტიკალურ სვეტში აირჩიეთ ფაილები და საქაღალდეები.
შუა სვეტში აირჩიეთ მოითხოვეთ Finder Items და გადაიტანეთ იგი ღია სივრცეში მარჯვნივ. დაინახავთ, რომ გამოჩნდება ახალი ველი.
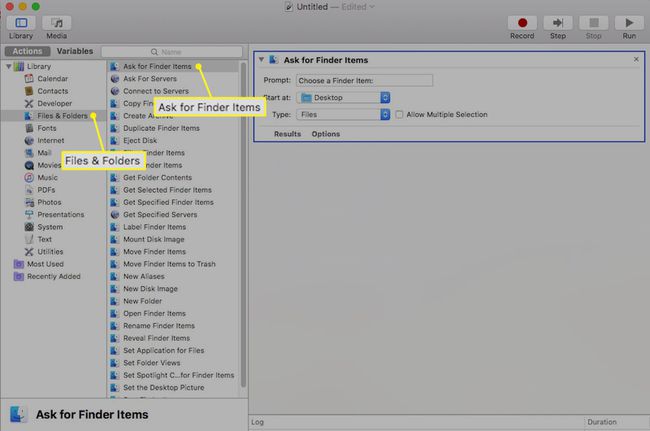
-
იმავე ეკრანზე აირჩიეთ PDF ფაილები ყველაზე მარცხნივ სვეტში.
შუა სვეტში აირჩიეთ ამოიღეთ PDF ტექსტი და გადაიტანეთ ღია სივრცეში მარჯვნივ, პირველი ველის ქვეშ. ჩნდება კიდევ ერთი ყუთი.
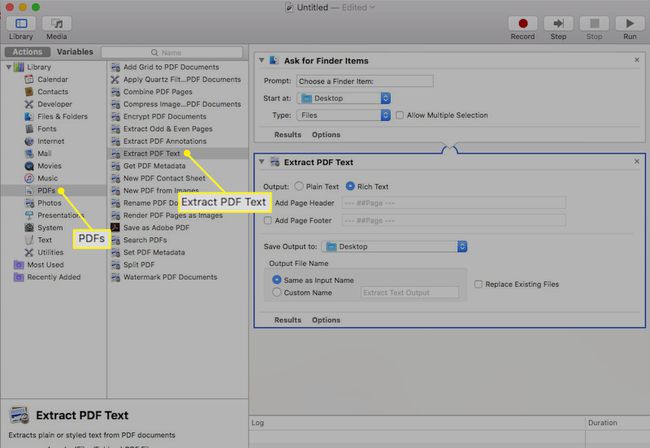
-
ამონაწერი PDF ტექსტის ველში აირჩიეთ Მდიდარი ტექსტი გამოსვლისთვის ჩვეულებრივი ტექსტის ნაცვლად.
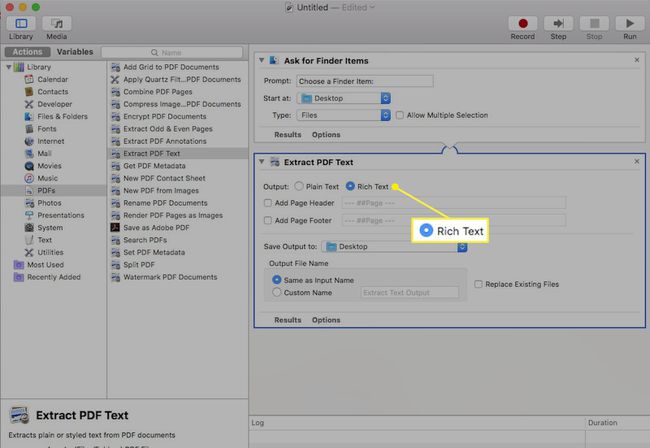
-
აირჩიეთ ფაილი > Შენახვა და მიეცით თქვენს ახლად შექმნილ სამუშაო პროცესს სახელი ჩამოსაშლელ ფანჯარაში. აირჩიეთ განაცხადი სამუშაოს ნაცვლად ფაილის ფორმატის გვერდით. ახლა შეგიძლიათ შეინახოთ იგი სადმე თქვენს Mac-ზე.
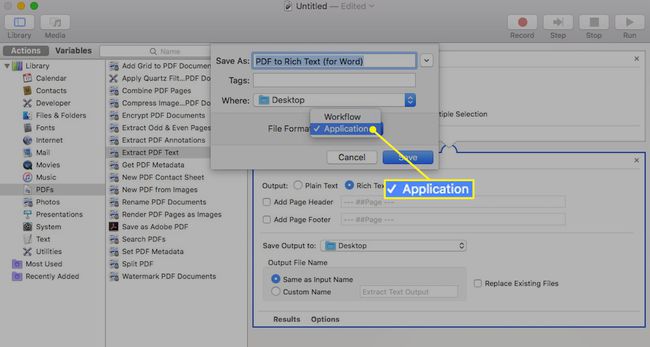
-
გადადით საქაღალდეში, სადაც ახლახან შეინახეთ სამუშაო პროცესის აპი და ორჯერ დააწკაპუნეთ მასზე საქაღალდის გასახსნელად. ორჯერ დააწკაპუნეთ რობოტი ხატულა იმ სახელით, რომელიც თქვენ მიანიჭეთ.
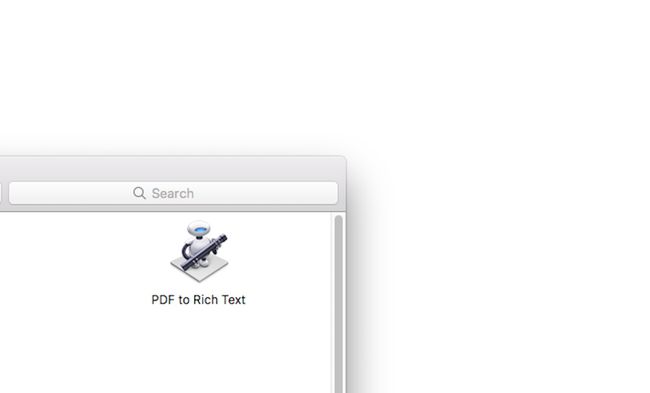
აირჩიეთ PDF ფაილი და შემდეგ აირჩიეთ აირჩიეთ. PDF ფაილი ავტომატურად გარდაიქმნება და ინახება როგორც Rich Text დოკუმენტი იმავე საქაღალდეში, სადაც იყო შენახული ორიგინალური PDF ფაილი.
დააწკაპუნეთ მარჯვენა ღილაკით ახლად შექმნილ Rich Text დოკუმენტზე, გადაიტანეთ კურსორი თავზე გახსნა ერთად და აირჩიეთ სიტყვა. Word-ში გახსნის შემდეგ, შეგიძლიათ შეინახოთ ფაილი, როგორც სტანდარტული Word ფაილი.
როდესაც გსურთ PDF-ის Word ფაილად გადაქცევა, შეგიძლიათ გამოიყენოთ სამუშაო პროცესის აპლიკაცია, რომელიც შექმენით ზემოთ მოცემულ ნაბიჯებში. იფიქრეთ, რომ შეინახოთ ის თქვენს კომპიუტერში, რათა არ დაგჭირდეთ ახლის შექმნა ყოველ ჯერზე, როცა გსურთ PDF-ის Word ფაილად გადაქცევა.
