როგორ გადმოწეროთ ფოტოები თქვენს iPad-ზე
გარდა იმისა, რომ iPad არის შესანიშნავი მოწყობილობა ინტერნეტის გამოყენებისთვის, ელექტრონული წიგნების კითხვისთვის, ვიდეოს სტრიმინგისთვის და თამაშებისთვის, ასევე შესანიშნავი ინსტრუმენტია ფოტოებით სიამოვნებისთვის. iPad-ის დიდი, ლამაზი ეკრანი შესანიშნავია ფოტოების სანახავად ან თქვენთვის მობილური ფოტო სტუდია.
ამ სტატიაში მოცემული ინფორმაცია ეხება iPad-ებს, რომლებიც მუშაობენ iOS 12, iOS 11 ან iOS 10 და კომპიუტერებზე iTunes 12-ით.
როგორ გადმოწეროთ ფოტოები iPad-ზე iTunes-ის გამოყენებით
ფოტოების გადაღების ერთ-ერთი გზა iPad არის მათი სინქრონიზაცია iTunes კომპიუტერზე. ფოტოები, რომელთა დამატება გსურთ iPad-ში, უნდა იყოს შენახული თქვენს კომპიუტერში.
შეაერთეთ iPad თქვენს კომპიუტერთან.
-
iTunes-ში დააწკაპუნეთ iPad-ის ხატულაზე ზედა მარცხენა კუთხეში, დაკვრის კონტროლის ქვეშ.

-
როცა iPad-ის შეჯამების ეკრანზე ხართ, დააწკაპუნეთ ფოტოები მარცხენა სვეტში.
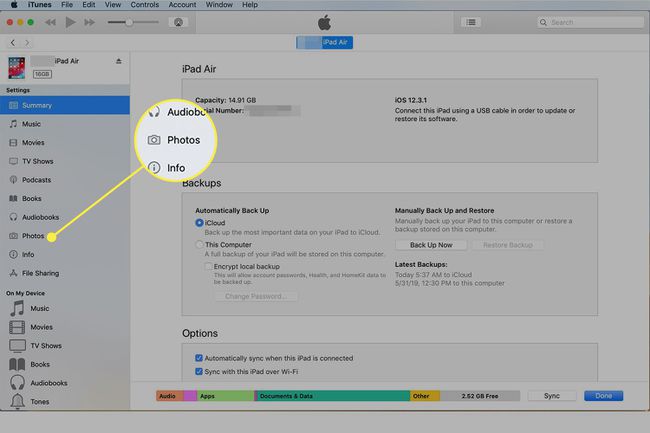
-
Შეამოწმე ფოტოების სინქრონიზაცია ყუთი ზედა, რათა ჩართოთ ფოტოების სინქრონიზაცია.
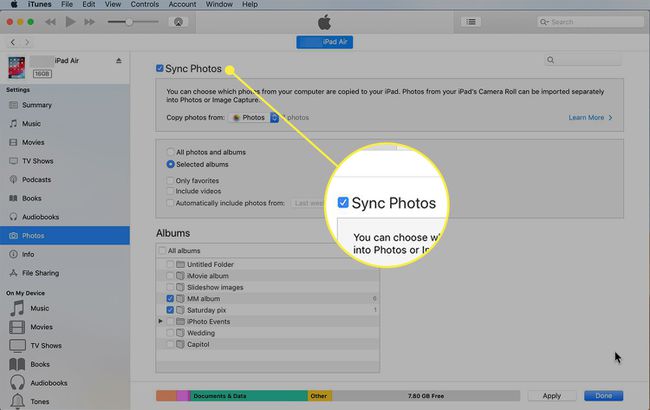
-
შემდეგი, აირჩიეთ პროგრამა, რომელიც შეიცავს ფოტოებს, რომელთა სინქრონიზაციაც გსურთ. დააწკაპუნეთ
დააკოპირეთ ფოტოები ჩამოსაშლელი მენიუ თქვენს კომპიუტერში არსებული ვარიანტების სანახავად. ისინი განსხვავდება იმისდა მიხედვით, გაქვთ თუ არა Mac ან PC და თქვენს მიერ დაინსტალირებული პროგრამული უზრუნველყოფა. ტიპიური პროგრამები მოიცავს iPhoto, Aperture, Windows Photo Gallery და Photos. აირჩიეთ პროგრამა, რომელიც შეიცავს ფოტოებს, რომელთა ჩამოტვირთვაც გსურთ.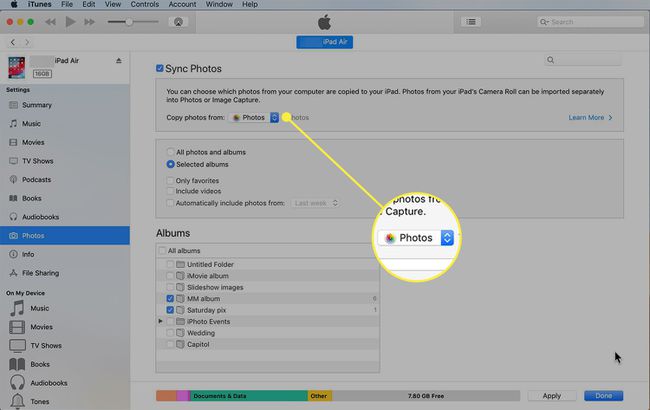
-
აირჩიეთ, გსურთ თუ არა რამდენიმე ფოტოს და ფოტოალბომის ან ყველა მათგანის სინქრონიზაცია შესაბამის ღილაკებზე დაწკაპუნებით. თუ აირჩევთ მხოლოდ სინქრონიზაციას არჩეული ალბომები, გამოჩნდება უჯრების ახალი ნაკრები, სადაც ირჩევთ ფოტო ალბომებს. მონიშნეთ ველი თითოეულის გვერდით, რომლის სინქრონიზაციაც გსურთ. სინქრონიზაციის სხვა ვარიანტები მოიცავს მხოლოდ იმ ფოტოების სინქრონიზაციას, რომლებიც რჩეულში ხართ, ვიდეოების ჩათვლით ან გამორიცხვით, და ავტომატურად ჩართვას ვიდეო კონკრეტული პერიოდიდან. აირჩიეთ თქვენთვის სასურველი.

-
დააწკაპუნეთ მიმართეთ iTunes-ის ქვედა მარჯვენა კუთხეში, რათა შეინახოთ თქვენი პარამეტრები და ჩამოტვირთოთ ფოტოები თქვენს iPad-ში.
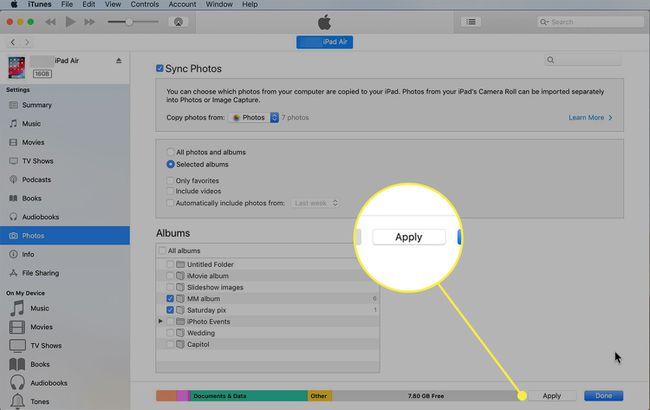
როდესაც სინქრონიზაცია დასრულდება, შეეხეთ ფოტოები აპლიკაცია თქვენს iPad-ზე გადაცემული ფოტოების სანახავად.
როგორ გადმოწეროთ ფოტოები iPad-ზე iCloud-ის გამოყენებით
The iCloud ფოტო ბიბლიოთეკა შექმნილია იმისათვის, რომ შეინახოს ფოტოები თქვენი ყველა მოწყობილობიდან ღრუბელში და გახადოს ისინი ხელმისაწვდომი ყველა იმ მოწყობილობისთვის, რომელიც გაქვთ. ამ გზით, თქვენს მიერ გადაღებული ნებისმიერი ფოტო iPhone ან დაამატოთ თქვენი კომპიუტერის ფოტო ბიბლიოთეკა ავტომატურად ხელმისაწვდომია თქვენი iPad-ისთვის. ჩართეთ iCloud Photo Library შემდეგი ნაბიჯებით:
-
დარწმუნდით, რომ iCloud Photo Library ჩართულია თქვენს კომპიუტერში, თუ იყენებთ მას.
- კომპიუტერზე, ჩამოტვირთეთ iCloud Windows-ისთვისდააინსტალირეთ და გახსენით და შემდეგ შეამოწმეთ iCloud ფოტო ბიბლიოთეკა ყუთი.
- Mac-ზე დააწკაპუნეთ ვაშლი მენიუ, აირჩიეთ სისტემის პრეფერენციები, და შემდეგ აირჩიეთ iCloud. iCloud-ის მართვის პანელში მონიშნეთ გვერდის ველი ფოტოები.
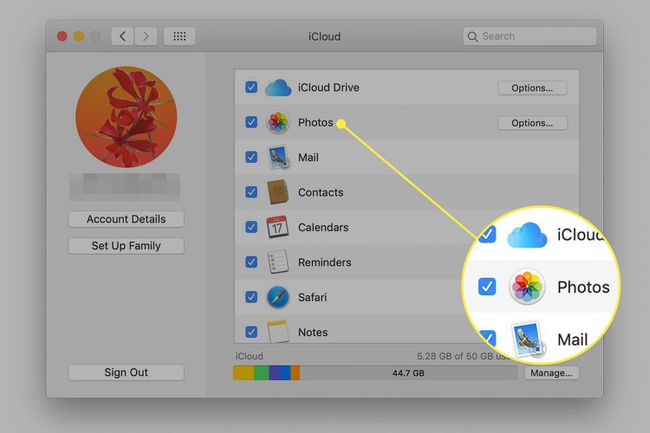
-
თქვენს iPad-ზე შეეხეთ პარამეტრები. თუ თქვენი iPad მუშაობს iOS 12, 11 ან 10-ზე, შეეხეთ თქვენს სახელს ეკრანის ზედა ნაწილში და შემდეგ შეეხეთ iCloud Apple ID ეკრანზე. iOS-ის ადრინდელ ვერსიებში, არ შეეხოთ თქვენს სახელს; უბრალოდ აირჩიეთ iCloud მარცხენა პანელში.
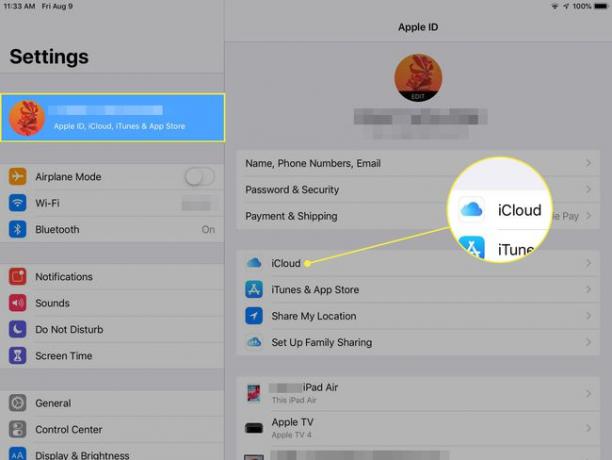
-
შეეხეთ ფოტოები.
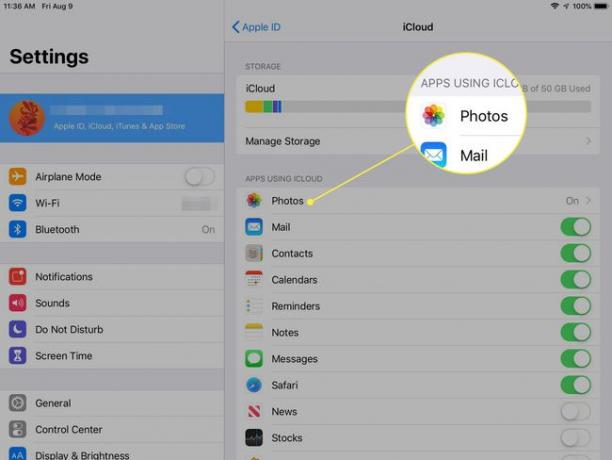
-
გადაიტანეთ iCloud ფოტოები სლაიდერი ჩართული/მწვანე პოზიციაზე.
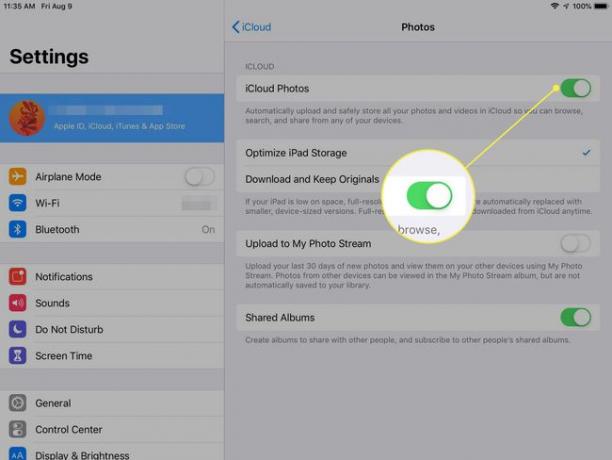
როდესაც ახალი ფოტო ემატება თქვენს კომპიუტერს, iPhone-ს ან iPad-ს, ის აიტვირთება თქვენს iCloud ანგარიშზე და ხელმისაწვდომია ყველა დაკავშირებული მოწყობილობისთვის, რომელიც შესულია იმავე iCloud ანგარიშში.
როდესაც არ გაქვთ ბევრი თავისუფალი ადგილი თქვენს iPad-ზე, სრული გარჩევადობის ფოტოები იცვლება სანახავად შესაფერისი პატარა ვერსიებით. თუმცა, თქვენ შეგიძლიათ ჩამოტვირთოთ სრული გარჩევადობის ვერსიები iCloud-დან, როცა დაგჭირდებათ, სივრცის ნებართვით.
ფოტოების iPad-ზე ჩამოტვირთვის სხვა გზები
მიუხედავად იმისა, რომ iTunes და iCloud არის ფოტოების თქვენს iPad-ზე გადატანის ძირითადი გზები, ისინი არ არის თქვენი ერთადერთი ვარიანტი. iPad-ზე ფოტოების ჩამოტვირთვის სხვა გზები მოიცავს:
- AirDrop: iOS-ის ეს ფუნქცია ფაილებს უსადენოდ გადასცემს iOS მოწყობილობებსა და Mac-ებს შორის. ეს კარგი ვარიანტია რამდენიმე ფოტოს გადასატანად, მაგრამ ეს არ არის საუკეთესო არჩევანი, როდესაც დიდი რაოდენობით ფოტოა ჩართული. შეიტყვეთ მეტი AirDrop-ის გამოყენებით.
- Apple კამერის ადაპტერები: Apple ყიდის რამდენიმე კაბელს, რომლებიც იმპორტირებს ფოტოებს პირდაპირ თქვენს iPad-ში, მათ შორის Lightning-to-SD Card Camera Reader და Lightning-to-USB კამერის ადაპტერი. ისინი უერთდებიან Lightning პორტს iPad-ზე ან Dock Connector-ს ძველ iPod-ის მოდელებზე და შემდეგ დაუკავშირდებიან თქვენს ციფრულ კამერას ან SD ბარათს. განსაკუთრებით ფოტოგრაფები აფასებენ ამ ვარიანტებს.
- მესამე მხარის აპები: ზოგიერთი აპი გეხმარებათ ფოტოების ჩამოტვირთვაში თქვენს iPad-ზე.
