როგორ დააინსტალიროთ მეორე SSD
ფაილები გროვდება დროთა განმავლობაში და ადრე თუ გვიან ყოველი მყარი დისკი (HDD) და მყარი მდგომარეობის დისკი (SSD) ივსება. მაშინაც კი, თუ დიდი დისკით დაიწყებთ, საბოლოოდ თქვენ წინაშე აღმოჩნდებით ძველი ფაილების წაშლის ან მეორადი შენახვის მოწყობილობის გამოყენების არჩევის წინაშე.
მეორე SSD ზოგავს ადგილს
ამის გაკეთების უმარტივესი გზაა გარე დისკის მიმაგრება თქვენს კომპიუტერზე და დასრულება. მაგრამ თუ თქვენს კომპიუტერის კორპუსს აქვს ოთახი, შეგიძლიათ დაზოგოთ ზედმეტი ნივთი თქვენს მაგიდაზე (რომ აღარაფერი ვთქვათ საკაბელო არეულობაზე).
ეს პროცესი არც ისე რთულია, სანამ თქვენს კომპიუტერს აქვს ადგილი ახალი SSD-ის დასამატებლად, მაგრამ თქვენ უნდა გახსნათ კომპიუტერი, შეაერთოთ რამდენიმე კაბელი და შემდეგ გამოიყენოთ Windows დისკის მენეჯმენტი პროგრამა თქვენი ახალი დისკის დასაყენებლად.
შემდეგი ინსტრუქციები ეხება Windows 7, 8, 8.1 და 10. იქ, სადაც ერთი ნაბიჯი განსხვავდება Windows 7-დან სხვა გამოცემებამდე, განსხვავებები გამოიკვეთება.

მზადება მეორე SSD-ის დასაყენებლად
Windows კომპიუტერში მეორე SSD-ის დაყენება ორეტაპიანი პროცესია. ჯერ ფიზიკურად უნდა დააინსტალიროთ დისკი კომპიუტერში, შემდეგ კი უნდა დააყენოთ Windows-ში, რათა ოპერაციულმა სისტემამ ამოიცნოს და გამოიყენოს იგი.
აი, რა გჭირდებათ, თუ გსურთ დააინსტალიროთ მეორე SSD თქვენს კომპიუტერში:
- ღია დისკის ადგილი თქვენს კომპიუტერში
- ღია SATA მონაცემთა კავშირი თქვენს დედაპლატზე
- SSD დისკი
- ხრახნიანი კორპუსის გასახსნელად და დისკის ადგილზე დასამაგრებლად
- SATA მონაცემთა კაბელი
- ხელმისაწვდომი SATA დენის კონექტორი
- ადაპტერი, თუ SSD დაინსტალირებული იქნება 5.25 დიუმიან დისკზე გათვლილ ადგილას.
ყველაზე მნიშვნელოვანი: გახსენით Bay Drive და SATA კავშირი
ამ ელემენტებიდან ყველაზე მნიშვნელოვანია ღია დისკის განყოფილება და ღია SATA მონაცემთა კავშირი თქვენს დედაპლატზე. კომპიუტერის ქეისების უმეტესობას გააჩნია რამდენიმე ღია ღილაკი, ხოლო დედაპლატების უმეტესობას აქვს რამდენიმე SATA კავშირი SSD და პერიფერიული მოწყობილობებისთვის, როგორიცაა Blu-ray დისკები, მაგრამ თქვენ უნდა შეამოწმოთ, რომ გაქვთ სივრცე ახალ SSD-ში ინვესტირებამდე.
ლეპტოპები გამონაკლისია, რადგან ლეპტოპების უმეტესობას არ აქვს ადგილი მეორე SSD-ის დასაყენებლად. თუ თქვენს ლეპტოპს აქვს ადგილი, მაშინ არ დაგჭირდებათ SATA კონექტორი: ლეპტოპის დისკის სათავსები მოყვება ჩაშენებული კვების და მონაცემთა კონექტორებით.
თუ თქვენს დედაპლატს არ აქვს ხელმისაწვდომი SATA პორტები, მაშინ შეგიძლიათ შეიძინოთ SATA კონტროლერი, რომელიც ჩართულია PCI ან PCIe სლოტი. ანალოგიურად, შეგიძლიათ გამოიყენოთ Molex ადაპტერი ან SATA დენის კაბელის გამყოფი, თუ არ გაქვთ SATA კვების კავშირები.
როგორ დააინსტალიროთ მეორე SSD თქვენს Windows კომპიუტერში
მას შემდეგ რაც ხელთ გექნებათ ყველა საჭირო კომპონენტი და ხელსაწყო, მზად ხართ დააინსტალიროთ მეორე SSD თქვენს კომპიუტერში. თქვენ ასევე შეგიძლიათ გამოიყენოთ ეს ინსტრუქციები მესამე ან მეოთხე SSD-ის დასაყენებლად, თუ თქვენ გაქვთ საკმარისი SATA კონექტორები და არ გადააჭარბოთ თქვენი კვების ბლოკის გამომავალ შესაძლებლობებს.
ფრთხილად იყავით, რათა თავიდან აიცილოთ სტატიკური გამონადენი თქვენი კომპიუტერის კორპუსის შიგნით მუშაობისას. გამოიყენეთ ანტისტატიკური მაჯის სამაჯური, თუ გაქვთ, ან დამიწეთ თავი სხვა გზით, თუ არა.
აი, როგორ დააინსტალიროთ მეორე SSD კომპიუტერში:
გამორთეთ კომპიუტერი დენიდან და გახსენით ქეისი.
-
იპოვნეთ ღია დისკის ადგილი.

თქვენს კორპუსს შეიძლება ჰქონდეს ერთი ან ორი განსხვავებული დისკის ზომა, პერიფერიული სათავსების გარდა. თუ არ გაქვთ ხელმისაწვდომი 2,5 დიუმიანი დისკის ადგილი, შეიძინეთ 2,5-დან 5,25 დიუმამდე ადაპტერი თქვენი SSD-სთვის და გამოიყენეთ 5,25 დიუმიანი დისკი.
-
ამოიღეთ დისკის დისკი და დააინსტალირეთ თქვენი ახალი SSD მასში.

ზოგიერთ შემთხვევაში არ არის დრაივერი. შეიძლება დაგჭირდეთ თქვენი დისკის ჩასმა პირდაპირ უჯრაში და ხრახნიან ადგილზე, ან შეიძლება იყოს ჩაშენებული შესაკრავები, რომლებსაც დაატრიალებთ ან გადააბრუნებთ. თუ ვერ გაერკვევით, მიმართეთ მფლობელების სახელმძღვანელოს, რომელიც მოჰყვა თქვენს საქმეს.
-
დააინსტალირეთ კადი ისევ დისკის განყოფილებაში.

თქვენი შემთხვევიდან გამომდინარე, კაბელი შეიძლება ავტომატურად მოხვდეს თავის ადგილზე, ან შესაძლოა მოგიწიოთ რაიმე სახის შესაკრავის გამოყენება.
-
იპოვნეთ უფასო SATA მონაცემთა კაბელის პორტი თქვენს დედაპლატზე და დააინსტალირეთ SATA მონაცემთა კაბელი.

-
იპოვნეთ უფასო SATA დენის კონექტორი.

გამოიყენეთ Molex to SATA კვების ადაპტერი ან დენის გამყოფი, თუ არ გაქვთ უფასო SATA კვების კონექტორი.
-
შეაერთეთ SATA კვების და მონაცემთა კონექტორები თქვენს SSD დისკზე.

კვების კონექტორი არის თქვენი SSD-ის ორი კონექტორიდან გრძელი. გაითვალისწინეთ L- ფორმის კონექტორების ორიენტაცია და ფრთხილად დააინსტალირეთ კონექტორები სწორ ორიენტაციაში.
ყურადღებით გადაამოწმეთ, რომ ყველა კაბელი მყარად არის დაჯდა, და დარწმუნდით, რომ შემთხვევით არ გაგიყვანიათ რამე ან არ დაარტყით რამე.
დახურეთ თქვენი ქეისი, შეაერთეთ ყველაფერი სარეზერვო და ჩართეთ კომპიუტერი.
როგორ დავაყენოთ ახალი SSD Windows-ში
მას შემდეგ რაც წარმატებით დააინსტალირებთ მეორე SSD-ს და შეაერთებთ ყველაფერს, დროა ჩართოთ კომპიუტერი და დარწმუნდეთ, რომ ყველაფერი მუშაობს. თუ Windows ვერ ცნობს თქვენს რომელიმე დისკს ან პერიფერიულ მოწყობილობას, გამორთეთ და შეამოწმეთ რაიმე ფხვიერი ან გამორთული სადენები. თუ ყველაფერი მუშა მდგომარეობაშია, მაშინ შეგიძლიათ განაგრძოთ და დააყენოთ თქვენი ახალი SSD.
ნაგულისხმევად, Windows დაინახავს და ამოიცნობს თქვენს მეორე SSD-ს, მაგრამ ვერაფერში გამოიყენებს მას. სანამ რეალურად შეძლებთ მის გამოყენებას, თქვენ უნდა მოაწყოთ ინიციალიზაცია და შემდეგ დაფორმატოთ ის Windows-ში გამოსაყენებლად. ამ პროცესის დასრულების შემდეგ, თქვენი ახალი SSD ხელმისაწვდომი იქნება ახალი ფაილების შესანახად და ძველი ფაილების გადასატანად თქვენი ორიგინალური დისკიდან სივრცის გასათავისუფლებლად.
აი, როგორ დააყენოთ ახლად დაყენებული SSD Windows-ში:
-
ნავიგაცია Მართვის პანელი > დისკის მენეჯმენტი.
Windows 7-ში დააწკაპუნეთ დაწყების ღილაკი, დააწკაპუნეთ მარჯვენა ღილაკით კომპიუტერიდა აირჩიე Მართვა დისკის მენეჯმენტზე წვდომისთვის.
-
თუ მოგეთხოვებათ დისკის ინიციალიზაცია, აირჩიეთ GPT (GUID დანაყოფის ცხრილი) და დააწკაპუნეთ კარგი.

თუ იყენებთ Windows 7-ს, აირჩიეთ MBR (Master Boot Record).
-
თუ დაყენების ოსტატი ავტომატურად დაიწყება, გადადით მე-5 ნაბიჯზე. წინააღმდეგ შემთხვევაში, გადაახვიეთ დისკის მართვის ფანჯარა, სანამ არ იპოვით თქვენს ახალ SSD-ს.

თქვენ შეგიძლიათ მარტივად ამოიცნოთ თქვენი ახალი SSD, რადგან ის ერთადერთი იქნება გაუნაწილებელი.
-
დააწკაპუნეთ მარჯვენა ღილაკით და აირჩიეთ ახალი მარტივი ტომი.

-
დააწკაპუნეთ შემდეგი.
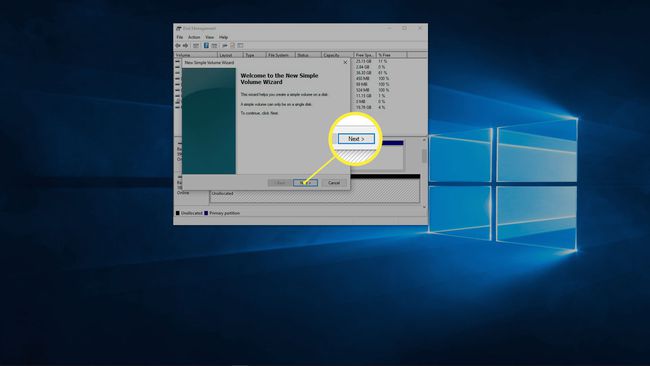
-
დარწმუნდით, რომ ორი რიცხვი ემთხვევა და დააწკაპუნეთ შემდეგი.
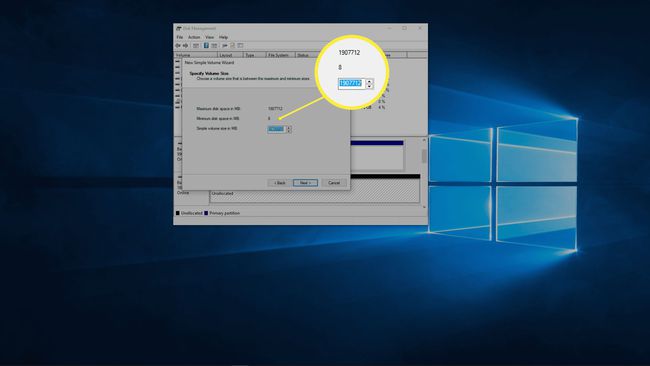
თუ გსურთ ამ ერთ დისკზე რამდენიმე დანაყოფის გაკეთება, რიცხვების შესატყვისის ნაცვლად შეიყვანეთ დანაყოფის სასურველი ზომა.
-
აირჩიეთ დისკის ასო, თუ არ მოგწონთ ნაგულისხმევი ასო და დააწკაპუნეთ შემდეგი.
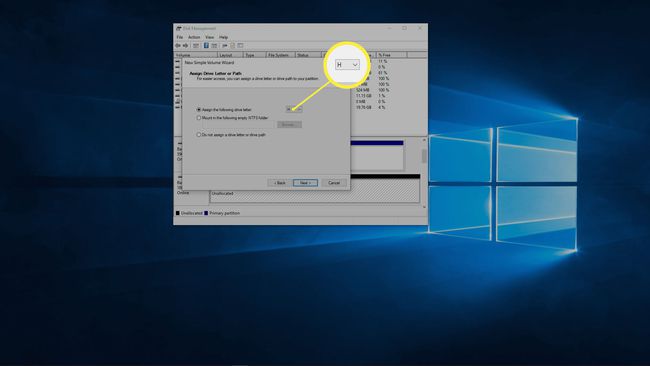
-
გამოიყენეთ NTFS ფაილური სისტემა, თუ სხვაგვარად არ გაქვთ მიზეზი, დატოვეთ განაწილების ერთეულის ზომა ისე, როგორც არის, შეიყვანეთ მოცულობის ეტიკეტი, თუ გსურთ და დააწკაპუნეთ შემდეგი.

-
გადაამოწმეთ ინფორმაცია და დააწკაპუნეთ დასრულება.
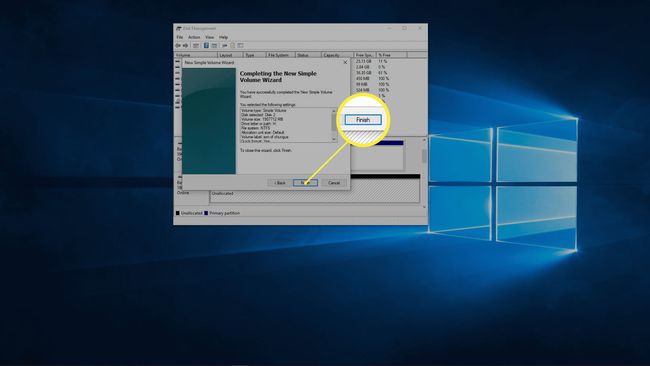
-
თქვენი მეორე SSD ახლა მზად არის გამოსაყენებლად.
