როგორ ჩართოთ კლავიატურის განათება (Windows ან Mac)
რა უნდა იცოდეთ
- სცადე F5, F9, ან F11 თქვენს Windows ლეპტოპზე კლავიატურის შუქის ჩართვისთვის.
- Mac-ზე დააჭირეთ ღილაკს გაზარდეთ სიკაშკაშე გასაღები (ის ჰგავს პატარა ამომავალ მზეს).
- თანამედროვე ლეპტოპების უმეტესობას აქვს განათებული კლავიატურა, მაგრამ ზოგიერთ ბიუჯეტურ მოდელს არ აქვს ეს ფუნქცია.
ეს სტატია განმარტავს, თუ როგორ უნდა ჩართოთ კლავიატურის განათება ამ შესაძლებლობის მქონე კომპიუტერებზე, მათ შორის Windows და macOS კომპიუტერებზე.
როგორ გავანათო კლავიატურა?
თუ თქვენი ლეპტოპი ან კლავიატურა მხარს უჭერს მას, კლავიატურის შუქის ჩართვა, როგორც წესი, მხოლოდ სწორი ღილაკის პოვნაა. ზოგიერთ შემთხვევაში, შეიძლება აღმოჩნდეთ, რომ კლავიატურის განათება გამორთულია თქვენი ოპერაციული სისტემის პარამეტრებში ან კომპიუტერის მწარმოებლის მიერ მოწოდებულ აპლიკაციაში. ღილაკი ან ღილაკები, რომლებიც ჩვეულებრივ აკონტროლებენ თქვენი კლავიატურის განათებას, შეიძლება არ იმუშაოს ამ სცენარში. თუ ასეა, თქვენ უნდა ჩართოთ კლავიატურის განათება თქვენი ოპერაციული სისტემის პარამეტრებში ან კომპიუტერის მწარმოებლის მიერ მოწოდებულ აპლიკაციაში.
ყველა კლავიატურა არ ანათებს. ზოგიერთი მწარმოებელი არ გვთავაზობს მას ქვედა დონის ლეპტოპებზე ან მოიცავს მხოლოდ დამატებით ღირებულების ვარიანტს. თუ ვერ ახერხებთ თქვენი კლავიატურის განათებას, მიმართეთ მწარმოებელს, რათა დარწმუნდეთ, რომ მას აქვს განათებული კლავიატურა.
როგორ ჩართოთ კლავიატურის შუქი Windows კომპიუტერებზე
Windows კომპიუტერები ანიჭებენ ერთ-ერთ ფუნქციურ კლავიშს კლავიატურის განათების გასაკონტროლებლად, მაგრამ ეს არ არის იგივე კლავიატურა ყველა კომპიუტერისთვის. თითოეული მწარმოებელი ადგენს გასაღებს სხვებისგან დამოუკიდებლად. აქედან გამომდინარე, თქვენ უნდა დაათვალიეროთ ფუნქციის ღილაკები, ექსპერიმენტი გააკეთოთ ფუნქციის ღილაკებით ან დაუკავშირდეთ მწარმოებელს, რათა დაადგინოთ რომელი ღილაკი დააჭიროთ.
კლავიატურის განათების ღილაკის ზუსტი ფუნქციონირება ასევე განსხვავდება ერთი მწარმოებლისგან. ზოგიერთი მწარმოებელი საშუალებას გაძლევთ მხოლოდ ჩართოთ ან გამორთოთ შუქი, ზოგი უზრუნველყოფს სიკაშკაშის რამდენიმე დონეს, ზოგი კი სიკაშკაშის რამდენიმე ეტაპს.
Windows კომპიუტერებზე კლავიატურის განათების კონტროლის ყველაზე გავრცელებული კლავიშებია F5, F9 და F11.
აი, როგორ უნდა ჩართოთ კლავიატურის განათება Windows კომპიუტერებზე კლავიატურის გამოყენებით:
-
იპოვნეთ ღილაკი, რომელიც აკონტროლებს კლავიატურის განათებას.

ღილაკს შეიძლება ჰქონდეს F- ნომერი, ან შეიძლება შეიცავდეს ხატულას, რომელიც ჰგავს სამ უჯრას შუქის სხივებით, რომლებიც ვრცელდება მარცხენა მხრიდან.
-
დააჭირეთ ღილაკს, ე.ი. F5, F9, ან F11.

ჯერემი ლაუკკონენი / Lifewire -
კვლავ დააჭირეთ ღილაკს, თუ არ ხართ კმაყოფილი სიკაშკაშით.

ჯერემი ლაუკკონენი / Lifewire
რა მოხდება, თუ Windows კლავიატურის შუქი არ ჩაირთვება?
თუ კლავიატურაზე სწორი ღილაკის დაჭერით არ ჩაირთვება ან არ დაარეგულირებს კლავიატურის განათება, მაშინ ის უნდა შეცვალოთ Windows Mobility-ის პარამეტრებში ან მწარმოებლის მიერ მოწოდებულ აპლიკაციაში. ეს პარამეტრი ყოველთვის არ არის ხელმისაწვდომი Windows Mobility პარამეტრებში, რადგან ეს არის ოფციონის კონტროლი, რომელიც განთავსებულია კომპიუტერის მწარმოებლების მიერ. თუ ვერ ხედავთ პარამეტრს Windows Mobility პარამეტრებში, დაუკავშირდით თქვენს მწარმოებელს დამატებითი ინფორმაციისთვის მათი საკუთრების აპის შესახებ.
აი, როგორ ჩართოთ ან დაარეგულიროთ Windows კლავიატურის განათება Mobility პარამეტრების გამოყენებით:
-
დაჭერა Windows გასაღები + X და დააწკაპუნეთ მობილობის ცენტრი.
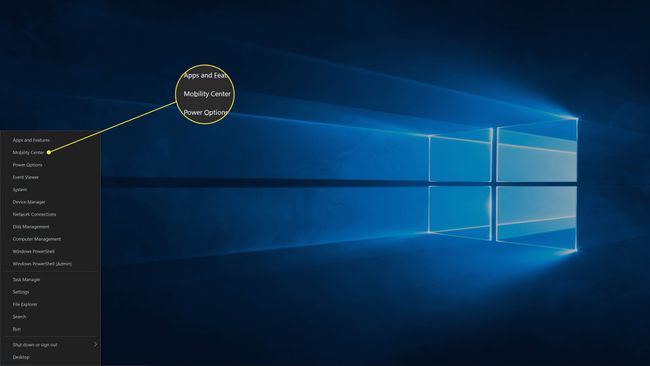
-
იპოვნეთ კლავიატურის სიკაშკაშე დაყენება.

თუ არ არის კლავიატურის სიკაშკაშის პარამეტრი, ან საერთოდ არ არის მწარმოებლის სპეციფიკური განყოფილება, ეს პარამეტრი მიუწვდომელია თქვენს კომპიუტერში. დამატებითი ინფორმაციისთვის დაუკავშირდით მწარმოებელს.
-
დააწკაპუნეთ სლაიდერი და გადაიტანეთ იგი უფლება.
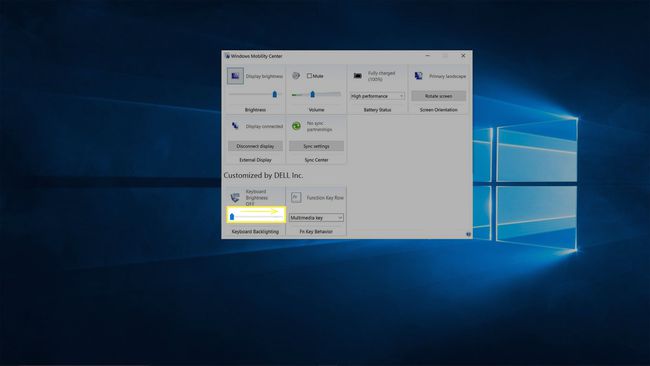
როგორ ჩართოთ კლავიატურის შუქი Mac-ზე
ორი ღილაკი აკონტროლებს კლავიატურის განათებას Mac და MacBook-ებზე. ერთი ღილაკი ამცირებს სიკაშკაშეს, ხოლო მეორე ამაღლებს მას. თუ კლავიატურის შუქი გამორთულია, სიკაშკაშის გაზრდის ღილაკზე დაჭერით ის ჩაირთვება. ღილაკი Decrease Brightness არის F5 კლავიშზე, ხოლო Increase Brightness ღილაკი F6 კლავიშზე Mac-ების უმეტესობაში. გამონაკლისია, როდესაც ამის ნაცვლად არის სენსორული ზოლი Mac ფუნქციის ღილაკები; ამ შემთხვევაში, სენსორული ბარი აკონტროლებს კლავიატურის განათებას.
თუ თქვენ გაქვთ სენსორული ბარი, შეეხეთ Მაჩვენე ყველა და შემდეგ შეეხეთ < სიკაშკაშის გაზრდის ღილაკის გამოსავლენად.
აი, როგორ უნდა ჩართოთ კლავიატურის განათება Mac-ზე:
-
იპოვნეთ გაზარდეთ სიკაშკაშე ღილაკი.

ის ჰგავს ამომავალი მზის ხატულას გრძელი სინათლის სხივებით და მოთავსებულია F6 კლავიშზე ან სენსორულ ზოლზე.
-
დააჭირეთ გაზარდეთ სიკაშკაშე ღილაკი.

ჯერემი ლაუკკონენი / Lifewire -
თუ ეს არ არის საკმარისად ნათელი, დააჭირეთ გაზარდეთ სიკაშკაშე დააწკაპუნეთ იმდენი, რამდენიც საჭიროა სიკაშკაშის სასურველი დონის მისაღწევად.

ჯერემი ლაუკკონენი / Lifewire
რა მოხდება, თუ Mac კლავიატურის შუქი არ ჩაირთვება?
მიუხედავად იმისა, რომ Mac-ები შექმნილია იმისთვის, რომ კლავიატურის განათება აკონტროლოთ კლავიატურაზე გაზრდილი სიკაშკაშის და შემცირების სიკაშკაშის ღილაკებით, ის შესაძლოა გამორთული იყოს სისტემის პარამეტრებში. თუ ვერ ახერხებთ კლავიატურის შუქის ჩართვას, თქვენ უნდა შეამოწმოთ თქვენი სისტემის პარამეტრები.
აი, როგორ ჩართოთ კლავიატურის განათება macOS-ში:
-
დააწკაპუნეთ ვაშლის ხატულადა აირჩიეთ სისტემის პრეფერენციები.

-
დააწკაპუნეთ კლავიატურა.
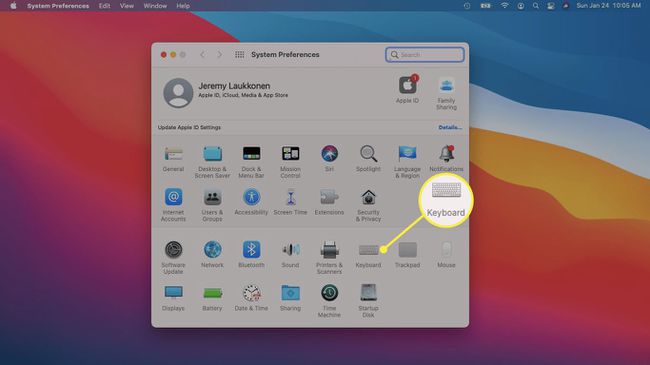
-
Შეამოწმე დაარეგულირეთ კლავიატურის განათება დაბალ განათებაში ყუთი.
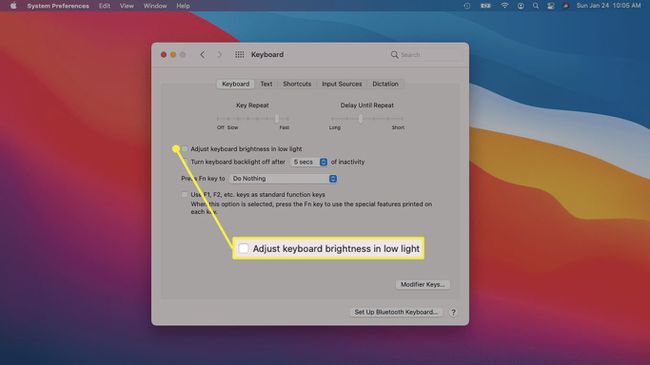
-
Შეამოწმე გამორთეთ კლავიატურის განათება x წამის შემდეგ ყუთი, თუ გსურთ, რომ შუქი დაიხუროს, როცა არ ბეჭდავთ.
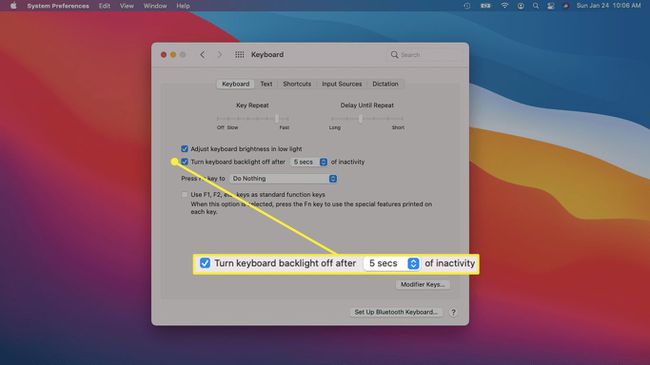
-
თუ კლავიატურის შუქი მაინც არ ირთვება, დარწმუნდით გამოიყენეთ კლავიშები F1, F2 და ა.შ., როგორც სტანდარტული ფუნქცია ყუთი არის არ არის შემოწმებული.
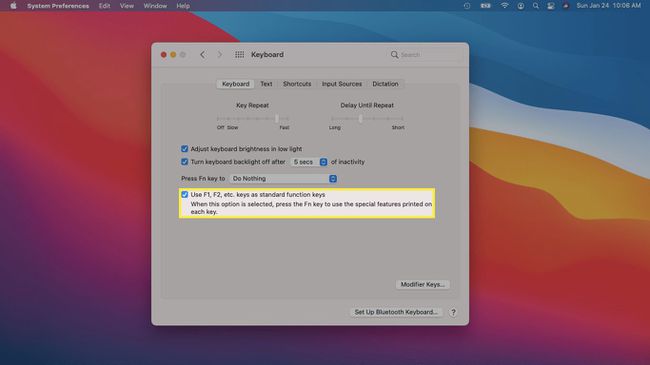
თუ ეს ველი მონიშნულია, თქვენ უნდა დააჭიროთ FN + გაზარდეთ სიკაშკაშე ნაცვლად უბრალოდ გაზრდის სიკაშკაშეს კლავიატურის განათების დასარეგულირებლად.
ხშირად დასმული კითხვები
-
როგორ ჩავრთოთ კლავიატურის შუქი ჩემს Lenovo ლეპტოპზე?
დაჭერა Fn+Spacebar ჩართოთ უკანა განათება მის ყველაზე ბუნდოვან პარამეტრებში. გააგრძელეთ დაჭერა Fn+Spacebar სიკაშკაშის პარამეტრებში ციკლი. Ასევე შეგიძლიათ აკონტროლეთ კლავიატურის განათება Lenovo-ს Vantage პროგრამული უზრუნველყოფით.
-
როგორ ჩართოთ კლავიატურის შუქი ჩემს Dell ლეპტოპზე?
დაჭერა Fn+F10 ჩართოთ უკანა განათება მის ყველაზე ბუნდოვან პარამეტრებში. გააგრძელეთ დაჭერა Fn+F10 სიკაშკაშის რეგულირება 50 პროცენტზე, 75 პროცენტზე, 100 პროცენტზე და უკან 0 პროცენტზე.
-
რა კლავიშს დავაჭირო იმისათვის, რომ ჩართოთ კლავიატურის ნათურა ჩემს HP ლეპტოპზე?
Შენ როგორ ჩართეთ უკანა განათება HP ლეპტოპისთვის დამოკიდებულია თქვენს მოდელზე. თუ კლავიატურას აქვს განათების ღილაკი, ის იქნება ზედა რიგში და ექნება განათების სიმბოლო.
-
როგორ გავანათო ჩემი ლეპტოპის ეკრანი?
გამოიყენეთ ეკრანის სიკაშკაშის ღილაკები კლავიატურაზე შეცვალეთ თქვენი ლეპტოპის ეკრანის სიკაშკაშე. ალტერნატიულად, გადადით Windows სამოქმედო ცენტრი დავალების პანელზე და გადაიტანეთ Brightness სლაიდერი. თქვენ ასევე შეგიძლიათ წასვლა პარამეტრები > სისტემა > ჩვენება > სიკაშკაშე და ფერი.
