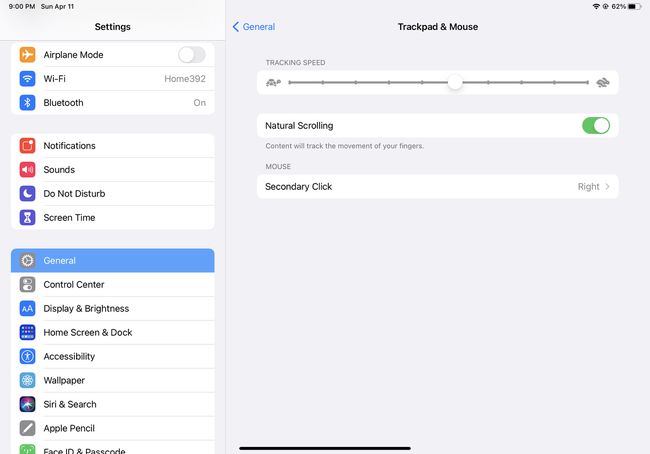როგორ გამოვიყენოთ მაუსი iPad-ით
წლების განმავლობაში, ადამიანებს, რომლებსაც სურდათ თავიანთი iPad-ების გამოყენება ლეპტოპის შემცვლელად, სურდათ თაგვის გამოყენება iPad-თან ერთად. ისე, დადგა ეს დრო. თქვენს iPad-ზე სწორი პროგრამული უზრუნველყოფის საშუალებით, ახლა შეგიძლიათ დაუკავშირდეთ და გამოიყენოთ Bluetooth და სადენიანი მაუსები. წაიკითხეთ, რომ გაიგოთ როგორ.
ეს სტატია დაიწერა iPad-ის გამოყენებით iPadOS 14. შეგიძლიათ გამოიყენოთ მაუსი iPadOS-ით, რომელიც მუშაობს iPadOS 13.4 და ზემოთ.
მოთხოვნები iPad-ით მაუსის გამოყენებისთვის
იმისათვის, რომ გამოიყენოთ მაუსი თქვენს iPad-თან, თქვენ უნდა გქონდეთ შემდეგი რამ:
- iPad.
- iPadOS 13.4 ან უფრო მაღალი.
- ა ბლუთუზი ან სადენიანი მაუსი ან ტრეკიპედი.
- სადენიანი მაუსის გამოსაყენებლად, USB ან Lightning to USB-C ადაპტერის კაბელი.
როგორ გამოვიყენოთ Bluetooth მაუსი iPad-ით
Bluetooth უკაბელო მაუსის გამოყენება iPad-თან საკმაოდ მარტივია. უბრალოდ მიჰყევით ამ ნაბიჯებს:
-
iPad-ზე შეეხეთ პარამეტრები აპლიკაცია გასახსნელად.
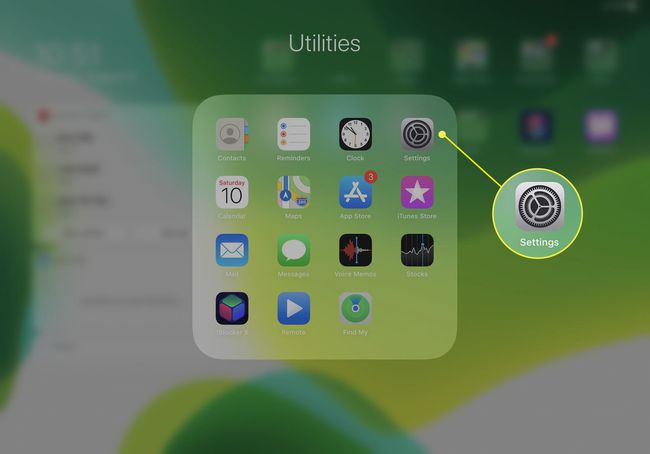
შეეხეთ ბლუთუზი.
ჩადეთ თქვენი Bluetooth მაუსი დაწყვილების რეჟიმში. Apple-ის თაგვებისა და ტრეკპადებისთვის, უბრალოდ ჩართეთ ისინი. მესამე მხარის მოწყობილობებისთვის, შეამოწმეთ ინსტრუქციები, რომლებიც მოჰყვა თქვენს მაუსს.
-
როდესაც თქვენი მაუსის სახელი გამოჩნდება ეკრანზე, შეეხეთ მას და მიჰყევით ეკრანზე დაწყვილების ინსტრუქციები თქვენს iPad-თან დასაკავშირებლად.
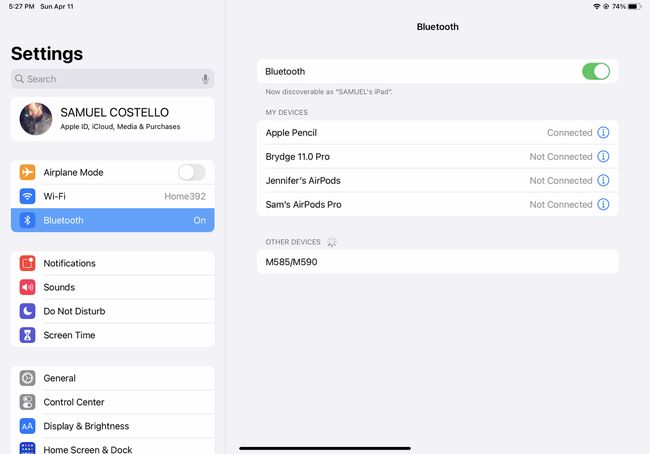
-
ამომხტარ მენიუში, რომელიც ადასტურებს დაწყვილების საფეხურს, შეეხეთ წყვილი.
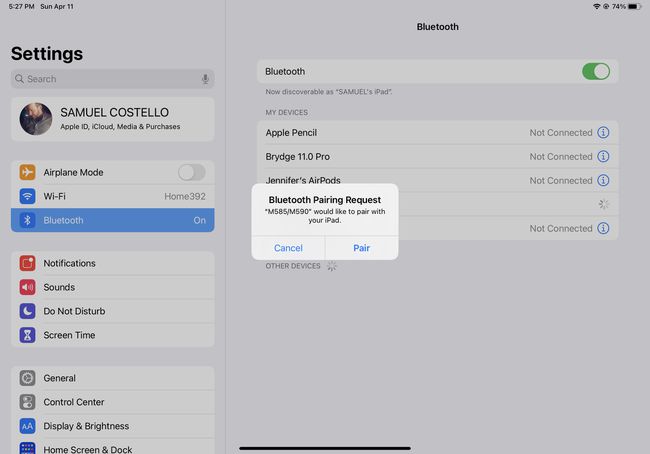
-
როდესაც თქვენი მაუსი უკავშირდება თქვენს iPad-ს, მრგვალი კურსორი გამოჩნდება ეკრანზე. ამოძრავეთ მაუსი კურსორის გადასაადგილებლად და დააწკაპუნეთ ეკრანის ელემენტებზე, როგორც ჩვეულებრივი მაუსი.
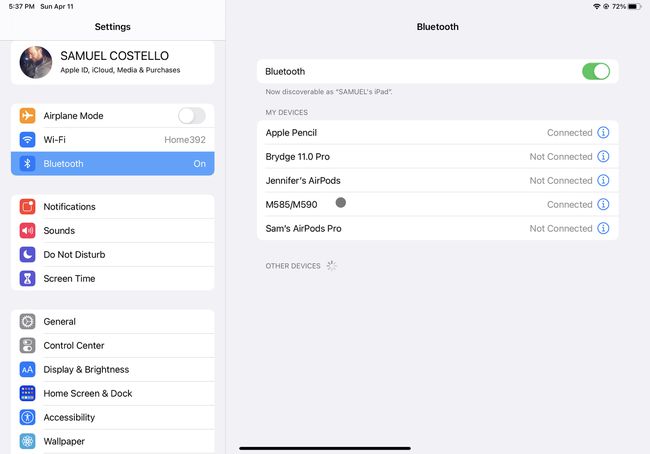
ცოტა უცნაურია, Apple-ის ჯადოსნური მაუსი 2 და Magic Trackpad ამჟამად არ იყო თავდაპირველად მხარდაჭერილი iPad-ით უკაბელო გამოყენებისთვის. მათ მხარდაჭერა დაემატა iPadOS-ის ბოლო ვერსიებში, თუმცა თითოეულის 1-ლი თაობის ვერსია ჯერ კიდევ არ უჭერს მხარს გადახვევის ჟესტებს.
როგორ გამოვიყენოთ სადენიანი მაუსი iPad-ით
ასევე შეგიძლიათ გამოიყენოთ სადენიანი, USB მაუსი iPad-თან ერთად. ამის გაკეთება კიდევ უფრო მარტივია, ვიდრე Bluetooth მაუსის დაკავშირება. აი რა უნდა გააკეთო:
-
შეაერთეთ თქვენი მაუსი USB-C პორტში iPad-ის ქვედა ნაწილში.
თუ თქვენს მაუსს არ აქვს USB-C კონექტორი, ამისათვის დაგჭირდებათ ადაპტერის კაბელი. მაგალითად, თუ თქვენ გაქვთ სტანდარტული USB მაუსი, დაგჭირდებათ USB-A to USB-C ადაპტერი. Apple-ის მაუსისთვის Lightning პორტით, დაგჭირდებათ Lightning to USB-C ადაპტერი.
აკონტროლეთ მრგვალი კურსორი, რომელიც გამოჩნდება ეკრანზე მაუსის საშუალებით, როგორც დესკტოპზე ან ლეპტოპზე.
როგორ შევცვალოთ რას აკეთებს მაუსის თითოეული ღილაკი iPad-ზე
ისევე, როგორც თქვენ შეგიძლიათ აკონტროლოთ რას აკეთებენ თქვენი მაუსის ღილაკები კომპიუტერზე, თქვენ შეგიძლიათ იგივე გააკეთოთ iPad-ზე. პროცესი ცოტა რთულია, ასე რომ უბრალოდ მიჰყევით ამ ნაბიჯებს:
-
მაუსის iPad-თან დაწყვილების შემდეგ, შეეხეთ პარამეტრები > ხელმისაწვდომობა > შეეხეთ > AssistiveTouch (დარწმუნდით, რომ ის ჩართულია/მწვანეზე) > მოწყობილობები.
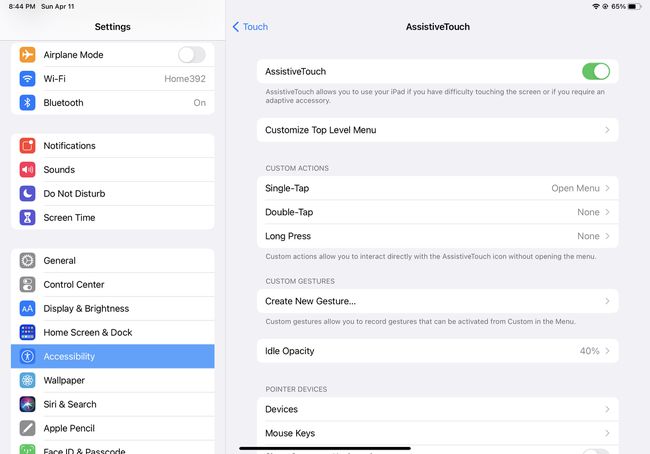
-
შეეხეთ მოწყობილობები > თქვენი მაუსის სახელი.
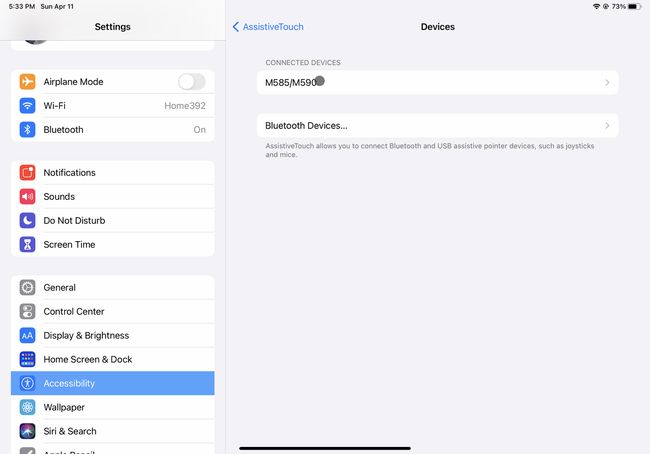
-
შემდეგი, დააწკაპუნეთ დამატებითი ღილაკების მორგება. როდესაც ამომხტარი ფანჯარა გამოჩნდება, უგულებელყოფთ მას და დააწკაპუნეთ ღილაკზე, რომლის მოქმედების შეცვლა გსურთ.
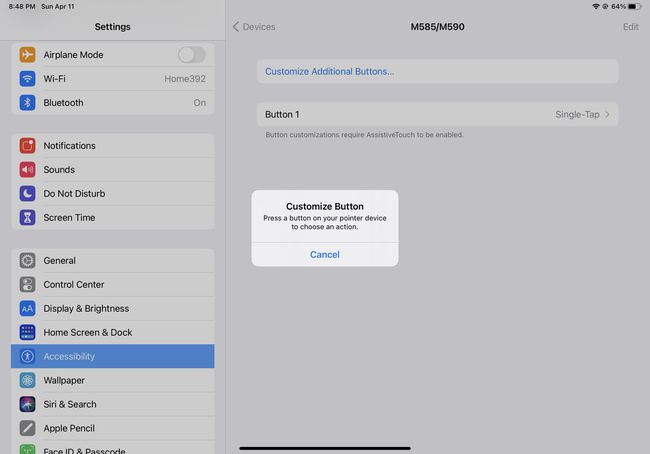
-
შემდეგ ეკრანზე შეეხეთ მოქმედებას, რომელიც გსურთ მიენიჭოთ ღილაკს, რომელზეც ახლახან დააწკაპუნეთ. ამ პარამეტრის არჩევის შემდეგ, ყოველ ჯერზე, როდესაც დააჭირეთ ამ ღილაკს, ეს მოქმედება მოხდება.
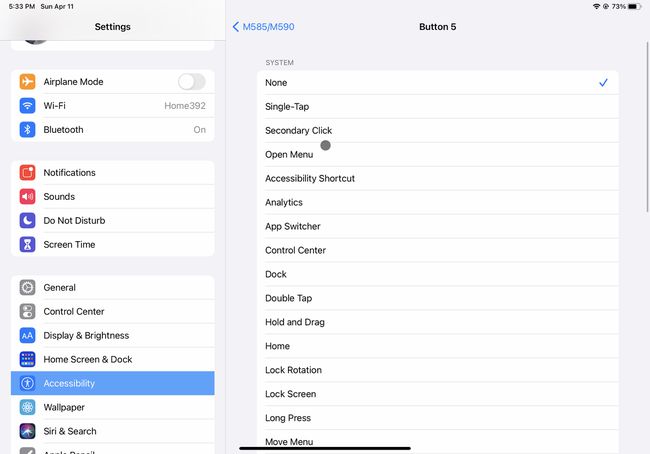
გაიმეორეთ ნაბიჯები 3 და 4, სანამ არ დააკონფიგურირებთ მაუსის თითოეული ღილაკის მოქმედებას.
როგორ შევცვალოთ მაუსის კურსორის ზომა და ფერი iPad-ზე
არ მოგწონთ iPad-ზე მაუსის კურსორის ნაგულისხმევი ზომა ან ფერი? შეცვალეთ ისინი შემდეგი ნაბიჯებით:
-
შეეხეთ პარამეტრები > ხელმისაწვდომობა > პოინტერის კონტროლი.
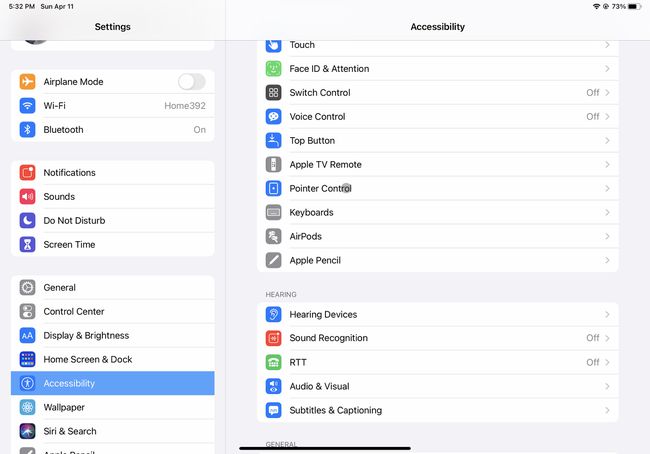
-
გადაიტანეთ პოინტერის ზომა სლაიდერი, რათა კურსორი უფრო დიდი ან პატარა გახდეს.
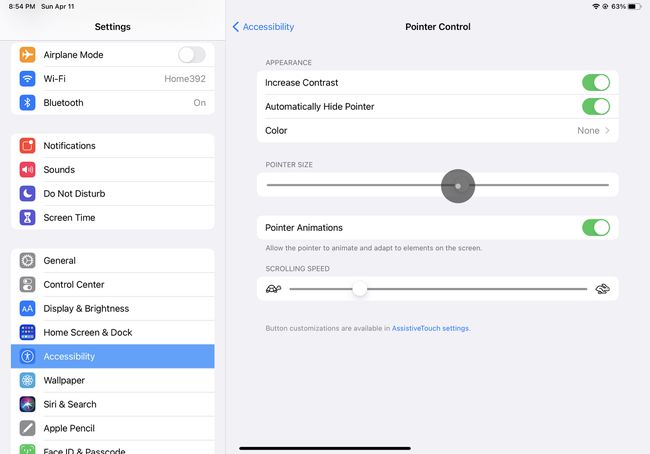
-
კურსორის ფერის შესაცვლელად, შეეხეთ ფერი და აირჩიეთ ერთ-ერთი ვარიანტი.
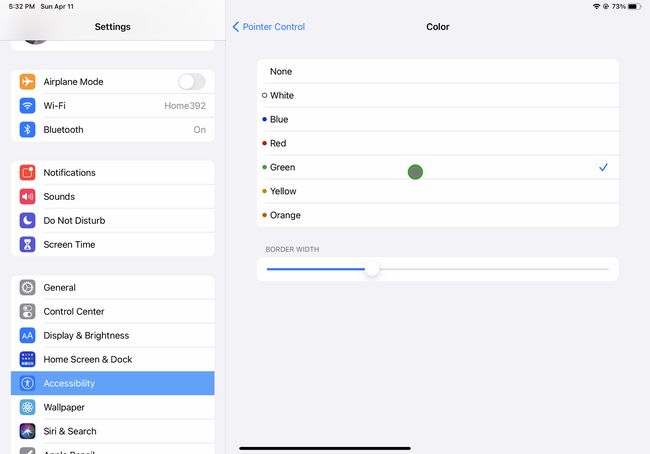
-
იმისათვის, რომ მაუსის კურსორი ავტომატურად გაქრეს, როცა მაუსის არ მოძრაობთ, გადაიტანეთ მაჩვენებლის ავტომატურად დამალვა სლაიდერი ჩართული/მწვანე. როდესაც კურსორი დამალულია, უბრალოდ გადაიტანეთ მაუსი, რათა ხელახლა გამოჩნდეს.
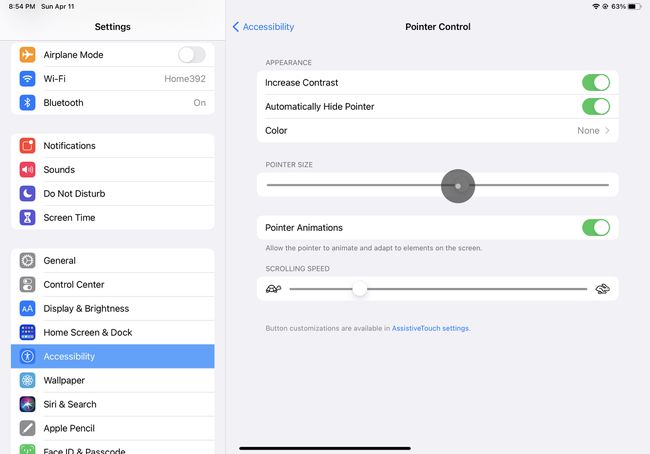
როგორ შევცვალოთ მაუსის სიჩქარე iPad-ზე
გსურთ შეცვალოთ სიჩქარე, რომლითაც მაუსის კურსორი მოძრაობს ეკრანზე? გააკეთე ეს:
-
Წადი პარამეტრები > გენერალი > ტრეკი და მაუსი.
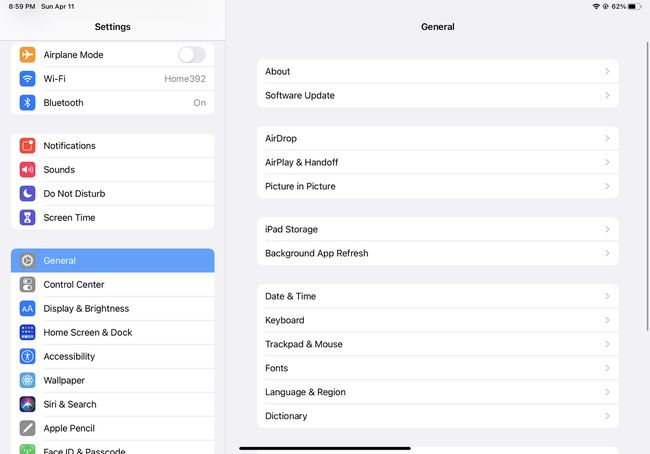
-
გადაიტანეთ სლაიდერი ქვეშ თვალთვალის სიჩქარე სიჩქარის გაზრდა ან შემცირება.