Mac-ის მონიტორების პრიორიტეტების პანელის მიმოხილვა
The აჩვენებს პრიორიტეტების პანელი არის ცენტრალური კლირინგჰაუსი თქვენი ყველა პარამეტრისა და კონფიგურაციისთვის მაკის ჩვენება. ეკრანთან დაკავშირებული ყველა ფუნქციის არსებობა ერთ ადვილად მისადგომ პრიორიტეტების პანელში საშუალებას გაძლევთ დააკონფიგურიროთ თქვენი მონიტორი და გააგრძელე მუშაობა ისე, როგორც შენ გინდა, ისე, რომ არ დახარჯო ბევრი დრო მასთან აურზაურისთვის.
აქ ინფორმაცია ეხება macOS 10.15-ს (Catalina), მაგრამ macOS-ისა და OS X-ის ძველ ვერსიებს ძალიან მსგავსი ფუნქციონირება აქვთ.
რისი გაკეთება შეგიძლიათ ჩვენების პრიორიტეტების პანელში
თქვენიდან გამომდინარე მონიტორის კონფიგურაციაში, ზოგიერთი პარამეტრი, რომლის დაყენებაც შეგიძლიათ აჩვენებს უპირატესობის პანელი მოიცავს:
- დააყენეთ თქვენს Mac-ზე დამაგრებული ერთი ან მეტი მონიტორის გარჩევადობა.
- აკონტროლეთ ეკრანის ორიენტაცია (პეიზაჟი ან პორტრეტი), თუ თქვენი ეკრანი მხარს უჭერს ბრუნვას.
- დააყენეთ სიკაშკაშის დონე.
- დაალაგეთ რამდენიმე მონიტორი ერთ ვირტუალურ ეკრანზე.
- დააყენეთ მეორადი მონიტორები, რათა ასახონ პირველადი ეკრანი ან გააფართოვონ დესკტოპი ეკრანებზე.
- აირჩიეთ არსებული ფერის პროფილებიდან.
- შექმენით პერსონალური ფერის პროფილები.
- დაკალიბრეთ თქვენი ეკრანი.
ჩვენ მიერ ჩამოთვლილი ყველა ვარიანტი არ იქნება წარმოდგენილი, რადგან ბევრი ვარიანტი სპეციფიკურია მონიტორ(ებ)ისთვის ან Mac მოდელისთვის, რომელსაც იყენებთ.
მიმოხილვა
გასაშვებად აჩვენებს უპირატესობის პანელი, დააწკაპუნეთ სისტემის პრეფერენციები ხატულაში დოკი (ან აირჩიეთ სისტემის პრეფერენციები დან Apple მენიუ). შემდეგ, დააწკაპუნეთ აჩვენებს წელს სისტემის პრეფერენციები ფანჯარა.
The აჩვენებს პრიორიტეტების პანელი იყენებს ჩანართების ინტერფეისს ეკრანთან დაკავშირებული ელემენტების სამ ჯგუფად მოსაწყობად:
- ჩვენება: აკონტროლეთ ეკრანის გარჩევადობა, სიკაშკაშე, AirPlay ეკრანის პარამეტრები და სარკისებური პარამეტრები.
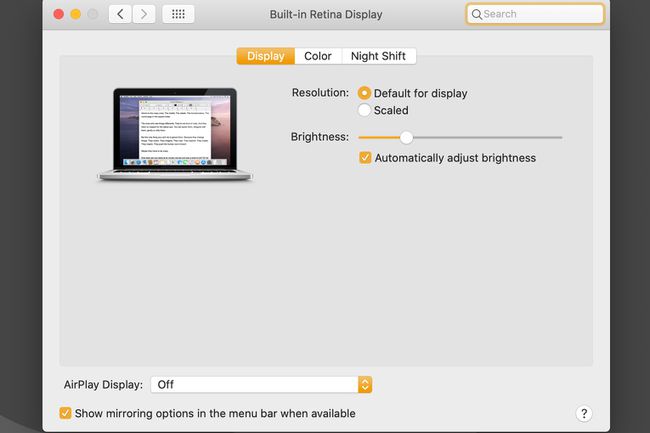
- მოწყობა: მოაწყეთ მრავალი დისპლეი გაფართოებული სამუშაო მაგიდის შექმნისას ან სარკისებური ეკრანის დაყენებისას.
- ფერი: მართეთ ფერადი პროფილები თქვენს ეკრანებზე.
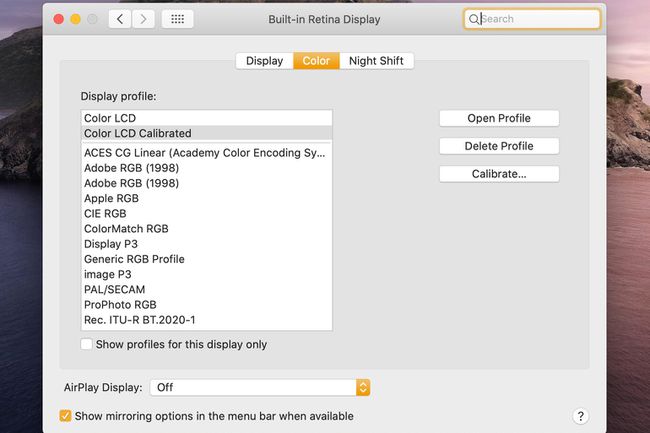
- Ღამის ცვლა: აირჩიეთ, გადაიტანოთ თუ არა თქვენი ეკრანის ფერის ბალანსი უფრო თბილი იმ დროს, როდესაც თქვენ მიუთითებთ უკეთესი ძილის გასაუმჯობესებლად.
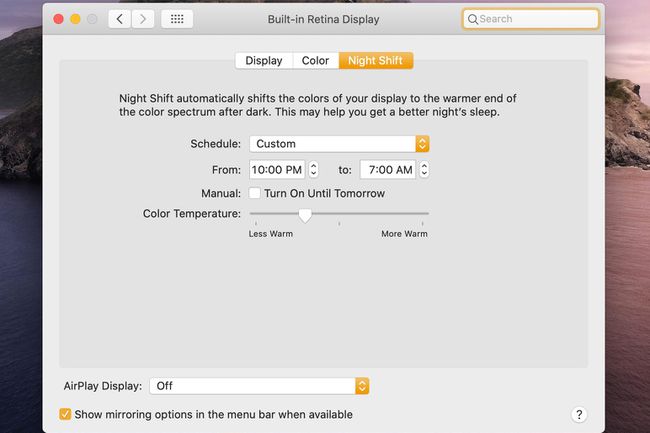
რეზოლუციების სია (არა-ბადურის ჩვენებები)
რეზოლუციები, ჰორიზონტალური პიქსელების სახით ვერტიკალური პიქსელებით, რომლებსაც თქვენი ეკრანი მხარს უჭერს, ჩამოთვლილია რეზოლუციები სია. თქვენ მიერ არჩეული გარჩევადობა განსაზღვრავს თქვენი ეკრანის მიერ ნაჩვენები დეტალების რაოდენობას. რაც უფრო მაღალია გარჩევადობა, მით მეტი დეტალი გამოჩნდება.
ზოგადად, საუკეთესო გამოსახულების მისაღებად, თქვენ უნდა გამოიყენოთ თანდართული მონიტორის ბუნებრივი გარჩევადობა. თუ არ შეგიცვლიათ გარჩევადობის პარამეტრები, თქვენი Mac ავტომატურად გამოიყენებს თქვენი მონიტორის ბუნებრივ გარჩევადობას.
რეზოლუციის არჩევა გამოიწვევს ეკრანის დაცლას (ლურჯი ეკრანი) ერთი-ორი წამით, რადგან თქვენი Mac ახორციელებს ეკრანის ხელახლა კონფიგურაციას. რამდენიმე წუთის შემდეგ ეკრანი კვლავ გამოჩნდება ახალ ფორმატში.
გარჩევადობა (ბადურის ჩვენება)
ბადურის დისპლეები გთავაზობენ გარჩევადობის ორ ვარიანტს:
- ნაგულისხმევი ჩვენებისთვის: ავტომატურად ირჩევს საუკეთესო გარჩევადობას გამოყენებული ეკრანისთვის.
- მასშტაბური: ტექსტი და ეკრანის ელემენტები, როგორიცაა აპების ფანჯრები და პალიტრები, შეიძლება ძალიან მცირე გამოჩნდეს Retina ეკრანის მაღალი გარჩევადობის გამო. მასშტაბური ვარიანტის გამოყენება საშუალებას გაძლევთ აირჩიოთ გარჩევადობა, რომელიც შეესაბამება თქვენს საჭიროებებს და მხედველობას.
სიკაშკაშე
მარტივი სლაიდერი აკონტროლებს მონიტორის სიკაშკაშეს. თუ თქვენ იყენებთ გარე მონიტორს, ეს კონტროლი შეიძლება არ იყოს.
სიკაშკაშის ავტომატურად რეგულირება
ამ ველში მონიშვნის განთავსება მონიტორებს საშუალებას აძლევს გამოიყენონ თქვენი Mac-ის ატმოსფერული სინათლის სენსორი ეკრანის სიკაშკაშის დასარეგულირებლად იმ ოთახის განათების დონის მიხედვით, რომელშიც Mac არის.
ჩვენება მენიუს ზოლში
ამ ელემენტის გვერდით მონიშვნის დაყენება ათავსებს ეკრანის ხატულას მენიუ ბარი. ხატულაზე დაწკაპუნებით გამოჩნდება ეკრანის პარამეტრების მენიუ - მოსახერხებელია, თუ ხშირად შეცვლით ეკრანის პარამეტრებს.
AirPlay ჩვენება
ეს ჩამოსაშლელი მენიუ საშუალებას გაძლევთ ჩართოთ ან გამორთოთ AirPlay შესაძლებლობები, ასევე აირჩიოთ AirPlay მოწყობილობა, როგორიცაა Apple TV 3.
აჩვენეთ Mirroring Options მენიუს ზოლში, როდესაც ეს შესაძლებელია
როდესაც მონიშნულია, მენიუს ზოლში გამოჩნდება ხელმისაწვდომი AirPlay მოწყობილობები, რომლებიც შეიძლება გამოყენებულ იქნას თქვენი Mac-ის მონიტორის შიგთავსის ასარეკლად. ეს საშუალებას გაძლევთ სწრაფად გამოიყენოთ AirPlay მოწყობილობები გახსნის გარეშე ჩვენება უპირატესობის პანელი.
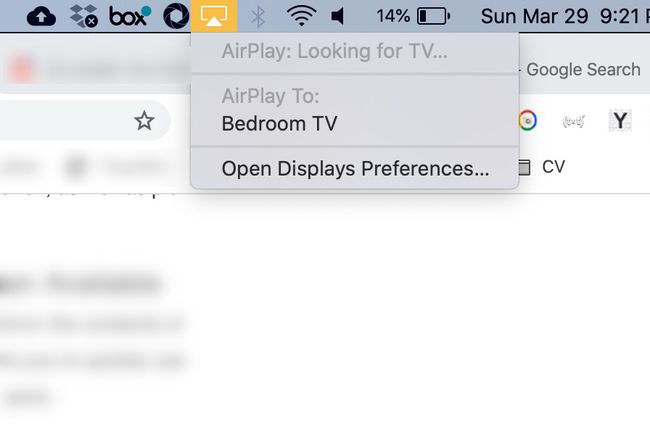
შეაგროვეთ Windows
თუ იყენებთ მრავალ დისპლეს, თითოეულ მონიტორს ექნება ა ჩვენება უპირატესობის პანელის ფანჯარა. დაწკაპუნება შეაგროვეთ Windows აიძულებს ჩვენება ფანჯარა სხვა მონიტორებიდან მიმდინარე მონიტორზე გადასასვლელად. ეს მოსახერხებელია მეორადი დისპლეების კონფიგურაციისას, რომლებიც შეიძლება სწორად არ იყოს დაყენებული.
ჩვენების აღმოჩენა
The ჩვენების აღმოჩენა ღილაკი ხელახლა სკანირებს თქვენს მონიტორებს, რათა დადგინდეს მათი კონფიგურაციები და ნაგულისხმევი პარამეტრები. დააწკაპუნეთ ამ ღილაკზე, თუ ვერ ხედავთ თქვენს მიერ დამაგრებულ ახალ მეორად მონიტორს.
მოწყობა
The მოწყობა ჩანართში აჩვენებს პრეფერენციების პანელი საშუალებას გაძლევთ დააკონფიგურიროთ მრავალი მონიტორი, გაფართოებულ სამუშაო მაგიდაზე ან თქვენი ძირითადი ეკრანის დესკტოპის სარკეში. ის შეიძლება არ იყოს, თუ არ გაქვთ რამდენიმე მონიტორი დაკავშირებული თქვენს Mac-თან.
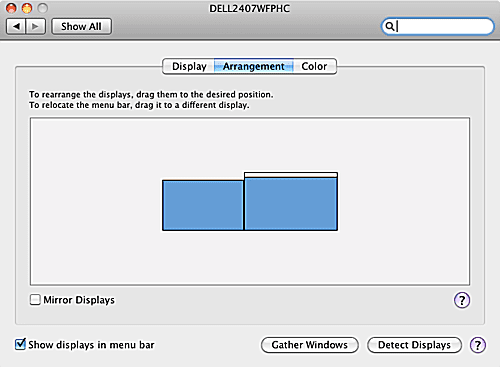
მრავალი მონიტორის მოწყობა გაფართოებულ სამუშაო მაგიდაზე
სანამ გაფართოებულ სამუშაო მაგიდაზე რამდენიმე მონიტორის მოწყობას შეძლებთ, ჯერ უნდა გქონდეთ რამდენიმე მონიტორი დაკავშირებული თქვენს Mac-თან. ასევე კარგი იდეაა, რომ ყველა მონიტორი ჩართული იყოს, თუმცა ეს არ არის მოთხოვნა. შემდეგ, ში აჩვენებს უპირატესობის პანელი, აირჩიეთ მოწყობა ჩანართი.
თქვენი მონიტორები ნაჩვენები იქნება როგორც პატარა ხატები ვირტუალურ ეკრანზე. ვირტუალური დისპლეის ზონაში, შეგიძლიათ გადაიტანოთ თქვენი მონიტორები სასურველ პოზიციებზე. თითოეული მონიტორი უნდა შეეხოს სხვა მონიტორის ერთ მხარეს ან ზედა ან ქვედა მხარეს. დანართის ეს წერტილი განსაზღვრავს, თუ სად შეიძლება ფანჯრები გადაიფაროს მონიტორებს შორის, ასევე, სადაც თქვენი მაუსი შეიძლება გადავიდეს ერთი მონიტორიდან მეორეზე.
ვირტუალური მონიტორის ხატულაზე დაწკაპუნება და დაჭერა გამოიწვევს წითელ მონახაზს შესაბამის რეალურ მონიტორზე. ეს შესანიშნავი გზაა იმის გასარკვევად, თუ რომელი მონიტორი არის თქვენს ვირტუალურ სამუშაო მაგიდაზე.
მთავარი მონიტორის შეცვლა
გაფართოებულ სამუშაო მაგიდაზე ერთი მონიტორი ითვლება მთავარ მონიტორად. ეს იქნება ის, რომელსაც აქვს Apple მენიუ, ისევე როგორც ყველა აპლიკაციის მენიუ. სხვა ძირითადი მონიტორის ასარჩევად, იპოვნეთ ვირტუალური მონიტორის ხატულა, რომელსაც აქვს თეთრი Apple მენიუ მის თავზე. გადაიტანეთ Apple-ის თეთრი მენიუ მონიტორზე, რომლითაც გსურთ იყოთ ახალი მთავარი მონიტორი.
სარკისებური ჩვენებები
თქვენ ასევე შეგიძლიათ მეორადი მონიტორების ჩვენება ან ასახვა თქვენი მთავარი მონიტორის შინაარსი. ეს მოსახერხებელია, თუ ლეპტოპის მომხმარებელი ხართ, რომელსაც ასევე აქვს დიდი მეორადი ეკრანი, ან თუ გსურთ მიამაგროთ თქვენი Mac HDTV თქვენს Mac-ზე შენახული ვიდეოების ყურება უფრო დიდ ეკრანზე.
სარკეების ჩასართავად, მოათავსეთ გამშვები ნიშანი გვერდით სარკის ჩვენებები ვარიანტი.
ფერი
გამოიყენეთ ფერი -ის ჩანართი აჩვენებს პრიორიტეტების პანელი მართოთ ან შექმნათ ფერადი პროფილები, რომლებიც უზრუნველყოფენ თქვენს ეკრანზე ფერების ზუსტად გადმოცემას - ვთქვათ, თქვენს ეკრანზე წითელი არის იგივე წითელი, რომელსაც აწარმოებენ ფერადი პროფილის კონტროლირებადი პრინტერები და სხვა ეკრანები მოწყობილობები.
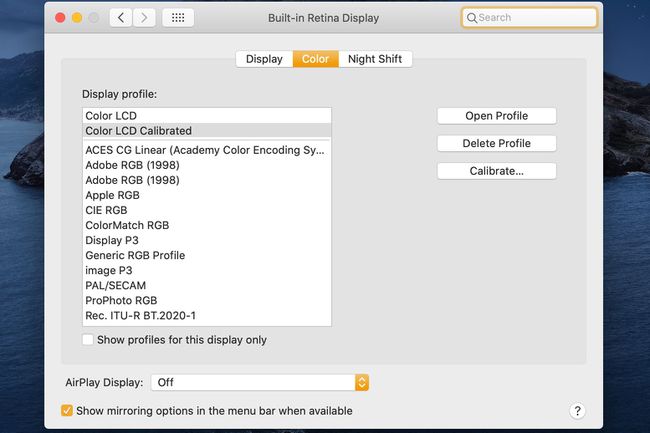
პროფილების ჩვენება
თქვენი Mac ავტომატურად ცდილობს გამოიყენოს სწორი ფერის პროფილი. Apple და დისპლეის მწარმოებლები ერთად მუშაობენ ICC (International Color Consortium) ფერადი პროფილების შესაქმნელად მრავალი პოპულარული მონიტორისთვის. როდესაც თქვენი Mac აღმოაჩენს, რომ დამაგრებულია კონკრეტული მწარმოებლის მონიტორი, ის შეამოწმებს, არის თუ არა ხელმისაწვდომი ფერის პროფილი გამოსაყენებლად. თუ მწარმოებლის სპეციფიკური ფერის პროფილი არ არის ხელმისაწვდომი, თქვენი Mac სანაცვლოდ გამოიყენებს ერთ-ერთ ზოგად პროფილს. თუ თქვენი Mac პოულობს მხოლოდ ზოგად პროფილს, შეამოწმეთ თქვენი მონიტორის მწარმოებლის ვებსაიტი, რომელიც არის სპეციფიკური თქვენი ეკრანისთვის.
ყველა ფერის პროფილის ჩვენება.
ფერის პროფილების სია ნაგულისხმევად შემოიფარგლება იმით, რომელიც შეესაბამება თქვენს Mac-ზე დამაგრებულ მონიტორს. თუ სიაში ნაჩვენებია მხოლოდ ზოგადი ვერსიები, სცადეთ დააწკაპუნოთ ჩვენების აღმოჩენა რათა თქვენი Mac ხელახლა დაასკანიროთ მიმაგრებული მონიტორი(ები). ნებისმიერ შემთხვევაში, ეს ავტომატურად შეარჩევს უფრო ზუსტ ფერთა პროფილს.
ასევე შეგიძლიათ სცადოთ გამშვები ნიშნის ამოღება პროფილების ჩვენება მხოლოდ ამ ჩვენებისთვის. ეს გამოიწვევს ყველა დაინსტალირებული ფერის პროფილის ჩამონათვალს და საშუალებას მოგცემთ გააკეთოთ არჩევანი.
არასწორი პროფილის არჩევამ შეიძლება თქვენი ეკრანის სურათები კოშმარულად ცუდად გამოიყურებოდეს.
ფერადი პროფილების შექმნა
Apple მოიცავს ფერის კალიბრაციის ჩაშენებულ რუტინას, რომელიც შეგიძლიათ გამოიყენოთ ახალი ფერის პროფილების შესაქმნელად და არსებულის შესაცვლელად. ეს არის მარტივი ვიზუალური კალიბრაცია, რომლის გამოყენება ნებისმიერს შეუძლია და არ საჭიროებს სპეციალურ აღჭურვილობას.
თქვენი მონიტორის ფერის პროფილის დასაკალიბრებლად მიჰყევით ჩვენს სტატიაში მოცემულ ინსტრუქციას,როგორ გამოვიყენოთ თქვენი Mac-ის ეკრანის კალიბრატორის ასისტენტი ზუსტი ფერის უზრუნველსაყოფად.
