როგორ დააკავშიროთ Mac პროექტორს
რა უნდა იცოდეთ
- შეაერთეთ HDMI კაბელი თქვენს MacBook-სა და პროექტორში. (შეიძლება დაგჭირდეთ ადაპტერი). ჩართეთ პროექტორი და გახსენით ობიექტივი.
- შეამოწმეთ Apple-ის მხარდაჭერის გვერდები, თუ არ იცით რომელი პორტები აქვს თქვენს Mac-ს ან რომელი ადაპტერი გჭირდებათ.
- გადადით თქვენი Mac-ის ეკრანის პარამეტრებზე დაყენების დასასრულებლად.
პროექტორის თქვენს Mac-თან დაკავშირება დაგეხმარებათ მარტივად გაუზიაროთ თქვენი ეკრანი ხალხის მთელ ოთახს პრეზენტაციებისთვის, ფილმებისთვის და სხვა. აი, რა გჭირდებათ და როგორ დააყენოთ იგი.
იდენტიფიცირება პორტები თქვენს Mac-ზე
თქვენი MacBook პროექტორთან დაკავშირების გასაღები არის თქვენი კომპიუტერის პორტების გაგება. ბევრ MacBook-ს არ აქვს ჩაშენებული HDMI პორტი, მაგრამ მაინც შეგიძლიათ HDMI-თან დაკავშირება პორტის ადაპტერის გამოყენებით.
Apple აქვეყნებს მომხმარებლის სახელმძღვანელოს თავისი პროდუქტებისთვის, რათა ნახოთ რომელი პორტები და გადამყვანები დაგჭირდებათ. თქვენ ასევე შეგიძლიათ გაეცნოთ Apple პორტის ფორმებისა და სიმბოლოების სახელმძღვანელოს ან შეიყვანოთ თქვენი Mac-ის სერიული ნომერი
- HDMI პორტი: თუ თქვენს Mac-ზე გაქვთ HDMI პორტი, შეგიძლიათ პირდაპირ დაუკავშირდეთ პროექტორს პროექტორის HDMI კაბელით ადაპტერის გამოყენების გარეშე. HDMI კაბელი სავარაუდოდ მოყვება თქვენს პროექტორს.
- მინი ეკრანის პორტი: MiniDisplay პორტი ცოტათი ჰგავს HDMI-ის პატარა ვერსიას. თქვენ სავარაუდოდ დაგჭირდებათ ადაპტერი, მაგრამ თქვენი პროექტორი შეიძლება მოიცავდეს მას.
- USB-C ან Thunderbolt პორტი: შეგიძლიათ აირჩიოთ Apple USB-C Digital AV Multiport ოფიციალური ადაპტერი ან ნებისმიერი სხვა პროდუქტი USB-C დანამატით ერთ ბოლოზე და HDMI პორტით მეორეზე. თუ თქვენი პროექტორი უფრო ახალია, მას ასევე შეიძლება მოჰყვეს თქვენთვის საჭირო ნაწილი.
MacBook-ების უმეტესობას, რომლებიც გამოვიდა 2017 წლიდან, აქვს მხოლოდ ორი USB-C/Thurderbolt პორტი.
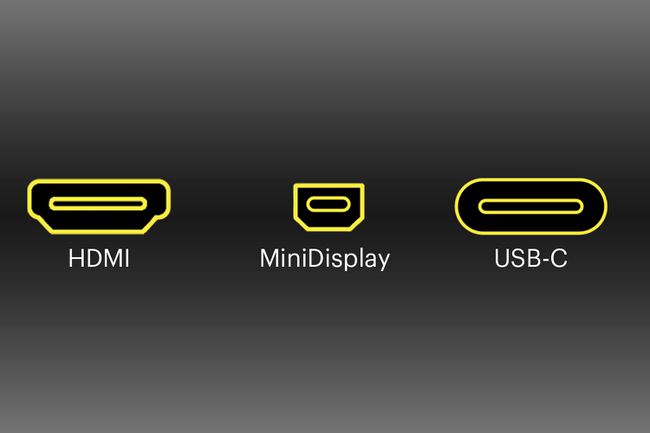
Lifewire
როგორ დააკავშიროთ თქვენი Mac პროექტორს
მას შემდეგ რაც გექნებათ საჭირო კაბელები და გადამყვანები, თქვენ უბრალოდ უნდა დააკავშიროთ ორი მოწყობილობა. ჩართეთ თქვენი კომპიუტერიც და პროექტორიც და დააკავშირეთ ისინი ისე, რომ მათ შეძლონ ერთმანეთის „დანახვა“.
თუ თქვენს პროექტორს აქვს ლინზის საფარი, გაასრიალეთ იგი გახსენით. ორივეს დაკავშირების შემდეგ, თქვენმა Mac-მა ავტომატურად უნდა აღმოაჩინოს პროექტორი და გამოსცეს მისი ეკრანი.
როგორ მოარგოთ ეკრანი თქვენი MacBook-დან
მას შემდეგ რაც პროექტორს თქვენს MacBook-თან დააკავშირებთ, შეგიძლიათ შეცვალოთ სურათის რამდენიმე პარამეტრი სისტემის პრეფერენციებში. აი სად ვიპოვოთ ისინი.
ეკრანის პარამეტრები შეიძლება განსხვავდებოდეს თქვენი პროექტორის მწარმოებლისა და მოდელის მიხედვით.
-
დააწკაპუნეთ სისტემის პრეფერენციები ქვეშ ვაშლი მენიუ თქვენს MacBook-ზე.

-
აირჩიეთ აჩვენებს.
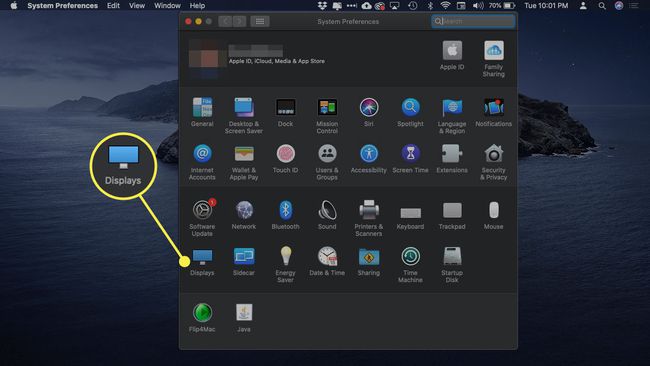
-
ფანჯარა იხსნება თქვენი მოწყობილობის სახელით ზედა. Გვერდით ოპტიმიზაცია ამისთვისაირჩიეთ ეს მოწყობილობა ან ჩაშენებული დისპლეი, რათა შეცვალოთ როგორც თქვენი MacBook-ის, ასევე დაპროექტებული სურათის გარჩევადობა, თუ ისინი განსხვავებულია.
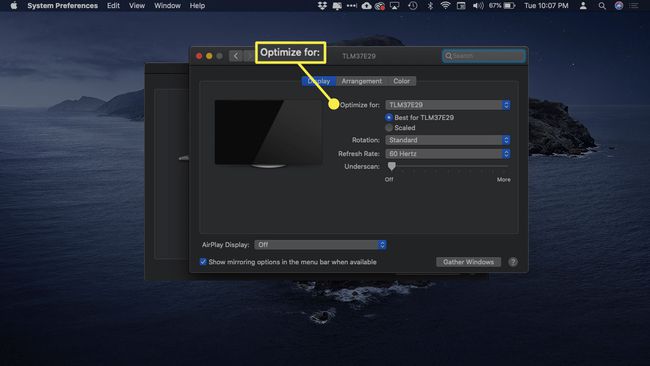
-
თქვენ ასევე შეგიძლიათ ნახოთ Როტაცია პარამეტრები, რომლებიც საშუალებას გაძლევთ შეცვალოთ როგორც თქვენი MacBook-ის, ასევე პროექციის ორიენტაცია 90 გრადუსიანი მატებით.
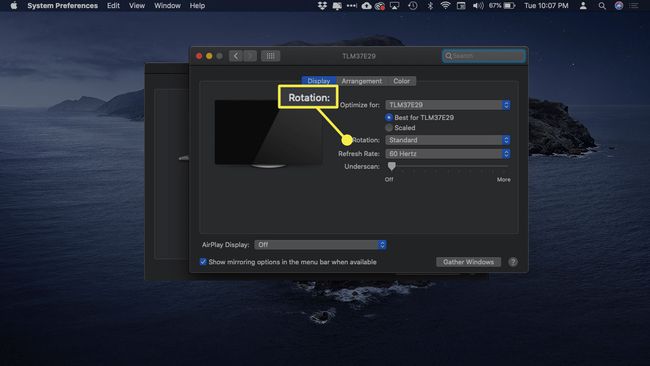
-
თუ თქვენ გაქვთ რაიმე ჩამორჩენა პროექციაზე, თქვენ ასევე უნდა შეგეძლოთ დაარეგულიროთ განახლების სიხშირე სხვა მენიუს გამოყენებით.
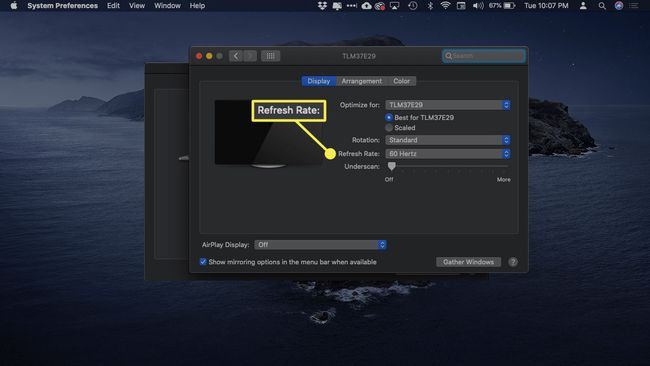
-
The ქვესკანირება პარამეტრი საშუალებას გაძლევთ დაარეგულიროთ ეკრანის ფარდობითი ზომა დაპროექტებულ სურათზე. იმისათვის, რომ ეკრანი უფრო პატარა იყოს, გადაიტანეთ ეს სლაიდერი მარჯვნივ.
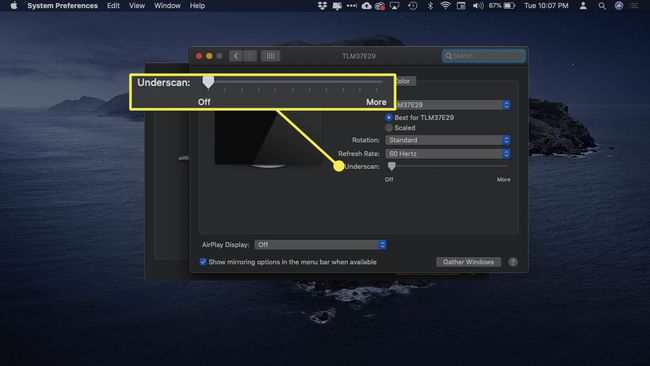
-
თქვენ ასევე შეგიძლიათ გადაწყვიტოთ, აჩვენებს თუ არა პროექტორი ზუსტად იმას, რაც თქვენს MacBook-ზეა, თუ ემსახურება მის გაფართოებას. ეს პარამეტრი სასარგებლოა, თუ თქვენ გაქვთ დამატებითი ფანჯრები, რომელთა გადაცემა არ გსურთ ჯგუფში.
ამ პარამეტრის შესაცვლელად დააწკაპუნეთ მოწყობა ჩანართი ფანჯრის ზედა ნაწილში.
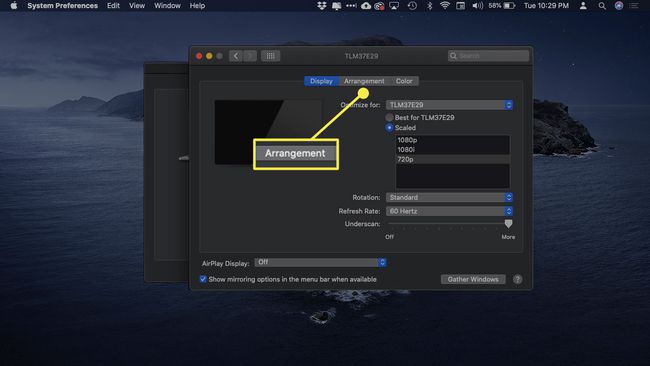
-
პროექტორის მეორე დესკტოპად გამოსაყენებლად, მოხსენით გვერდის ველი სარკის ჩვენებები.
თქვენ ასევე შეგიძლიათ ნახოთ ეს ვარიანტი თქვენი MacBook-ის სენსორულ ზოლზე.
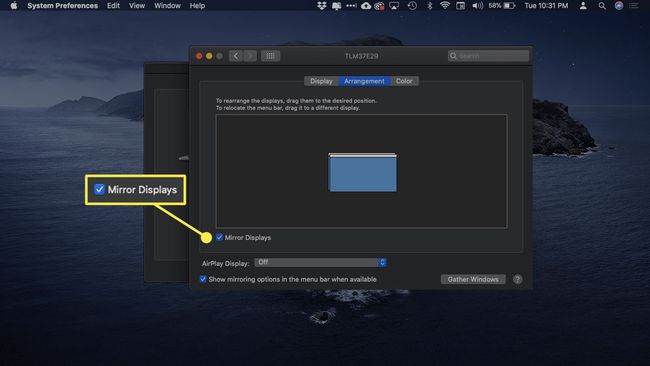
თქვენ შეგიძლიათ გადაათრიოთ დესკტოპის ორი ხატი, რომ შეცვალოთ მათი შედარებითი პოზიციები. ზევით თეთრი ზოლი წარმოადგენს თქვენი MacBook-ის ეკრანს.
