როგორ ჩაწეროთ ვებკამერაზე თქვენს კომპიუტერზე ან Mac-ზე
მიღწევები ვებკამერის ტექნოლოგია და ჩაშენებული ვებკამერები კომპიუტერებზე აადვილებს ვიდეოს ჩაწერას Mac-ზე ან PC-ზე. არსებობს რამდენიმე პროგრამა Mac-ისთვის, რომლებიც ვიდეოს ჩაწერენ ვებკამერიდან. iMovie, ფოტო ჯიხური და QuickTime Player არის მთავარი სამი. კომპიუტერზე Windows 10-ის კამერის აპი არის გზა.
ამ სტატიაში მოცემული ინფორმაცია ეხება Windows 10-სა და macOS Catalina-ს (10.15) OS X El Capitan-ის (10.11) მეშვეობით.

როგორ ჩავწეროთ ვიდეო iMovie-ში
თუ არ გაქვთ iMovie, გადმოწერეთ ის Mac App Store. ეს უფასოა ყველა Mac მომხმარებლისთვის. შემდეგ ჩაწერეთ თქვენი Mac ვებკამერიდან პირდაპირ iMovie-ში.
-
გაუშვით iMovie აპლიკაცია Mac-ზე. შემდეგ გადადით iMovie მენიუს ზოლში და აირჩიეთ ფაილი > ახალი ფილმი, ან გადადით iMovie პროექტების ეკრანზე და აირჩიეთ Შექმენი ახალი.
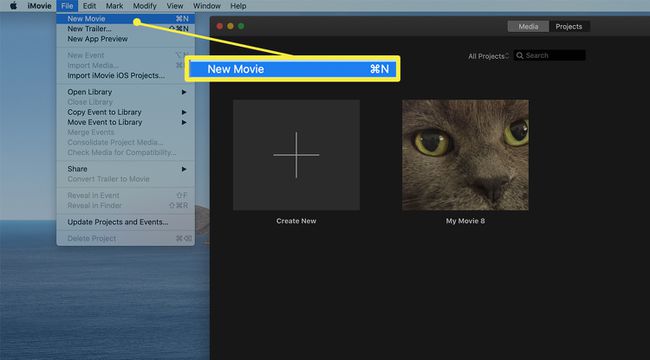
-
დაწკაპეთ ქვემოთ მიმართული იმპორტი ისარი iMovie ეკრანის ზედა ნაწილში.
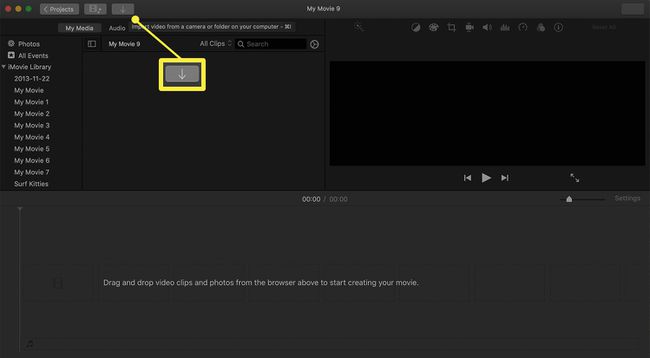
-
გადადით კამერები განყოფილება მარცხენა პანელში, შემდეგ აირჩიეთ FaceTime HD კამერა.
თუ პირველად ირჩევთ FaceTime კამერას iMovie-ში, მოგეთხოვებათ მიანიჭოთ აპს წვდომა Mac-ის მიკროფონსა და კამერაზე.
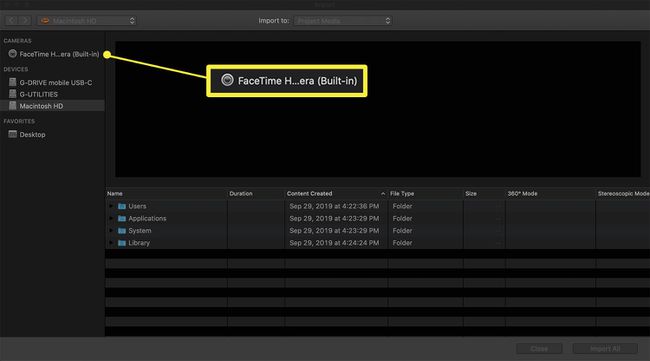
-
დააწკაპუნეთ იმპორტი ჩამოსაშლელი მენიუ iMovie ეკრანის ზედა ნაწილში და აირჩიეთ პროექტი, რომელზეც მუშაობთ.
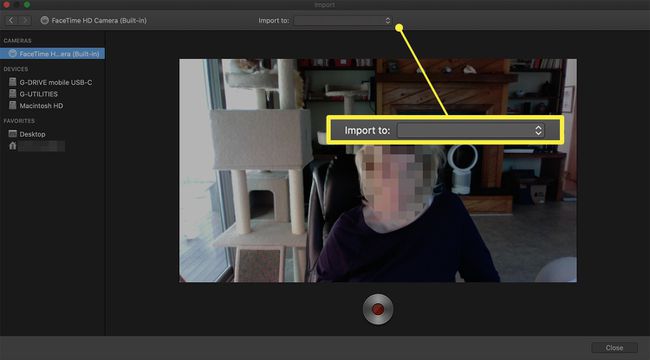
-
დააწკაპუნეთ წრიულზე ჩანაწერი ღილაკი ეკრანის ბოლოში ჩაწერის დასაწყებად. დააწკაპუნეთ ისევ ჩაწერის შესაჩერებლად. დაჭერა დახურვა ეკრანის ბოლოში ჩაწერის ფანჯრის დახურვისთვის.
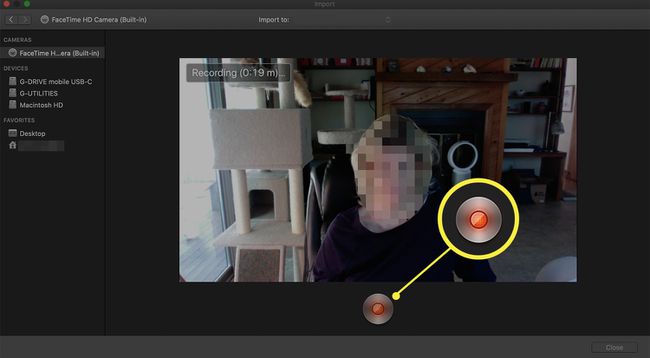
-
დააწკაპუნეთ პროექტები iMovie ფანჯრის ზედა მარცხენა კუთხეში ჩანაწერის შესანახად და iMovie პროექტების მთავარ მენიუში დასაბრუნებლად.
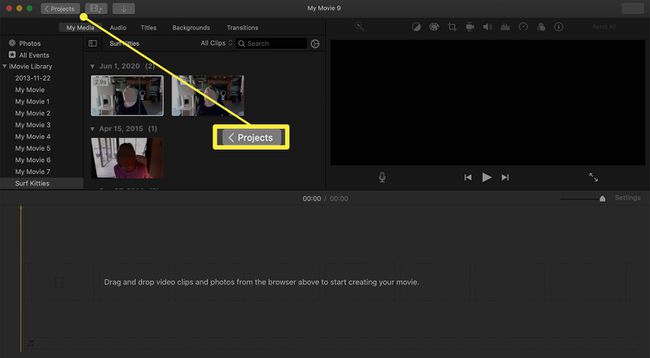
როგორ ჩავწეროთ ვიდეო ფოტო ჯიხურში
Photo Booth არის ჩაშენებული აპლიკაცია Mac კომპიუტერების უმეტესობაში და ვიდეოს ჩაწერის ერთ-ერთი ყველაზე მარტივი გზა. Აი როგორ.
-
Გააღე ფოტო ჯიხური აპლიკაცია მის ხატზე დაწკაპუნებით მაკ დოკი ან აირჩიეთ ის Applications საქაღალდეში.
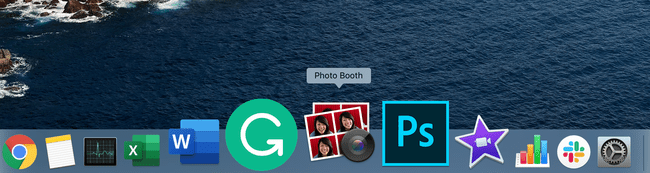
-
ეკრანის ქვედა მარცხენა კუთხეში დააწკაპუნეთ ჩაწერეთ ფილმის კლიპი ხატულა (ის ჰგავს ფილმის რგოლს).
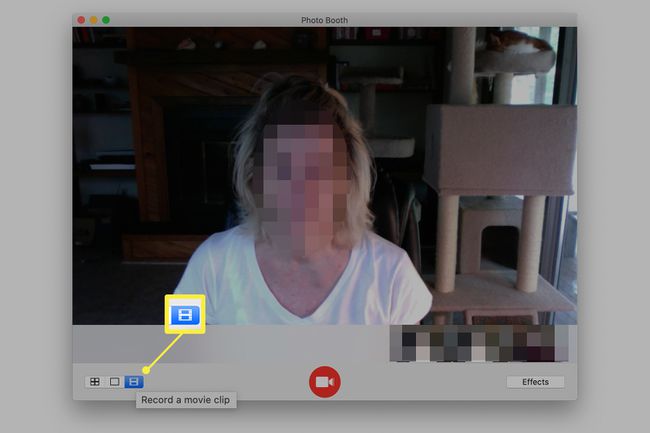
-
ჩასაწერად დააჭირეთ წითელს ჩანაწერი ღილაკი ეკრანის ცენტრში. დააჭირეთ ისევ ჩაწერის შესაჩერებლად.
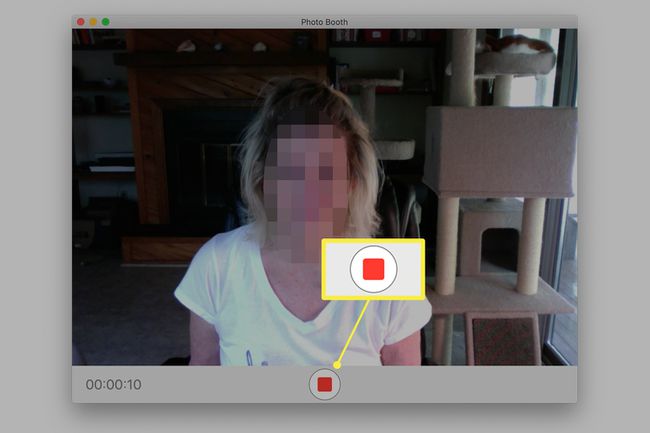
-
მინიატურების სურათები გამოჩნდება მთავარი სურათის ქვეშ. ეს მინიატურული სურათები წარმოადგენს ვიდეოებს ან ფოტოებს, რომლებიც გადაიღეთ Photo Booth-ით. აირჩიეთ ის, რომლის ექსპორტი გსურთ. ის, რაც ბოლოს ჩაწერეთ, არის მარჯვნივ.
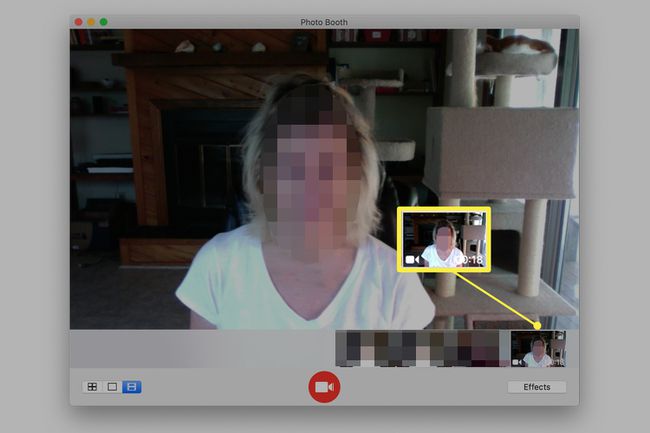
-
დააწკაპუნეთ გააზიარეთ ხატულა ფანჯრის ქვედა მარჯვენა კუთხეში, შემდეგ აირჩიეთ გაზიარების მეთოდი.
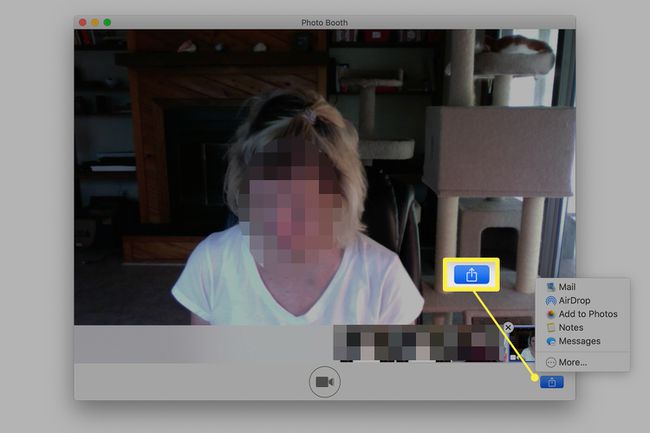
როგორ ჩავწეროთ ვიდეო QuickTime Player-ში
QuickTime Player არის უფასო ჩამოტვირთვა, რომელიც ხელმისაწვდომია უმეტეს Mac-ებზე. გარდა იმისა, რომ შესანიშნავი ინსტრუმენტია ვიდეოს ჩასაწერად, ის ასევე უკრავს სხვადასხვა ვიდეო ფორმატებს. აი, როგორ ჩაწეროთ ფილმი.
გადადით აპლიკაციები საქაღალდე და გახსენი Quicktime Player.
-
გადადით მენიუს ზოლში და აირჩიეთ ფაილი > ახალი ფილმის ჩაწერა. ნაგულისხმევად, ეს პარამეტრი ხსნის წინა კამერას Mac-ზე.
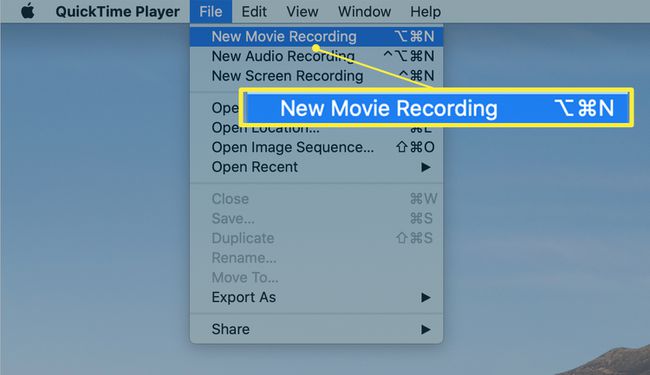
-
დააჭირეთ წითელს ჩანაწერი ღილაკი ეკრანის ცენტრში ჩაწერის დასაწყებად. დააჭირეთ მეორედ ჩაწერის შესაჩერებლად.
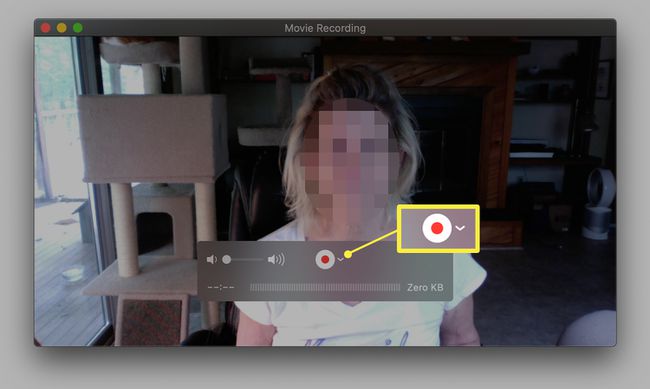
-
გადადით მენიუს ზოლში და აირჩიეთ ფაილი > Შენახვა ჩანაწერის შესანახად. ან აირჩიეთ წითელი წრე QuickTime Player-ის ეკრანის ზედა მარცხენა კუთხეში ეკრანიდან გასასვლელად. თქვენ მოგეთხოვებათ მისცეთ ჩანაწერს სახელი და მდებარეობა მის შესანახად.
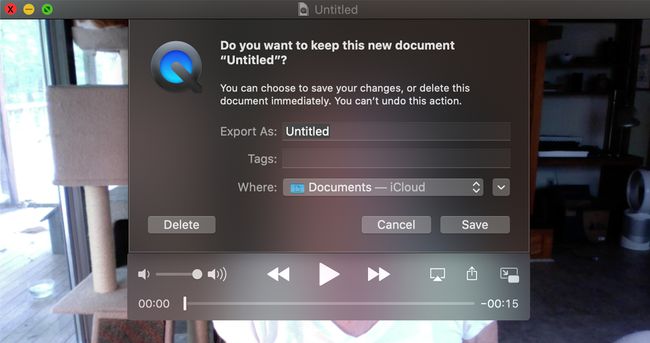
როგორ ჩაწეროთ ვიდეო თქვენი კომპიუტერის ვებკამერაზე
თქვენს კომპიუტერში ჩაშენებულ ვებკამერას ასევე შეუძლია ვიდეოს ჩაწერა. თუმცა, ის არ არის ისეთი მაღალი ხარისხის, როგორც გამოყოფილი კამერა. აი, როგორ ჩაწეროთ ვიდეო Windows 10-ზე.
-
გადადით დაწყება მენიუ და გახსენით კამერა აპლიკაცია, ან გადადით საძიებო ზოლში და მოძებნეთ კამერა.
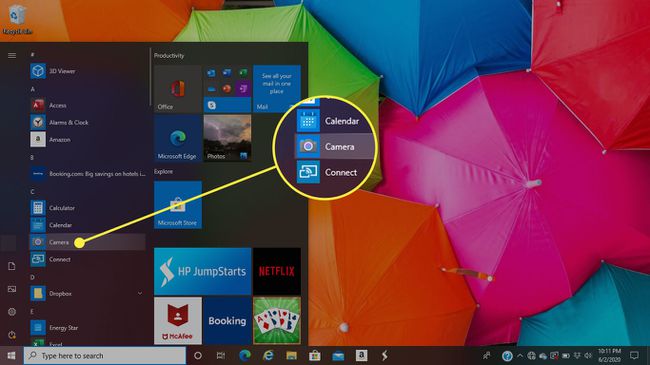
-
აირჩიეთ ვიდეო კამერა ხატულა ჩაწერის პარამეტრის ასარჩევად.
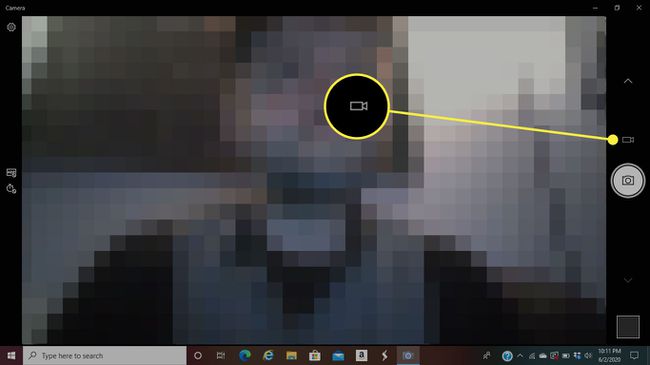
-
აირჩიეთ ვიდეო კამერა ხატულა ჩაწერის დასაწყებად.
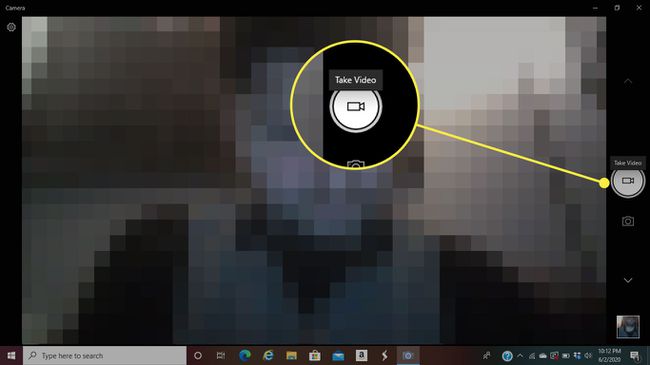
-
დააწკაპუნეთ გაჩერდი ღილაკი ჩაწერის შესაჩერებლად. გამოიყენეთ პაუზა ღილაკი კამერის დროებით გასაჩერებლად და მოგვიანებით გადატვირთვისთვის.
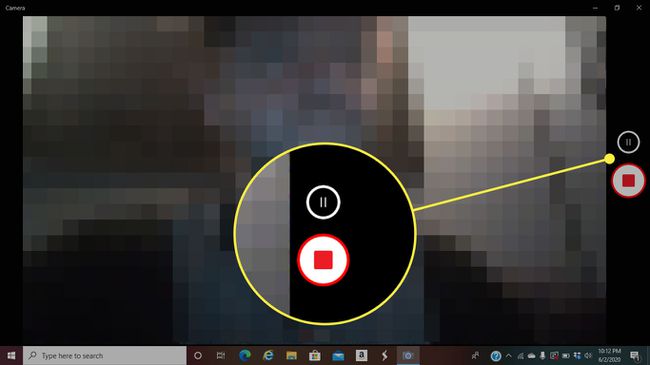
-
კამერის გამოყენებით გადაღებული ფოტოებისა და ვიდეოების ნაგულისხმევი მდებარეობა არის ეს კომპიუტერი > სურათები > კამერის როლი.
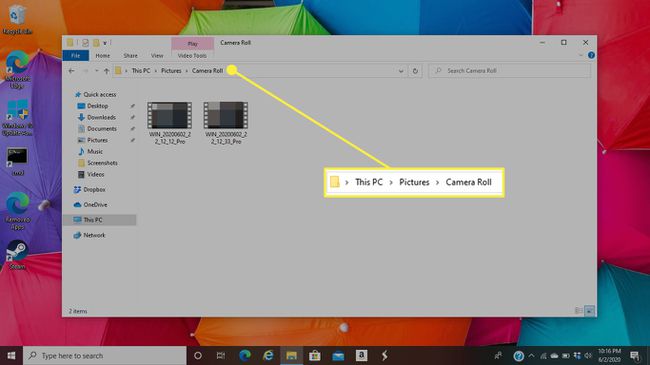
არსებობს ათობით აპლიკაცია, რომელთა გამოყენება შეგიძლიათ Windows-ზე ვიდეოს ჩასაწერად. მიუხედავად ამისა, ჩაშენებული კამერის აპლიკაცია ყველაზე ხელმისაწვდომია. თუ არ გაქვთ Windows 10, შეიძლება დაგჭირდეთ მესამე მხარის აპლიკაციის პოვნა, რომელიც ჩაწერის საშუალებას მოგცემთ. VLC მედია ფლეერი და FonePaw ორივე კარგი ვარიანტია Windows-ის მომხმარებლებისთვის.
