რა უნდა გააკეთოთ, როდესაც თქვენი Mac კამერა არ მუშაობს
Apple-ის ბევრ დესკტოპსა და ლეპტოპს აქვს ჩაშენებული ვებკამერა, რომელსაც კომპანია მხიარულად უწოდებს FaceTime კამერას. თუმცა, თუ თქვენი mac ვებკამერა არ მუშაობს და გამოჩნდება, როგორც გათიშული ან მიუწვდომელია მასზე წვდომის მცდელობისას, თქვენ შეიძლება არ იგრძნოთ თავი ასე მხიარულად. აი, რა შეგიძლიათ გააკეთოთ, რომ სცადოთ მისი ხელახლა ამუშავება.
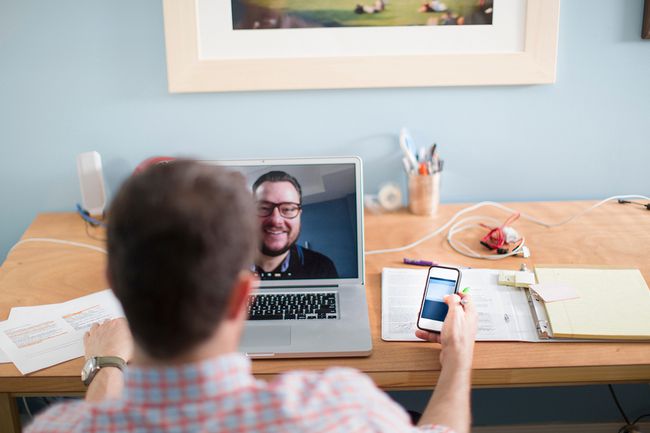
-
შეამოწმეთ პროგრამები კამერის გამოყენებით. როგორც წესი, მხოლოდ ერთ Mac აპს შეუძლია ერთდროულად გამოიყენოს კამერა. დარწმუნდით, რომ აპლიკაციას, რომლის გამოყენებასაც ცდილობთ, არ ეთქვას კამერაზე წვდომაზე უარის თქმა, რადგან ამ მომენტში მას სხვა იყენებს. თქვენ შეგიძლიათ სცადოთ ამ პრობლემის გამოსწორება ყველა სხვა ღია აპლიკაციის დახურვით, რომლებიც შესაძლოა იყენებდნენ კამერას. ზოგიერთი მაგალითი აპი მოიცავს FaceTime, Skype და Photo Booth.
თუ არ ხართ დარწმუნებული, რომელ აპლიკაციებს აქვთ წვდომა თქვენს კამერაზე, შეინახეთ სამუშაო და დახურეთ ყველა ღია აპი, რათა გამორიცხოთ ყველაფერი.
გადატვირთეთ კომპიუტერი. შეგიძლიათ განახორციელოთ გადატვირთვა, გადადით
Apple მენიუ თქვენი Mac-ის ეკრანის ზედა მარცხენა კუთხეში და დააწკაპუნეთ Რესტარტი ვარიანტი. თუ რაიმე პროცესი იყენებს კამერას ფონზე, გადატვირთვამ შეიძლება მოაგვაროს პრობლემა, რაც კიდევ ერთხელ მოგცემთ კამერაზე სრულ წვდომას. კომპიუტერის ჩართვის შემდეგ, შეამოწმეთ, მუშაობს თუ არა თქვენი ვებკამერა ნორმალურად.-
გადააყენეთ თქვენი Mac-ის სისტემის კონტროლერი. ეს შეიძლება ცოტა ზედმეტად ჟღერდეს, მაგრამ არ ინერვიულოთ. თუ თქვენი Mac-ის ვებკამერა არ მუშაობს ისე, როგორც უნდა, შეგიძლიათ გადატვირთოთ ის, რაც ცნობილია, როგორც სისტემის მართვის კონტროლერი (SMC). SMC აკონტროლებს თქვენი Mac-ის ტექნიკის ბევრ ფუნქციას და მისი გადატვირთვა შესაძლოა თქვენი პრობლემების გადაწყვეტა იყოს.
MacBook SMC-ის გადატვირთვა
თუ თქვენ გაქვთ MacBook კომპიუტერი, აი, როგორ უნდა გადააყენოთ თქვენი SMC.
- დაიწყეთ თქვენი MacBook-ის გამორთვით
- დარწმუნდით, რომ თქვენი MacBook-ის კვების ადაპტერი მიმაგრებულია კომპიუტერზე.
- MacBook-ის კლავიატურაზე, გეჭიროთ Shift+Control+Options კლავიშები ერთდროულად, შემდეგ ჩართეთ ჩართვა კომპიუტერის დასაწყებად.
- აპარატის ჩართვის შემდეგ შეინახეთ ცვლა,კონტროლი, და ოფციონის გასაღებები ყველა დაჭერილი ერთდროულად.
- კლავიშების გაშვებამდე მიეცით ოცდაათი წამის გავლა, რაც საშუალებას მისცემს Mac-ს ჩაიტვირთოს ჩვეულებრივად.
- თქვენი კომპიუტერის ჩართვის შემდეგ, შეამოწმეთ, გაქვთ თუ არა წვდომა თქვენს კამერაზე.
გადააყენეთ iMac, Mac Pro ან Mac Mini SMC
თუ თქვენ გაქვთ Mac დესკტოპი, აი, როგორ უნდა გადააყენოთ თქვენი SMC.
- დაიწყეთ თქვენი Mac-ის გამორთვით.
- გათიშეთ დენის კაბელი თქვენი Mac-დან.
- დააჭირეთ თქვენს Mac-ს ჩამრთველი ღილაკი ოცდაათი წამის განმავლობაში.
- გაათავისუფლე ჩამრთველი ღილაკი, ხელახლა მიამაგრეთ დენის კაბელი და ჩატვირთეთ Mac ჩვეულებრივად.
- თქვენი კომპიუტერის ჩართვის შემდეგ, შეამოწმეთ, გაქვთ თუ არა წვდომა თქვენს კამერაზე.
-
გადადით Apple-ის ტექნიკოსთან. თუ ზემოაღნიშნულიდან არცერთ შემოთავაზებულ გადაწყვეტილებას არ შეუძლია თქვენი Mac-ის ვებკამერის აღდგენა, იპოვნეთ Apple Store ან Apple-ის უფლებამოსილი ტექნიკოსი თქვენი Mac-ის სერვისით. Apple Stores გთავაზობთ უფასო ტექნიკურ მხარდაჭერას მათ მაღაზიაში Genius Bar-ში. Ჩვენ გირჩევთ დანიშვნა ონლაინ Apple-ის მხარდაჭერის ვებსაიტზე, ასე რომ თქვენ გექნებათ გაცილებით მოკლე დრო ლოდინის დროს, რათა ნახოთ ტექნიკოსი მაღაზიაში მისვლისას.
თუ ონლაინ შეხვედრის დანიშვნა არ შეგიძლიათ, Apple Stores ჩვეულებრივ იღებენ შეხვედრებს, მაგრამ ლოდინის დრო შეიძლება განსხვავდებოდეს მხოლოდ რამდენიმე წუთიდან რამდენიმე საათამდე.
დარეკეთ Apple მხარდაჭერა. Apple Store-ში წასვლის ალტერნატივა, დაუკავშირდით Apple-ის სატელეფონო მხარდაჭერა მოძებნეთ გამოსავალი სახლიდან გასვლის გარეშე.
