როგორ დავამატოთ Bluetooth თქვენს კომპიუტერს
ბლუთუზი გამოიყენება მრავალი მოწყობილობის მიერ, როგორიცაა ყურსასმენები და კლავიატურები. ბევრ კომპიუტერს აქვს ის ასევე, მაგრამ თუ თქვენი არა, შეგიძლიათ დაამატოთ ის Bluetooth dongle/ადაპტერის საშუალებით. საბედნიეროდ, დაყენება საკმაოდ მარტივია.
თქვენს კომპიუტერს უკვე აქვს Bluetooth? ეს უნდა ჰკითხოთ საკუთარ თავს, სანამ მიჰყვებით ქვემოთ მოცემულ ნაბიჯებს, რადგან ისინი მოიცავს Bluetooth dongle-ს შეძენას. Ვისწავლოთ როგორ დააყენოთ Bluetooth მოწყობილობები და ნახე რა უნდა გააკეთოს, როდესაც Bluetooth არ მუშაობს Windows 10-ში. შესაძლებელია, რომ Bluetooth უკვე ხელმისაწვდომია თქვენს კომპიუტერში, მაგრამ მოწყობილობის დამატება უბრალოდ არ მუშაობს.
ეს სახელმძღვანელო შესაბამისია კომპიუტერებისთვის, რომლებიც მუშაობენ Windows 10, 8 და 7.
იპოვნეთ Bluetooth ადაპტერი

თქვენი კომპიუტერისთვის Bluetooth ადაპტერის მიღება უმარტივესი გზაა დესკტოპზე ან ლეპტოპზე Bluetooth ფუნქციის დასამატებლად. თქვენ არ გჭირდებათ ფიქრი თქვენი კომპიუტერის გახსნა, Bluetooth ბარათის დაყენება ან მსგავსი რამ.
Bluetooth dongles გამოყენება
ზოგადად რომ ვთქვათ, გსურთ მიიღოთ ყველაზე სწრაფი Bluetooth გადამცემი, რომელსაც თქვენი კომპიუტერი დაუჭერს მხარს. თანამედროვე კომპიუტერების უმეტესობისთვის ეს ნიშნავს USB 3.0 ადაპტერს. თუმცა, თუ დააკვირდებით თქვენი კომპიუტერის USB პორტებს და მათ აქვთ შავი პლასტმასის ჩანართები, ისინი ალბათ USB 2.0. თუ ისინი ლურჯია ან იარლიყით SS (SuperSpeed-ისთვის), ისინი არიან USB 3.0. ეს მნიშვნელოვანია, რადგან USB 3.0 მოწყობილობები მუშაობენ USB 2.0 პორტებში, ისინი არ იმუშავებენ ისე სწრაფად, როგორც USB 3.0 პორტებში ჩართვისას.
დააინსტალირეთ Bluetooth ადაპტერი თქვენს კომპიუტერში
უმეტეს შემთხვევაში, შეგიძლიათ უბრალოდ შეაერთოთ Bluetooth ადაპტერი თქვენს კომპიუტერში, რათა Windows-მა დააინსტალიროს საჭირო მძღოლი ავტომატურად. მაგრამ თუ ეს არ მუშაობს, სცადეთ ა დრაივერის განახლების ინსტრუმენტი ან ეწვიეთ მწარმოებლის ვებსაიტს ინსტალაციის კონკრეტული ინსტრუქციებისთვის.
ოთხივე Bluetooth ადაპტერიდან, რომლებიც ჩვენ ვცადეთ, დამოუკიდებლად დააინსტალირეთ.
დააკავშირეთ მოწყობილობა Bluetooth ადაპტერს
ახლა, როცა კომპიუტერთან დაკავშირებული გაქვთ Bluetooth ადაპტერი, დროა დააწყვილოთ მოწყობილობა.
ამისთვის Windows 10, წადი პარამეტრები > მოწყობილობები > დაამატეთ Bluetooth ან სხვა მოწყობილობა > ბლუთუზი. ვინდოუს 8 და Windows 7 მომხმარებლები უნდა შევიდნენ Მართვის პანელი პოვნა აპარატურა და ხმა > მოწყობილობები და პრინტერები > Დაამატე მოწყობილობა.
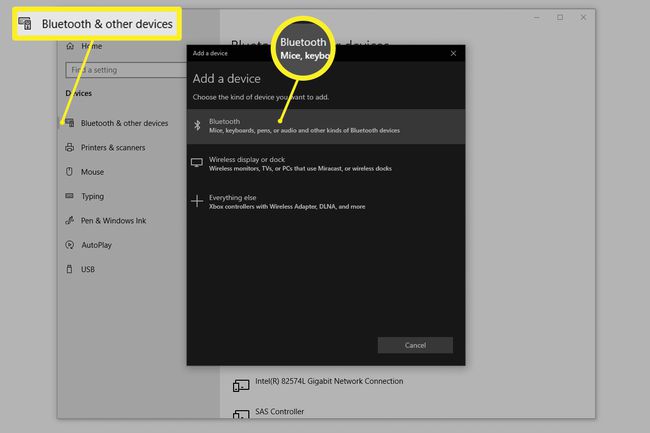
შესაძლოა დაგჭირდეთ დაწყვილების პროცესის დასრულება რომელიმე მოწყობილობაზე კოდის შეყვანით.
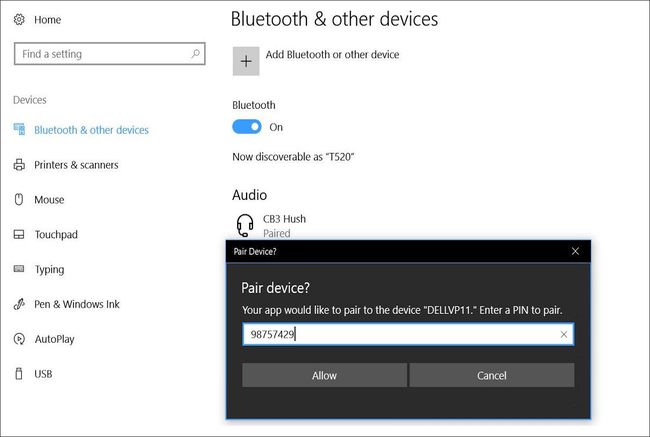
Ვისწავლოთ როგორ დააყენოთ Bluetooth მოწყობილობა ნაბიჯ-ნაბიჯ ინსტრუქციებისთვის, ან იხილეთ ეს კონკრეტული მიმართულებები Bluetooth ყურსასმენების დაკავშირება, Bluetooth დინამიკების გამოყენებით თქვენს კომპიუტერთან, ან Bluetooth მაუსის დაწყვილება.
Bluetooth-ის გამოყენება სხვა მოწყობილობებთან ერთად
Bluetooth არ შემოიფარგლება მხოლოდ კომპიუტერებით. Ასევე შეგიძლიათ დაამატეთ Bluetooth ტელევიზორს და მიიღეთ Bluetooth თქვენს მანქანაში.
