როგორ გამოვიყენოთ ტერმინალი Mac-ზე
Terminal app Mac-ზე არის ბრძანების ხაზის ინტერფეისი, რომელიც საშუალებას გაძლევთ გამოიყენოთ Unix ბრძანებები ზოგიერთი ამოცანის შესასრულებლად ბევრად უფრო სწრაფად, ვიდრე შეგეძლოთ მათი შესრულება გრაფიკული მომხმარებლის ინტერფეისის (GUI) გამოყენებით. ტერმინალის ბრძანებების გამოყენებით, შეგიძლიათ გახსნათ ფაილები, გააუმჯობესოთ თქვენი Mac-ის შესრულება და მრავალი სხვა. აი, როგორ გამოიყენოთ ტერმინალი Mac-ზე, მათ შორის რამდენიმე ბრძანება დასაწყებად.
დაიწყეთ ტერმინალის გახსნით
რა თქმა უნდა, თქვენი პირველი ნაბიჯი იქნება გახსენით ტერმინალი. ამის გაკეთების რამდენიმე ვარიანტი არსებობს, მაგრამ ყველაზე მარტივი დაჭერაა Command + Spacebar გასახსნელად ყურადღების ცენტრში, შემდეგ მოძებნეთ "ტერმინალი". Top Hit უნდა იყოს ტერმინალი აპლიკაცია. ორჯერ დააწკაპუნეთ მის გასახსნელად.
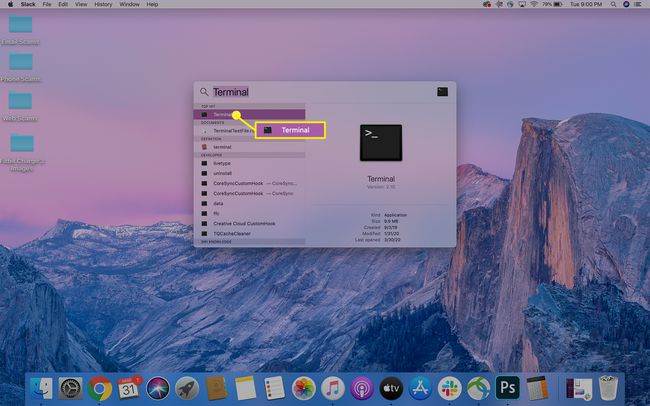
როდესაც ტერმინალის ფანჯარა იხსნება, შეგიძლიათ მისი ზომის შეცვლა გაფართოების მიზნით ერთ-ერთი კუთხის გადაადგილებით. თქვენ ასევე შეგიძლიათ შეცვალოთ აპლიკაციის გარეგნობა ტერმინალი > პრეფერენციები ან დაჭერით Command+, (მძიმით) კლავიატურის კომბინაცია. ში
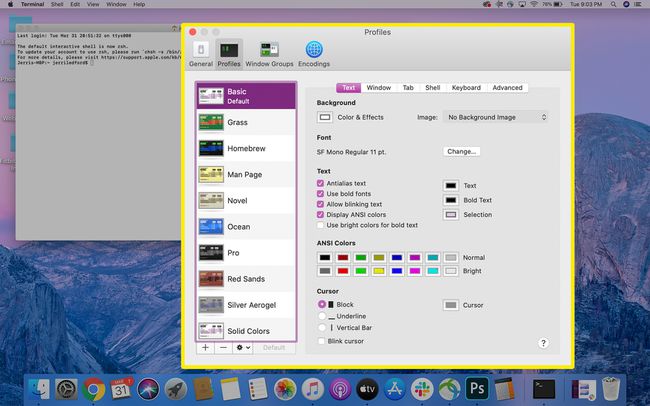
მას შემდეგ, რაც თქვენი ტერმინალის ფანჯარა მიიღებს თქვენთვის სასურველ გარეგნობას, შეგიძლიათ დაიწყოთ მისი გამოყენება კომპიუტერზე ბრძანებების შესასრულებლად.
ტერმინალის ბრძანებების საფუძვლები
ტერმინალით ბევრი მაგარი (და სასარგებლო) რამის გაკეთება შეგიძლიათ. მაგალითად, თუ ნამდვილად გსურთ, შეგიძლიათ გამოიყენოთ Terminal ბრძანება, რათა თქვენი Mac დაგელაპარაკოთ. მაგრამ სანამ დაიწყებთ, სასარგებლოა იცოდეთ როგორ იწერება ტერმინალის ბრძანებები.
თითოეული ტერმინალის ბრძანება სამი ნაწილისგან შედგება.
- ბრძანება: ეს არის ნამდვილი ასოები, რომლებსაც ჩაწერთ ტერმინალის ფანჯარაში ბრძანების შესასრულებლად. იყავით ძალიან ფრთხილად ტერმინალის ბრძანებების გამოყენებისას, რადგან ზოგიერთმა ბრძანებამ შეიძლება წაშალოს ფაილები ან გამოიწვიოს სხვა ზიანი თქვენს სისტემას, რამაც შეიძლება შეაჩეროს თქვენი კომპიუტერის მუშაობა.
- Არგუმენტი: ბრძანების ეს ნაწილი გვიჩვენებს, რომელ რესურსებზე უნდა იმუშაოს ბრძანება. მაგალითად, უნდა ა cp, ან დააკოპირეთ, ბრძანება დააკოპირეთ ეს ფანჯარა თუ სხვა?
- ვარიანტი, რომელიც ცვლის გამომავალს: ეს არის დირექტივა იმის შესახებ, თუ სად უნდა გამოჩნდეს კონკრეტული ბრძანების შედეგები.
მაგალითად, თუ გსურთ ფაილის გადატანა, გამოიყენეთ ბრძანებამვ. The არგუმენტი რადგან ეს ბრძანება იქნება ფაილის ადგილმდებარეობა, რომლის გადატანა გსურთ. Და გამომავალი ეს იქნება ადგილი, სადაც გსურთ ფაილის გადატანა. ასე რომ, ფაილის გადატანა თქვენი დესკტოპიდან თქვენს Documents ფაილში შეიძლება ასე გამოიყურებოდეს:
mv ~/Desktop/TerminalTestFile.rtf ~/Documents
ეს ბრძანება ამბობს: "გადაადგილება (ბრძანება) ფაილი TerminalTestFile.rtf (არგუმენტი) ჩემი დესკტოპიდან ჩემს დოკუმენტებამდე (გამომავალი)."
ტერმინალში ტილდის სიმბოლო ~ არის მალსახმობი თქვენი სახლის საქაღალდესთვის. როგორც დესკტოპი, ასევე დოკუმენტების საქაღალდე არსებობს მთავარი საქაღალდეში.
ტერმინალის ბრძანებების გამოყენების წესები
ახლა, როდესაც გესმით ტერმინალის ბრძანებების დაწერისა და გამოყენების საფუძვლები, არის რამდენიმე წესი, რომელიც უნდა გესმოდეთ.
- ტერმინალის გამოყენებისას ყოველთვის უნდა აკრიფოთ ბრძანება და შემდეგ დააჭიროთ შედი ან Დაბრუნების თქვენს კლავიატურაზე.
- თქვენ არ შეგიძლიათ გამოიყენოთ მაუსი ტერმინალის ფანჯარასთან ურთიერთობისთვის ფანჯრის ზედა მარცხენა კუთხეში დახურვის, გაფართოებისა და დამალვის ღილაკების გამოყენების გარდა.
- გაშვებული ბრძანების შესაწყვეტად ჩაწერეთ კონტროლი + C.
- ტერმინალიდან გამოსასვლელად მაუსის გამოყენების გარეშე, აკრიფეთ Command + Q.
- ბრძანებები ავტომატურად შესრულდება თქვენს კომპიუტერში ბოლო გამოყენებულ ადგილას. თუ გსურთ ბრძანების შესასრულებლად სხვა ადგილის მითითება, თქვენ უნდა გამოიყენოთ cd ბრძანება და დირექტორია ბილიკი, რომ მიუთითოთ ადგილი, რომელშიც გსურთ ბრძანების შესრულება.
დირექტორიების შეცვლის ალტერნატიული გზა, რომელიც განსაკუთრებით სასარგებლოა, თუ არ იცით კატალოგის ზუსტი გზა, არის გამოიყენეთ GUI გადასასვლელად იმ ადგილას, რომლის ჩართვაც გსურთ და შემდეგ გადაიტანეთ და ჩააგდეთ დირექტორია ტერმინალში ფანჯარა. ის არ გადაიტანს დირექტორიას, ამის ნაცვლად, ის დააკოპირებს დირექტორიაში მიმავალ გზას ბრძანებაში, რომელსაც წერთ.
კიდევ ერთი შენიშვნა გადასვლამდე. თუ აქამდე არასდროს გამოგიყენებიათ ტერმინალი, შეიძლება დაიბნეთ ბრძანების შესრულებისას და არაფერი ხდება ტერმინალის ფანჯარაში. არ ინერვიულო. ხშირ შემთხვევაში, ეს არის ზუსტად ის, რაც უნდა მოხდეს.
მაგალითად, როცა აკრიფებთ cd ~ თქვენ დაგიბრუნდებით მთავარი დირექტორია. თქვენი ტერმინალის ფანჯარაში, თქვენი კურსორი გადავა შემდეგ ხაზზე, იმის მითითების გარეშე, რომ რამე მოხდა. დარწმუნებული იყავით, თქვენ ახლა დაბრუნდით თქვენს მთავარ დირექტორიაში.
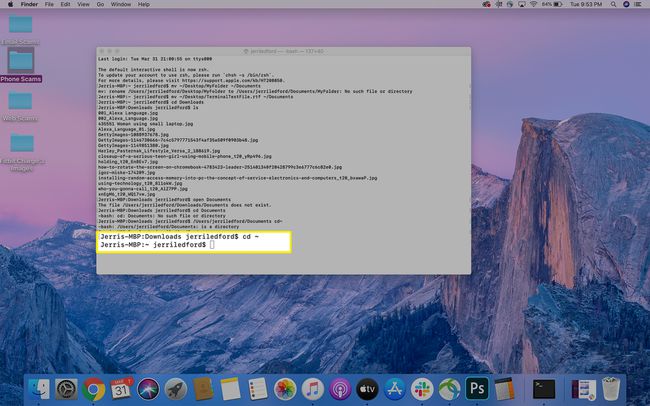
ტერმინალის ბრძანებების გამოყენება Mac-ზე
საფუძვლების გარეშე, შეგიძლიათ დაიწყოთ ტერმინალის ბრძანებების გამოყენება, რათა უფრო სწრაფად იმოძრაოთ და იყოთ უფრო ეფექტური კომპიუტერის გამოყენებისას. აქ არის რამდენიმე ტერმინალის ბრძანება, რომლითაც შეგიძლიათ სცადოთ თქვენი ფეხების დასველება, მაგრამ არის ათობით Mac Terminal ბრძანება შეგიძლიათ გამოიყენოთ თქვენი თითქმის ყველა საჭიროების დასაკმაყოფილებლად.
სინტაქსს აქვს მნიშვნელობა! დარწმუნდით, რომ Mac Terminal ბრძანებების გამოყენებისას დაწერეთ ისინი ზუსტად ისე, როგორც ჩანს აქ ან სხვა სიებში. კაპიტალიზაცია და თანაბარი სივრცეები და პუნქტუაცია სპეციფიკურია და ერთი ელემენტის შეცვლამ შეიძლება მთლიანად შეცვალოს ბრძანების შედეგი.
ტერმინალის ძირითადი ბრძანებები მოიცავს ფაილების ან დირექტორიების ნავიგაციას თქვენს კომპიუტერში. მაგალითად, შეგიძლიათ გამოიყენოთ ბრძანება ls (ეს არის პატარა ასო L, მცირე ასო S) მიმდინარე დირექტორიაში არსებული ყველა ფაილის სიის სანახავად. ასე რომ, თუ თქვენ ხართ Documents-ში და აკრიფეთ ls, დაინახავთ ყველა ფაილის სიას Documents დირექტორიაში (ან საქაღალდეში).
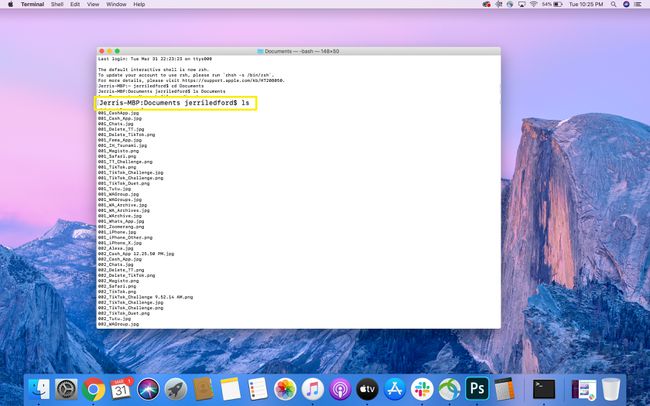
თქვენ შეგიძლიათ შეცვალოთ (ან შეცვალოთ გამოსავალი). ls ბრძანება ოპერატორების დამატებით. Მაგალითად, ls -C ახარისხებს ფაილებს მოთხოვნილ სიაში ზომის მიხედვით.
აქ არის რამდენიმე დამატებითი ძირითადი ბრძანება, რომლებიც შეგიძლიათ სცადოთ:
| გახსნა | ხსნის თქვენ მიერ მითითებულ ფაილს დირექტორიაში. |
| რმ | ფაილების წაშლა |
| cp | კოპირება |
| mkdir | შექმენით დირექტორია |
| ასე | ფაილის დუბლიკატი საქაღალდეებს შორის. |
| კოფეინატი | იცავს თქვენს კომპიუტერს ძილის რეჟიმში გადასვლისგან, სანამ ტერმინალი ღიაა |
| ნათელი | ასუფთავებს ტერმინალის ეკრანს |
| pwd | აბრუნებს გზას სამუშაო დირექტორიაში |
| .. | გადაგიყვანთ მშობლის დირექტორიაში |
| კაცი | გადაგიყვანთ ამ ბრძანების სახელმძღვანელო გვერდზე, ასე რომ თქვენ შეგიძლიათ წაიკითხოთ ბრძანების შესახებ, რას აკეთებს ის და როგორ გამოიყენოთ იგი. |
| ამბობენ | ეს ბრძანება გამოიწვევს იმას, რომ თქვენი Mac იტყვის იმას, რაც თქვენ დაწერეთ ამის შემდეგ ამბობენ ბრძანება. |
| ისტორია | იხილეთ თქვენი ტერმინალის ბრძანების ისტორია. |
| ისტორია -გ | წაშალეთ თქვენი ტერმინალის ბრძანების ისტორია. |
