როგორ მოვაგვაროთ Launchpad-ის პრობლემები თქვენს Mac-ზე
Launchpad, აპლიკაციის გამშვები რომ Apple-მა OS X Lion (10.7) წარადგინა, იყო მცდელობა ა iOS-ის შეხება Mac ოპერაციული სისტემისთვის. iOS-ის მსგავსად, Launchpad აჩვენებს Mac-ზე დაინსტალირებულ აპლიკაციებს Mac-ის ეკრანზე გავრცელებულ აპის ხატულების მარტივ ინტერფეისში. აპლიკაციის ხატულაზე დაწკაპუნებით აპლიკაციის გაშვება ხდება.
ამ სტატიაში მოცემული ინფორმაცია ვრცელდება Mac-ებზე macOS Big Sur (11)-დან OS X Lion-მდე (10.7).
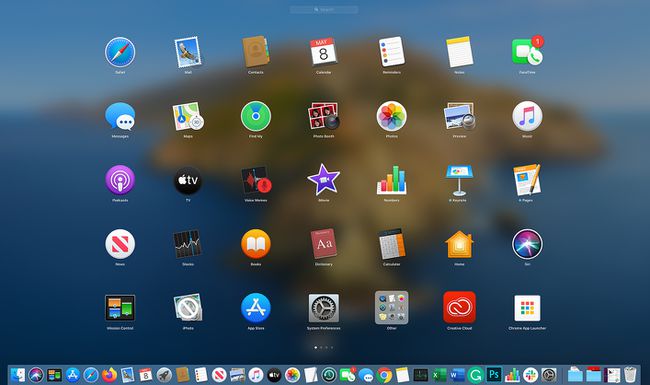
Launchpad აჩვენებს აპის ხატულებს მანამ, სანამ არ შეავსებს ეკრანს და შემდეგ ქმნის ხატულების სხვა გვერდს, რომლებზეც შეგიძლიათ წვდომა გადაფურცლით, ისევე როგორც iOS-ში. თუ არ გაქვთ ჟესტებით ჩართული შეყვანის მოწყობილობა, როგორიცაა ჯადოსნური მაუსი ან Magic Trackpad, ან ჩაშენებულ ტრეკიპადზე, მაინც შეგიძლიათ გადაადგილდეთ გვერდიდან გვერდზე Launchpad-ის ბოლოში გვერდის ინდიკატორებზე დაწკაპუნებით.
ყველა იმ ხატს ბუნდოვან, ნახევრად გამჭვირვალე ფონზე სჭირდება ბევრი გრაფიკული ცხენის ძალა. ასე რომ, იმის ნაცვლად, რომ ყოველი აპლიკაციის ხატულა ავაშენოთ ესკიზები ყოველ ჯერზე, როცა აპლიკაციის გაშვება ან გვერდი იბრუნებს, Launchpad ინახავს მონაცემთა ბაზას. იგი მოიცავს აპლიკაციის ხატულებს, მათ მდებარეობას ფაილურ სისტემაში, სადაც ისინი უნდა აჩვენონ Launchpad-ში და სხვა ინფორმაციას, რომელიც აუცილებელია Launchpad-ის სამუშაოს შესასრულებლად.
როდესაც Launchpad ვერ ხერხდება
ყველაზე უარესი რაც ხდება Launchpad-თან არის ის, რომ თქვენს მიერ წაშლილი აპის ხატულა უარს ამბობს წასვლაზე მოშორებით, ხატები არ რჩება იმ გვერდზე, სადაც გსურთ, ან ხატები არ ინარჩუნებს თქვენს ორგანიზაციას შექმნილი. ზოგჯერ, როდესაც Launchpad-ში აპლიკაციების საქაღალდეს ქმნით, ხატულები უბრუნდებიან თავდაპირველ ადგილს, როდესაც შემდეგ გახსნით Launchpad-ს.
მიუხედავად იმისა, რომ Launchpad-ის პრობლემა შეიძლება იყოს შემაშფოთებელი, ეს არასდროს არის კატასტროფული საკითხი, რამაც შეიძლება ზიანი მიაყენოს თქვენს მონაცემებს ან Mac-ს.
Launchpad-ის პრობლემების გამოსწორება გულისხმობს სისტემის მონაცემების წაშლას. სანამ გააგრძელებთ, დარწმუნდით, რომ გაქვთ ბოლო სარეზერვო.
როგორ მოვაგვაროთ Launchpad-ის პრობლემები
Launchpad-ის იძულება, რომ აღადგინოს მისი შიდა მონაცემთა ბაზა, აგვარებს იმ პრობლემებს, რომლებიც შეიძლება შეგხვდეთ.
როდესაც თქვენ წაშლით მონაცემთა ბაზას და შემდეგ გადატვირთავთ Launchpad-ს, ის იღებს ინფორმაციას მონაცემთა ბაზიდან და აღმოაჩენს, რომ მონაცემთა ბაზის შემცველი ფაილი აკლია. Launchpad შემდეგ სკანირებს აპებს Mac-ზე, აიღებს მათ ხატულებს და აღადგენს მონაცემთა ბაზის ფაილს.
მეთოდი, რომელიც აიძულებს Launchpad-ს აღადგინოს მონაცემთა ბაზა, ოდნავ განსხვავდება თქვენი ვერსიის macOS ან OS X-ის მიხედვით.
როგორ აღვადგინოთ Launchpad მონაცემთა ბაზა OS X Yosemite (10.10) და მოგვიანებით
გარდა Launchpad მონაცემთა ბაზისა, OS X Yosemite და ოპერაციული სისტემის შემდგომი ვერსიები ასევე ინახავს სისტემის მიერ შენახული მონაცემთა ბაზის ქეშურ ასლს, რომელიც ასევე უნდა წაიშალოს.
დატოვეთ Launchpad, თუ ის ღიაა, Launchpad აპის ნებისმიერ ადგილას დაწკაპუნებით, თუ არ დააწკაპუნებთ აპის ხატულაზე.
გახსენით ა მპოვნელის ფანჯარა დაწკაპუნებით მპოვნელი ხატულაში დოკი ან დაწკაპუნებით მპოვნელი დესკტოპის მენიუს ზოლში.
შედით თქვენს ბიბლიოთეკის საქაღალდეში, რომელიც დამალულია ოპერაციული სისტემის მიერ ნაგულისხმევად. ეს შეიძლება იყოს Finder-ში, თუ ადრე გახსენით, ან შეიძლება დაგჭირდეთ ბიბლიოთეკის საქაღალდეზე წვდომა. მასზე წვდომის ერთ-ერთი გზაა Finder-ზე გადასვლა და დააჭირეთ ღილაკს ვარიანტი გასაღები და დააწკაპუნეთ წადი მენიუ. შემდეგ, აირჩიეთ ბიბლიოთეკა.
ში ბიბლიოთეკა საქაღალდე, იპოვნეთ და გახსენით განაცხადის მხარდაჭერა საქაღალდე.
-
ში განაცხადის მხარდაჭერა საქაღალდე, გახსენით დოკი საქაღალდე. Dock საქაღალდე შეიცავს რამდენიმე ფაილს, მათ შორის ერთი სახელად desktoppicture.db და ერთი ან მეტი ფაილი, რომელიც იწყება დიდი ასოებისა და რიცხვების წყვეტილი ნაკრებით და მთავრდება .db-ით. ფაილის სახელის მაგალითია FE0131A-54E1-2A8E-B0A0A77CFCA4.db.
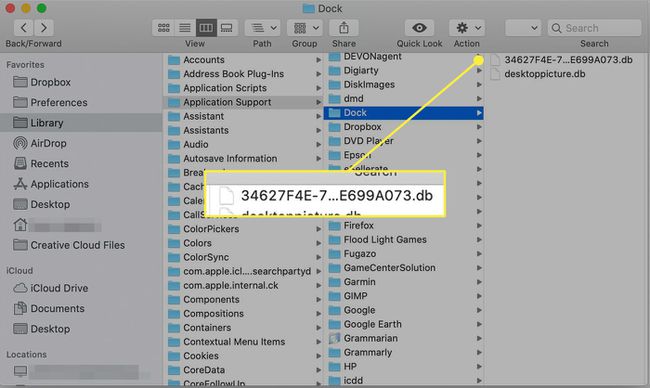
აირჩიეთ ფაილები Dock საქაღალდეში, რომლებიც მთავრდება .db-ით და გადაიტანეთ ეს ფაილები ნაგავში. ამ ეტაპზე, თქვენ წაშალეთ მონაცემთა ბაზა, მაგრამ მაინც გჭირდებათ ქეშის ამოღება.
გაუშვით ტერმინალი, მდებარეობს აპლიკაციები > კომუნალური.
-
შეიყვანეთ შემდეგი ბრძანება ტერმინალის ფანჯარაში:
ნაგულისხმევად ჩაწერეთ com.apple.dock ResetLaunchPad -bool true
დაჭერა შედი ან Დაბრუნების გასცეს ბრძანება.
-
ტერმინალის ფანჯარაში შეიყვანეთ:
killall Dock
დაჭერა შედი ან Დაბრუნების.
გამოდით ტერმინალიდან და გადატვირთეთ Mac.
შემდეგ ჯერზე, როდესაც გახსნით Launchpad-ს, აპლიკაცია აღადგენს მისთვის საჭირო მონაცემთა ბაზებს. Launchpad-ს შეიძლება ჩვეულებრივზე მეტი დრო დასჭირდეს პირველად გაშვებას. როდესაც ეს მოხდება, Launchpad ეკრანი არის ნაგულისხმევ ორგანიზაციაში, Apple-ის აპები ნაჩვენებია პირველი და მესამე მხარის აპები შემდეგ. გადააკეთეთ Launchpad აპლიკაციები თქვენს საჭიროებებზე.
როგორ აღვადგინოთ Launchpad მონაცემთა ბაზა OS X Mavericks-ში (10.9) და უფრო ადრე
OS X-ის ადრინდელი ვერსიები არ ინახავს მონაცემთა ბაზის ქეშურ ასლს, ამიტომ Launchpad-ის აღდგენის პროცესი უფრო ხანმოკლეა. მიჰყევით ზემოთ მოცემულ პროცესს .db ფაილების წაშლის გზით (ნაბიჯები 1-დან 6-მდე) და გადატვირთეთ Mac.
