Mac-ის ავტომატური შენახვისა და ვერსიების ფუნქციის გამოყენება
როდესაც ისინი ამოქმედდნენ, ავტომატური შენახვა და ვერსიები ძირეულად შეცვალეს როგორ მუშაობთ დოკუმენტებთან Mac-ზე. უმეტეს შემთხვევაში, ისინი ათავისუფლებენ თქვენ მუშაობისას ხელით შენახვას. ისინი ასევე გაძლევთ საშუალებას დაუბრუნდეთ ან შეადაროთ იმ ელემენტის წინა ვერსიები, რომელზეც მუშაობთ.
სამწუხაროდ, Apple-მა არ მოგვაწოდა ბევრი ინფორმაცია ამ ახალი ფუნქციების გამოყენების შესახებ; შეიძლება არც კი შეგიმჩნევიათ ისინი. აი, როგორ გამოიყენოთ როგორც ავტომატური შენახვა, ასევე ვერსიები თქვენი დოკუმენტების სამართავად და სამუშაო პროცესის გასაუმჯობესებლად.
ამ სტატიაში მოცემული ინსტრუქციები ვრცელდება Mac OS X Lion (10.7) და უფრო ახალ მოწყობილობებზე.

ავტომატური შენახვა
ავტომატური შენახვა გაკონტროლებთ დოკუმენტზე მუშაობისას. პაუზის დროს ის ინახავს დოკუმენტს. თუ მუდმივად მუშაობთ, ავტომატური შენახვა შეასრულებს შენახვას ყოველ 5 წუთში. ავტომატური დაზოგვა ნიშნავს, რომ თქვენ არ დაკარგავთ 5 წუთზე მეტ სამუშაოს, თუ რაიმე მოულოდნელი მოხდება, როგორიცაა დენის გათიშვა ან კატა თქვენს კლავიატურაზე მალსახმობს.
ავტომატური შენახვა არ ქმნის ახალ დოკუმენტს ყოველ ჯერზე, როდესაც ის ასრულებს შენახვას. თუ ასე მოხდა, შესაძლოა საბოლოოდ ამოგეწუროთ დისკის ადგილი. ამის ნაცვლად, ის მხოლოდ შენიშნავს ცვლილებებს, რომლებსაც თქვენ ახორციელებთ შენახვებს შორის.
ავტომატური შენახვის სერვისი გამოჩნდება ნებისმიერ დოკუმენტზე დაფუძნებულ აპში, რომელიც ინახავს ფაილებს Mac-ში. მიუხედავად იმისა, რომ ნებისმიერ აპს შეუძლია ისარგებლოს სერვისით, Apple არ მოითხოვს დეველოპერებს მის ჩართვას. ზოგიერთი ძირითადი პროდუქტიულობის აპლიკაცია, როგორიცაა Microsoft Office, არ იყენებს ავტომატურ შენახვას; ამის ნაცვლად, ისინი იყენებენ ფაილების მართვის საკუთარ რუტინებს.
ვერსიები
ვერსიების ფუნქცია მუშაობს ავტომატურ შენახვასთან ერთად, რათა უზრუნველყოს დოკუმენტის წინა ვერსიების წვდომა და შედარება, რომელზეც მუშაობთ. წარსულში, თქვენ უნდა გამოეყენებინათ Save As ბრძანება, რათა შეინახოთ დოკუმენტი სხვა ფაილის სახელით, როგორიცაა თვიური ანგარიში 1, ყოველთვიური ანგარიში 2 და ა.შ. ამით თქვენ საშუალებას მოგცემთ შეიტანოთ ცვლილებები დოკუმენტში ორიგინალის დაკარგვის გარეშე ფიქრის გარეშე. ვერსიები აკეთებენ რაღაც მსგავსს ავტომატურად: ის საშუალებას გაძლევთ შეხვიდეთ და შეადაროთ თქვენს მიერ შექმნილი დოკუმენტის ნებისმიერი ვერსია.
Versions ქმნის დოკუმენტის ახალ ვერსიას ყოველ ჯერზე, როცა ხსნით, ყოველ საათში, როცა მუშაობთ მასზე, და როცა იყენებთ Save, Save Version, Duplicate, Lock ან Save As ბრძანებას. ავტომატური შენახვა არ ქმნის ახალ ვერსიებს; ის ემატება მიმდინარე ვერსიას. თქვენ ვერ გამოიყენებთ ვერსიებს, რათა ნახოთ, როგორ გამოიყურებოდა დოკუმენტი 5 წუთის წინ, თუ არ შეასრულეთ ზემოთ ჩამოთვლილი ტრიგერების მოვლენა.
როგორ გამოვიყენოთ ავტომატური შენახვა და ვერსიები
ავტომატური შენახვა და ვერსიები ჩართულია ნაგულისხმევად. თქვენ არ შეგიძლიათ მათი გამორთვა, მაგრამ თქვენ გაქვთ კონტროლი, თუ როგორ მუშაობენ ისინი ცალკეულ დოკუმენტებში.
Apple-მა მცირე ცვლილებები შეიტანა ვერსიების ინფორმაციაში წვდომის კუთხით. OS X Lion-სა და Mountain Lion-ში თქვენ იყენებთ აპის ფანჯრის სათაურს, რომელიც ასევე ცნობილია როგორც პროქსის ხატულა. დოკუმენტის სახელის გვერდით არის პატარა შევრონი, რომელიც აჩვენებს მენიუს, რომელიც შეიცავს ვერსიების ვარიანტებს არჩეული დოკუმენტისთვის. In OS X Mavericks მოგვიანებით, Apple-მა გადაიტანა ვერსიების მენიუს ელემენტების უმეტესი ნაწილი აპის ფაილების მენიუში, ხოლო ჩაკეტვის ავტომატური შენახვის ფუნქცია დოკუმენტის ფანჯრის სათაურში დატოვა.
-
გაშვება ტექსტის რედაქტირება, მდებარეობს /Applications.
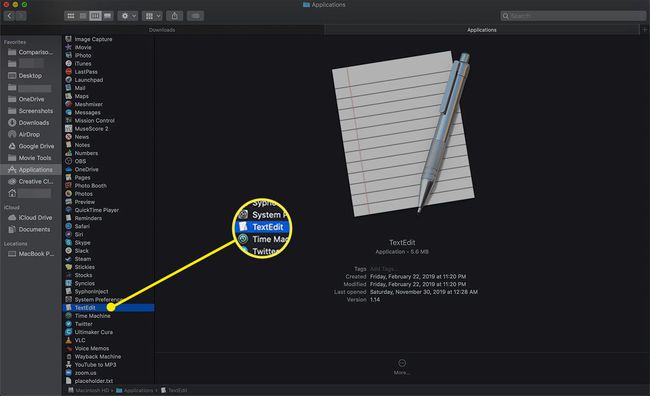
-
Როდესაც ტექსტის რედაქტირება იხსნება, აირჩიეთ ახალი დოკუმენტი ცარიელი ფაილის გასახსნელად.
macOS-ის ძველ ვერსიებში აირჩიეთ ახალი ქვეშ ფაილი მენიუ ან დააჭირეთ Command+N თქვენს კლავიატურაზე.
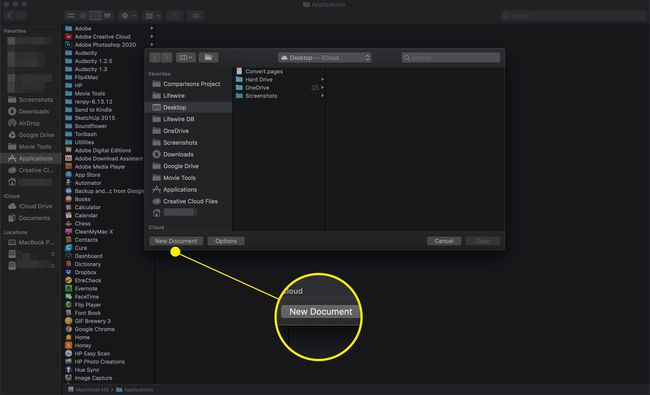
-
ჩაწერეთ ტექსტის ერთი ან ორი ხაზი დოკუმენტში და შემდეგ აირჩიეთ ფაილი>Შენახვა.
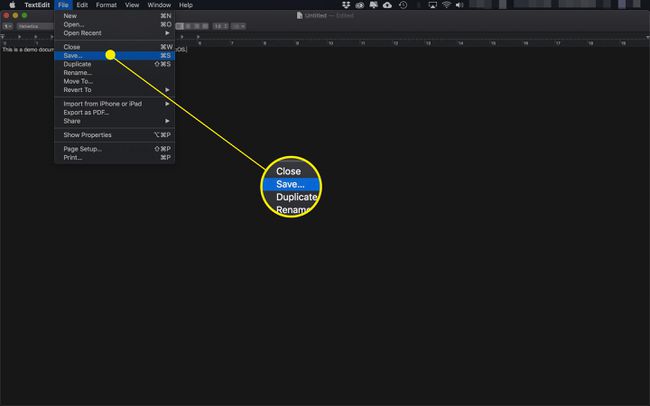
-
შეიყვანეთ ფაილის სახელი და დააწკაპუნეთ Შენახვა.
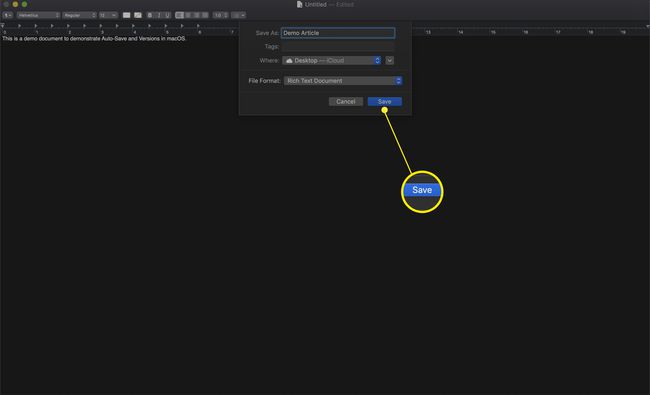
-
დოკუმენტის ფანჯარა ახლა აჩვენებს დოკუმენტის სახელს ფანჯრის სათაურში.
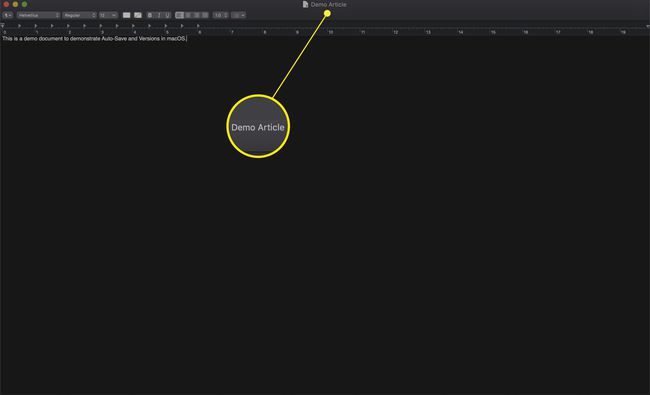
-
დაე მაუსის მაჩვენებელი გადაიტანეთ ფანჯრის სათაურში დოკუმენტის სახელზე. გამოჩნდება პატარა შევრონი, რომელიც მიუთითებს იმაზე, რომ სათაური რეალურად ჩამოსაშლელი მენიუა.
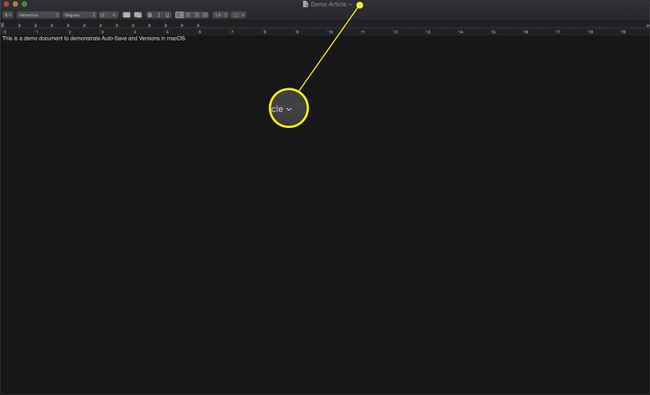
-
დააწკაპუნეთ დოკუმენტის სათაურზე მენიუს ხელმისაწვდომი ელემენტების სანახავად. OS X Mavericks-ში და მოგვიანებით, თქვენ უბრალოდ დაინახავთ ჩაკეტილი ვარიანტი, მაგრამ ადრინდელ ვერსიებს მეტი არჩევანი ექნებათ.
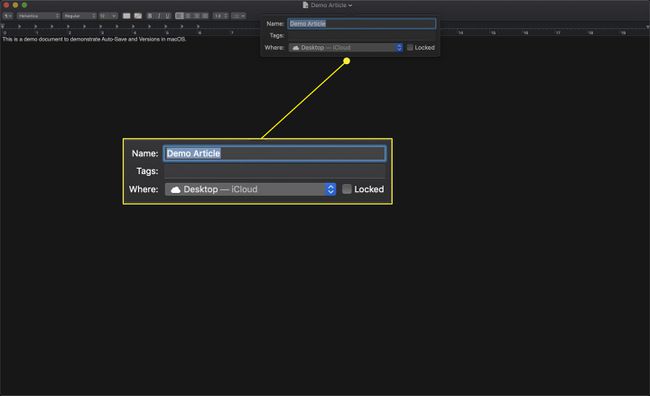
რომელი ავტომატური შენახვისა და ვერსიების ვარიანტებია ხელმისაწვდომი?
Mac OS X-ის ძველ ვერსიებში, თქვენ ნახავთ ყველა ამ ვარიანტს დოკუმენტის სათაურის მენიუში. Mavericks-ში (10.9) და მოგვიანებით, მათ უმეტესობას იპოვით ქვეშ ფაილი მენიუ. მიუხედავად იმისა, თუ სად იპოვით მათ, ისინი ყველა ერთნაირად აკეთებენ.
ჩაკეტვა
დაჭერით ჩაკეტვა ელემენტი დაბლოკავს დოკუმენტს და თავიდან აიცილებს რაიმე ცვლილებას. თქვენ არ შეგიძლიათ შეცვალოთ ან შეინახოთ დაბლოკილი დოკუმენტი მისი განბლოკვის გარეშე. დოკუმენტის ჩაკეტვა არა მხოლოდ ხელს უშლის უნებლიე ცვლილებებს, არამედ საშუალებას გაძლევთ გამოიყენოთ დოკუმენტი შაბლონად, ან ახალი დოკუმენტის ამოსავალ წერტილად.
განბლოკვა
ეს პარამეტრი გამოჩნდება მენიუში მხოლოდ მაშინ, როდესაც დოკუმენტი დაბლოკილია. დააწკაპუნეთ განბლოკვა მენიუს ელემენტი საკეტის მოსახსნელად და სრული რედაქტირების დასაშვებად. OS X-ისა და macOS-ის უფრო გვიანდელ ვერსიებში ჩაკეტილი ვარიანტი ჩნდება საკონტროლო ველის სახით დოკუმენტის სათაურის მენიუში. მოხსენით ველი დოკუმენტის განბლოკვისთვის.
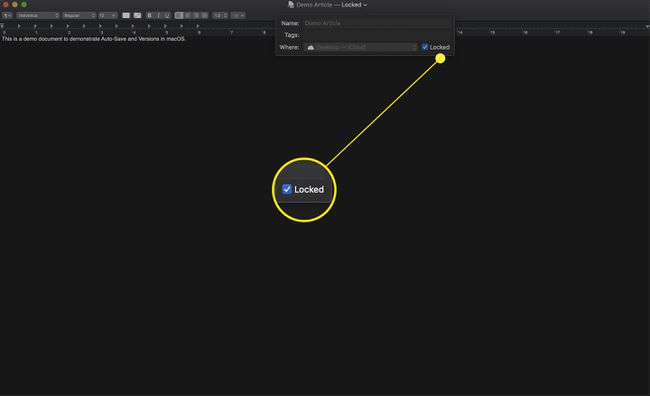
დუბლიკატი
დაჭერით დუბლიკატი მენიუს ელემენტი ქმნის დოკუმენტის ასლს და ათავსებს მას ორიგინალთან. დუბლიკატის შექმნა საშუალებას გაძლევთ გამოიყენოთ ორიგინალური დოკუმენტი, როგორც შაბლონი ან გადახტომის წერტილი სრულიად ახალი ვერსიის შესაქმნელად. თუ ორიგინალი დოკუმენტი დაბლოკილია, დუბლიკატი განბლოკილია, მზად არის ცვლილებების შესატანად. დუბლიკატში შეტანილი ნებისმიერი ცვლილება არ იმოქმედებს ორიგინალზე. დუბლიკატი არის ახალი დოკუმენტი, თავისი შენახვის ისტორიით და ვერსიებით.
დაბრუნება
როგორ დააბრუნებთ დოკუმენტის ადრინდელ ვერსიას, დამოკიდებულია OS-ის რომელ ვერსიას იყენებთ.
- ბოლო შენახულზე დაბრუნება არის ვერსია Mac OS X Lion-ისა და Mountain Lion-ისთვის. თუ ეს ვარიანტი ხელმისაწვდომია, ის შეიცავს ბოლო ვერსიის შენახვის დროსა და თარიღს. ამ პარამეტრის არჩევა შეინახავს თქვენი დოკუმენტის ამჟამინდელ მდგომარეობას და შემდეგ აღადგენს ბოლო შენახულ ვერსიას.
- დაბრუნება ჩნდება აპლიკაციის ქვეშ ფაილი მენიუ Mac OS X Mavericks-ში და შემდეგში. ის საშუალებას გაძლევთ შეხვიდეთ მიმდინარე დოკუმენტის წინა ვერსიებზე.
ყველა ვერსიის დათვალიერება
მენიუს ამ ელემენტის არჩევისას, ეკრანი იცვლება და გაჩვენებთ ა დროის მანქანის მსგავსი დოკუმენტის ყველა ვერსიის ნახვა. მიმდინარე ვერსია გამოჩნდება მარცხნივ; ყველა სხვა ვერსია არის მარჯვნივ. აირჩიეთ ვერსია მიმდინარე დოკუმენტთან შესადარებლად. თითოეული ვერსიის დრო და თარიღი ნაჩვენებია ვადების ხაზის სლაიდერში მარჯვნივ, და მხოლოდ წინა დოკუმენტის ქვემოთ. დაწკაპუნება შესრულებულია დაგიბრუნებთ მიმდინარე დოკუმენტში; დაწკაპუნება აღდგენა დაგიბრუნებთ არჩეულ ვერსიაზე.
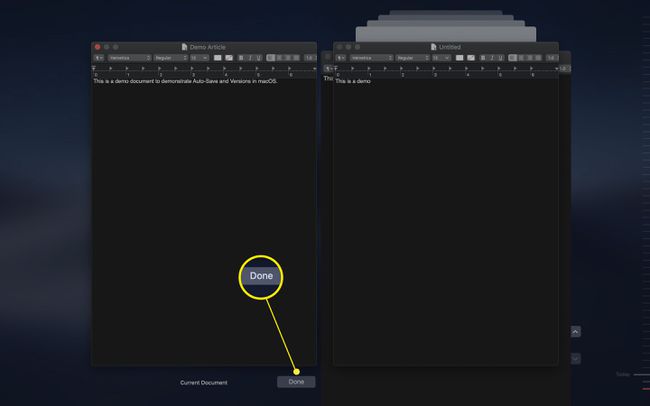
ყველა ვერსიის დათვალიერების პარამეტრის გამოყენებისას, შეგიძლიათ დააკოპიროთ ელემენტი ნებისმიერი ვერსიიდან სტანდარტული კოპირების ბრძანების გამოყენებით. დააწკაპუნეთ და გადაიტანეთ სასურველი ტექსტის ასარჩევად, შემდეგ დააწკაპუნეთ მაუსის მარჯვენა ღილაკით და აირჩიეთ კოპირება ამომხტარი მენიუდან. როდესაც დაბრუნდებით სტანდარტული რედაქტირების ფანჯარაში, შეგიძლიათ ჩასვათ შინაარსი სამიზნე ადგილას.
ავტომატური შენახვისა და ვერსიების ფუნქციების გამოყენებით, შეგიძლიათ იმუშაოთ დოკუმენტებთან დოკუმენტის შემთხვევით შეცვლაზე, მისი შენახვის დავიწყების ან ელექტროენერგიის გათიშვის გარეშე.
