Fusion Drive-ის დაყენება თქვენს ამჟამინდელ Mac-ზე
Fusion-ის დაყენება წამყვანი სისტემა თქვენს Mac-ზე არ საჭიროებს რაიმე სპეციალურ პროგრამულ უზრუნველყოფას ან აპარატურას, გარდა უახლესი ვერსიისა OS X მთის ლომი (10.8.2 ან უფრო გვიან) და ორი დისკი, რომლებიც გსურთ, რომ თქვენი Mac-ი უფრო დიდი იყოს მოცულობა.
როდესაც Apple განაახლებს OS-ს და Disk Utility-ს, რათა მოიცავდეს Fusion დისკის ზოგად მხარდაჭერას, თქვენ შეძლებთ მარტივად შექმნათ თქვენი საკუთარი Fusion დისკი. იმავდროულად, თქვენ შეგიძლიათ იგივე გააკეთოთ გამოყენებით ტერმინალი.
Fusion Drive: მიმოხილვა
2012 წლის ოქტომბერში Apple-მა წარადგინა iMacs და მაკ მინი შენახვის ახალი ვარიანტით: Fusion დისკი. Fusion დისკი რეალურად არის ორი დისკი ერთში. ორიგინალი მოიცავდა 128 GB SSD (Solid State Drive) და სტანდარტულ 1 TB ან 3 TB პლატერზე დაფუძნებულ მყარ დისკს. Fusion დისკი აერთიანებს SSD-ს და მყარ დისკს ერთ ტომად, რომელსაც OS ხედავს როგორც ერთ დისკს.
Apple აღწერს Fusion დისკს, როგორც ჭკვიან დისკს, რომელიც დინამიურად გადააქვს ფაილებს, რომლებსაც ყველაზე ხშირად იყენებთ SSD მოცულობის ნაწილი, რაც უზრუნველყოფს, რომ ხშირად ხელმისაწვდომი მონაცემები წაიკითხება Fusion დისკის უფრო სწრაფი ნაწილიდან. ანალოგიურად, ნაკლებად ხშირად გამოყენებული მონაცემები დაქვეითებულია მყარი დისკის უფრო ნელ, მაგრამ მნიშვნელოვნად დიდ განყოფილებაში.
როდესაც ის პირველად გამოცხადდა, ბევრს ეგონა, რომ შენახვის ეს ვარიანტი მხოლოდ სტანდარტული მყარი დისკი იყო ჩაშენებული SSD ქეშით. დისკის მწარმოებლები გვთავაზობენ ბევრ ასეთ დისკს, ასე რომ, ის არ წარმოადგენდა რაიმე ახალს. მაგრამ Apple-ის ვერსია არ არის ერთი დისკი; ეს არის ორი ცალკეული დისკი, რომლებსაც OS აერთიანებს და მართავს.
მას შემდეგ, რაც Apple-მა მეტი დეტალი გამოაქვეყნა, აშკარა გახდა, რომ Fusion დისკი არის საფეხურიანი საცავის სისტემა, რომელიც აგებულია ინდივიდუალური დისკები გამოხატული მიზნით, უზრუნველვყოთ ყველაზე სწრაფი კითხვისა და ჩაწერის დრო ხშირად გამოყენებული მონაცემები. საფეხურიანი საცავი ჩვეულებრივ გამოიყენება მსხვილ საწარმოებში ინფორმაციის სწრაფი წვდომის უზრუნველსაყოფად, ამიტომ საინტერესოა მისი ხილვა მომხმარებელთა დონეზე.
Fusion Drive და Core Storage

მიერ ჩატარებული გამოძიების საფუძველზე პატრიკ სტეინიMac დეველოპერი და ავტორი, როგორც ჩანს, Fusion დისკის შექმნა არ საჭიროებს რაიმე სპეციალურ აპარატურას. ყველაფერი რაც თქვენ გჭირდებათ არის SSD და პლატერზე დაფუძნებული მყარი დისკი. თქვენ ასევე დაგჭირდებათ OS X Mountain Lion (10.8.2 ან უფრო ახალი). Apple-მა განაცხადა, რომ Disk Utility-ის ვერსია, რომელიც მიეწოდება ახალ Mac mini-ს და iMac-ს, არის სპეციალური ვერსია, რომელიც მხარს უჭერს Fusion დისკებს. Disk Utility-ის ძველი ვერსიები არ იმუშავებს Fusion Drive-ებთან.
მიუხედავად იმისა, რომ ეს მართალია, ეს არ არის მთელი ამბავი. Disk Utility აპი არის GUI შეფუთვა არსებული ბრძანების ხაზის პროგრამისთვის, სახელწოდებით diskutil. Diskutil უკვე შეიცავს Fusion დისკის შესაქმნელად საჭირო ყველა შესაძლებლობას და ბრძანებას; ერთადერთი პრობლემა ის არის, რომ Disk Utility-ის მიმდინარე ვერსიაში, GUI აპს, რომელსაც ჩვენ შეჩვეული ვართ, ჯერ არ აქვს ჩაშენებული ძირითადი შენახვის ბრძანებები. Disk Utility-ის სპეციალურ ვერსიას, რომელიც მიეწოდება Fusion ჩართული Mac-ებთან ერთად, ჩაშენებულია ძირითადი შენახვის ბრძანებები. macOS-ის განახლებულ ვერსიებს აქვთ ყველა ძირითადი შენახვის ბრძანება ხელმისაწვდომი ნებისმიერი Mac-ისთვის, მიუხედავად მოდელისა.
თუ იყენებთ macOS-ის უფრო ძველ ვერსიას, შეგიძლიათ გამოიყენოთ ტერმინალი და ბრძანების ხაზის ინტერფეისი საკუთარი Fusion დისკის შესაქმნელად.
შერწყმა SSD-ით და მის გარეშე
Fusion დისკი, რომელსაც Apple ყიდის, იყენებს SSD-ს და სტანდარტულ ლანგარზე დაფუძნებულ მყარ დისკს. მაგრამ Fusion ტექნოლოგია არ საჭიროებს ან არ ამოწმებს SSD-ის არსებობას. თქვენ შეგიძლიათ გამოიყენოთ Fusion ნებისმიერი ორი დისკით, თუ ერთი მათგანი შესამჩნევად უფრო სწრაფია, ვიდრე მეორე.
ეს ნიშნავს, რომ თქვენ შეგიძლიათ შექმნათ Fusion დისკი 10,000 RPM დისკის გამოყენებით და სტანდარტული 7,200 RPM დისკის გამოყენებით. ნაყარი შენახვა. თქვენ ასევე შეგიძლიათ დაამატოთ 7200 RPM დისკი Mac-ს, რომელიც აღჭურვილია 5400 RPM დისკით. თქვენ გესმით იდეა: სწრაფი მართვა და ნელი. საუკეთესო კომბინაცია არის SSD და სტანდარტული დისკი, თუმცა, რადგან ის გთავაზობთ ყველაზე მეტს მუშაობის გაუმჯობესება ნაყარი მეხსიერების შეწირვის გარეშე, რაც არის Fusion წამყვანი სისტემა ყველა შესახებ.
გამოიყენეთ ტერმინალი დისკის სახელების სიის მისაღებად
Fusion დისკებს შეუძლიათ იმუშაონ ნებისმიერი ტიპის ორ დისკთან, თუ ერთი უფრო სწრაფია, ვიდრე მეორე, მაგრამ ეს სახელმძღვანელო ითვალისწინებს თქვენ იყენებთ ერთ SSD-ს და ერთ პლატაზე დაფუძნებულ მყარ დისკს, რომელთაგან თითოეული იქნება ფორმატირებული როგორც ერთი ტომი თან დისკის კომუნალური პროგრამა, Mac OS Extended (Journaled) ფორმატის გამოყენებით.
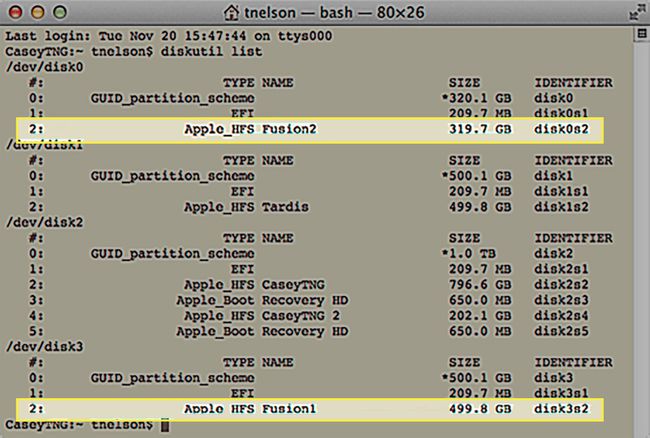
ბრძანებები, რომლებსაც ჩვენ გამოვიყენებთ, ავალებს core storage-ს, რათა ჩვენი ორი დისკი მზად იყოს Fusion-ის დისკზე გამოსაყენებლად ჯერ დაამატეთ ისინი ლოგიკური მოწყობილობების ძირითად საცავის აუზში და შემდეგ მათი გაერთიანება ლოგიკურში მოცულობა.
გაფრთხილება: არ გამოიყენოთ დისკი, რომელიც შედგება მრავალი დანაყოფისგან
Core მეხსიერებას შეუძლია გამოიყენოს მთელი დისკი ან დისკი, რომელიც იყო დანაწევრებული შევიდა მრავალი ტომი Disk Utility-ით. როგორც ექსპერიმენტი, ჩვენ შევეცადეთ შეგვექმნა სამუშაო Fusion დისკი, რომელიც შედგებოდა ორი დანაყოფისგან. ერთი დანაყოფი განლაგებული იყო უფრო სწრაფ SSD-ზე; მეორე დანაყოფი განთავსებული იყო სტანდარტულ მყარ დისკზე. მიუხედავად იმისა, რომ ეს კონფიგურაცია მუშაობდა, ჩვენ არ გირჩევთ მას. Fusion დისკის წაშლა ან ცალკეულ დანაყოფებად დაყოფა შეუძლებელია; რომელიმე მოქმედების შესრულების ნებისმიერი მცდელობა იწვევს diskutil-ის წარუმატებლობას. თქვენ შეგიძლიათ დისკების ხელით აღდგენა მათი ხელახალი ფორმატირებით, მაგრამ თქვენ დაკარგავთ ნებისმიერ მონაცემს, რომელიც იყო დისკებზე არსებულ დანაყოფებში.
Apple-მა ასევე განაცხადა, რომ Fusion უნდა იქნას გამოყენებული ორ მთლიან დისკზე, რომლებიც არ იყო დაყოფილი მრავალ ტიხრებად, რადგან ეს შესაძლებლობა შეიძლება ნებისმიერ დროს მოძველდეს.
ამიტომ, უმჯობესია გამოიყენოთ ორი მთლიანი დისკი თქვენი Fusion დისკის შესაქმნელად; არ შეეცადოთ გამოიყენოთ ტიხრები არსებულ დისკზე. ეს სახელმძღვანელო ვარაუდობს, რომ თქვენ იყენებთ ერთ SSD-ს და ერთ მყარ დისკს, რომელთაგან არცერთი არ არის დაყოფილი მრავალ ტომად Disk Utility-ის გამოყენებით.
Fusion Drive-ის შექმნა
შემდეგი პროცესი წაშლის ყველა მონაცემს, რომელიც ამჟამად ინახება ორ დისკზე, რომლებსაც გამოიყენებთ Fusion დისკის შესაქმნელად. დარწმუნდით, რომ შექმენით დენი სარეზერვო თქვენი Mac-ის ყველა დისკიდან, რომელიც იყენებს გაგრძელებამდე. ასევე, თუ რომელიმე ნაბიჯის დროს დისკის სახელს არასწორად აკრიფებთ, ამან შეიძლება გამოიწვიოს დისკზე მონაცემების დაკარგვა.
ორივე დისკი უნდა იყოს ფორმატირებული, როგორც ერთი დანაყოფი Disk Utility-ის გამოყენებით. მას შემდეგ, რაც დისკები დაფორმატდება, ისინი გამოჩნდება თქვენს სამუშაო მაგიდაზე. დარწმუნდით, რომ გაითვალისწინეთ თითოეული დისკის სახელი, რადგან ეს ინფორმაცია მალე დაგჭირდებათ. ამ სახელმძღვანელოში მაგალითები გაკეთდა SSD-ის გამოყენებით, სახელად Fusion1 და 1 ტბ მყარი დისკი სახელად Fusion2. პროცესის დასრულების შემდეგ, ისინი გახდებიან ერთი ტომი სახელად Fusion.
გაშვება ტერმინალი, მდებარეობს /აპლიკაციები/კომუნალური/.
-
ბრძანების სტრიქონში შეიყვანეთ შემდეგი:
diskutil სია
დაჭერა შედი ან დაბრუნების თქვენს კლავიატურაზე.
თქვენ იხილავთ თქვენს Mac-ზე დამაგრებული დისკების სიას. მათ ექნებათ სახელები, რომელთა ნახვას არ ხართ მიჩვეული, მაგალითად დისკი 0 ან დისკი 1. თქვენ ასევე იხილავთ სახელებს, რომლებიც დაასახელეთ ტომებს მათი ფორმატირებისას. იპოვნეთ ორი დისკი იმ სახელების მიხედვით, რომლებიც მათ შექმნისას დაასახელეთ. ჩვენს შემთხვევაში, ჩვენ ვეძებთ Fusion1 და Fusion2.
-
როგორც კი იპოვით მოცულობის სახელებს, რომლებსაც ეძებთ, დაასკანირეთ მარჯვნივ, რომ იპოვოთ OS-ის მიერ გამოყენებული სახელები. ჩაწერეთ დისკის სახელები, რადგან ისინი მოგვიანებით დაგვჭირდება. ჩვენს შემთხვევაში, ისინი არიან disk0s2, და დისკი 3s2.
დისკის სახელში "s" მიუთითებს დისკზე, რომელიც დაყოფილ იქნა; რიცხვი s-ის შემდეგ არის დანაყოფის ნომერი.
მაშინაც კი, როდესაც თქვენ დააფორმატებთ დისკს თქვენს Mac-ზე, თქვენ იხილავთ მინიმუმ ორ დანაყოფის დისკს Terminal-ისა და diskutil-ის გამოყენებით. პირველ განყოფილებას ეძახიან EFI და ხედვისგან იმალება Disk Utility აპლიკაცია და მპოვნელი. ჩვენ შეგვიძლია უგულებელვყოთ EFI დანაყოფი აქ.
ახლა, როდესაც ჩვენ ვიცით დისკის სახელები, დროა შევქმნათ ლოგიკური მოცულობის ჯგუფი.
შექმენით ლოგიკური მოცულობის ჯგუფი
დისკის სახელებით, ჩვენ მზად ვართ შევასრულოთ პირველი ნაბიჯი Fusion დისკის შესაქმნელად, რომელიც ქმნის ლოგიკური მოცულობის ჯგუფს. კიდევ ერთხელ, ჩვენ გამოვიყენებთ ტერმინალს სპეციალური ძირითადი შენახვის ბრძანებების შესასრულებლად.
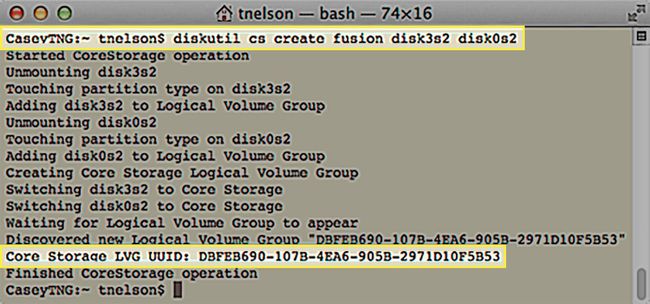
ლოგიკური მოცულობის ჯგუფის შექმნის პროცესი წაშლის ყველა მონაცემს ორ დისკზე. აუცილებლად გქონდეთ დენი მონაცემთა სარეზერვო ასლი ორივე დისკზე დაწყებამდე. ასევე, ყურადღება მიაქციეთ მოწყობილობის სახელებს, რომლებსაც იყენებთ. ისინი ზუსტად უნდა ემთხვეოდეს იმ დისკების სახელს, რომელთა გამოყენებასაც აპირებთ თქვენს Fusion დისკში.
ბრძანების ფორმატი შემდეგია:
diskutil cs შექმნა lvgName device1 device2
- lvgName არის სახელი, რომელსაც ანიჭებთ ლოგიკური მოცულობის ჯგუფს, რომლის შექმნასაც აპირებთ. ეს სახელი არ გამოჩნდება თქვენს Mac-ზე, როგორც დასრულებული Fusion დისკის ხმის სახელი. თქვენ შეგიძლიათ გამოიყენოთ ნებისმიერი სახელი, რომელიც მოგწონთ; ჩვენ გირჩევთ გამოიყენოთ მცირე ასოები ან რიცხვები, ინტერვალის ან სპეციალური სიმბოლოების გარეშე.
- მოწყობილობა 1 და მოწყობილობა 2 არის დისკის სახელები, რომლებიც ადრე დაწერეთ. Device1 უნდა იყოს უფრო სწრაფი ორი მოწყობილობიდან. ჩვენს მაგალითში, მოწყობილობა 1 არის SSD და მოწყობილობა 2 არის ფირფიტაზე დაფუძნებული დისკი. ძირითადი მეხსიერება არ ამოწმებს რომელია უფრო სწრაფი მოწყობილობა; ის იყენებს იმ თანმიმდევრობას, რომელშიც ათავსებთ დისკებს, როდესაც ქმნით ლოგიკური მოცულობის ჯგუფს, რათა დადგინდეს რომელი მართოს არის პირველადი (უფრო სწრაფი) წამყვანი.
ამ მაგალითის ბრძანება ასე გამოიყურება:
diskutil cs ქმნის fusion disk0s2 disk1s2
შეიყვანეთ ზემოაღნიშნული ბრძანება ტერმინალში, მაგრამ დარწმუნდით, რომ გამოიყენეთ თქვენი lvgName და თქვენი საკუთარი დისკის სახელები.
დაჭერა შედი ან დაბრუნების თქვენს კლავიატურაზე.
ტერმინალი მოგაწვდით ინფორმაციას თქვენი ორი დისკის ძირითადი საცავის ლოგიკური მოცულობის ჯგუფის წევრებად გადაქცევის პროცესის შესახებ. როდესაც პროცესი დასრულდება, ტერმინალი გეტყვით UUID (უნივერსალური უნიკალური იდენტიფიკატორი) მის მიერ შექმნილი ძირითადი შენახვის ლოგიკური მოცულობის ჯგუფის. UUID გამოიყენება შემდეგი ძირითადი შენახვის ბრძანებაში, რომელიც ქმნის რეალურ Fusion მოცულობას, ასე რომ აუცილებლად ჩაწერეთ იგი. აქ არის ტერმინალის გამომავალი მაგალითი:
CaseyTNG:~ tnelson$ diskutil cs შექმნა Fusion disk0s2 disk5s2
დაიწყო CoreStorage ოპერაცია
დისკ0s2-ის დემონტაჟი
დანაყოფის ტიპის შეხება disk0s2-ზე
disk0s2-ის დამატება Logical Volume Group-ში
დისკ5s2-ის დემონტაჟი
დანაყოფის ტიპის შეხება disk5s2-ზე
disk3s2-ის დამატება Logical Volume Group-ში
ძირითადი შენახვის ლოგიკური მოცულობის ჯგუფის შექმნა
Disk0s2-ის გადართვა Core Storage-ზე
Disk3s2 გადართვა Core Storage-ზე
ელოდება ლოგიკური მოცულობის ჯგუფის გამოჩენას
აღმოვაჩინე ახალი ლოგიკური მოცულობის ჯგუფი "DBFEB690-107B-4EA6-905B-2971D10F5B53"
ძირითადი საცავი LVG UUID: DBFEB690-107B-4EA6-905B-2971D10F5B53
დასრულდა CoreStorage ოპერაცია
CaseyTNG:~ tnelson$
გაითვალისწინეთ UUID, რომელიც შეიქმნა: DBFEB690-107B-4EA6-905B-2971D10F5B53. ეს საკმაოდ იდენტიფიკატორია, ნამდვილად უნიკალური და ნამდვილად არ არის მოკლე და დასამახსოვრებელი. აუცილებლად ჩაწერეთ, რადგან მას შემდეგ ეტაპზე გამოვიყენებთ.
ჯერჯერობით, ჩვენ აღმოვაჩინეთ დისკის სახელები, რომლებიც გვჭირდება Fusion დისკის შესაქმნელად. შემდეგ ჩვენ გამოვიყენეთ სახელები ლოგიკური მოცულობის ჯგუფის შესაქმნელად. ახლა ჩვენ მზად ვართ გადავაქციოთ ლოგიკური მოცულობის ჯგუფი Fusion ტომად, რომლის გამოყენებაც OS-ს შეუძლია.
ძირითადი შენახვის ლოგიკური მოცულობის შექმნა
ახლა, როდესაც ჩვენ გვაქვს ძირითადი საცავის ლოგიკური მოცულობის ჯგუფი, რომელიც შედგება ორი დისკისგან, ჩვენ შეგვიძლია შევქმნათ რეალური Fusion მოცულობა თქვენი Mac-ისთვის. ბრძანების ფორმატია:
diskutil cs createVolume lvgUUID ტიპის სახელი ზომა
- lvgUUID არის UUID ძირითადი საცავის ლოგიკური მოცულობის ჯგუფისა, რომელიც ადრე შექმენით. ამ საკმაოდ რთული ნომრის შეყვანის უმარტივესი გზაა ტერმინალის ფანჯარაში გადახვევა და UUID-ის კოპირება თქვენს ბუფერში.
- The ტიპი ეხება გამოსაყენებელი ფორმატის ტიპს. ამ შემთხვევაში თქვენ შეხვალთ "jhfs+, რომელიც ნიშნავს „Journaled HFS+“, სტანდარტული ფორმატი, რომელიც გამოიყენება თქვენს Mac-ში.
- შეგიძლიათ გამოიყენოთ ნებისმიერი სახელი გსურთ Fusion ტომი. სახელი, რომელსაც აქ შეიყვანთ, იქნება ის, რასაც თქვენ ხედავთ Mac-ის დესკტოპი.
- The ზომა პარამეტრი ეხება იმ მოცულობის ზომას, რომელსაც ქმნით. ის არ შეიძლება იყოს უფრო დიდი ვიდრე ლოგიკური მოცულობის ჯგუფი, რომელიც ადრე შექმენით, მაგრამ შეიძლება იყოს უფრო მცირე. უმჯობესია გამოიყენოთ პროცენტული ვარიანტი და შექმნათ Fusion მოცულობა ლოგიკური მოცულობის ჯგუფის 100%-ით.
ასე რომ, ჩვენი მაგალითისთვის, საბოლოო ბრძანება ასე გამოიყურება:
Diskutil cs createVolume DBFEB690-107B-4EA6-905B-2971D10F5B53 jhfs+ Fusion 100%
შეიყვანეთ ზემოთ მოცემული ბრძანება ტერმინალში. დარწმუნდით, რომ შეცვალეთ თქვენი საკუთარი მნიშვნელობები, შემდეგ დააჭირეთ შედი ან დაბრუნების თქვენს კლავიატურაზე.
დაჭერა შედი ან დაბრუნების თქვენს კლავიატურაზე.
როგორც კი ტერმინალი დაასრულებს ბრძანებას, თქვენი ახალი Fusion დისკი დამონტაჟდება სამუშაო მაგიდაზე.
შექმნილ Fusion დისკთან ერთად, თქვენ მზად ხართ ისარგებლოთ მუშაობის უპირატესობებით, რომლებიც უზრუნველყოფილია ძირითადი შენახვის ტექნოლოგიით, რომელმაც შექმნა Fusion დისკი. ამ ეტაპზე, შეგიძლიათ დისკს ისე მოეპყროთ, როგორც ნებისმიერ სხვა ტომს თქვენს Mac-ზე. შეგიძლიათ დააინსტალიროთ macOS, ან გამოიყენოთ ის ნებისმიერი რამისთვის, რაც გსურთ.
