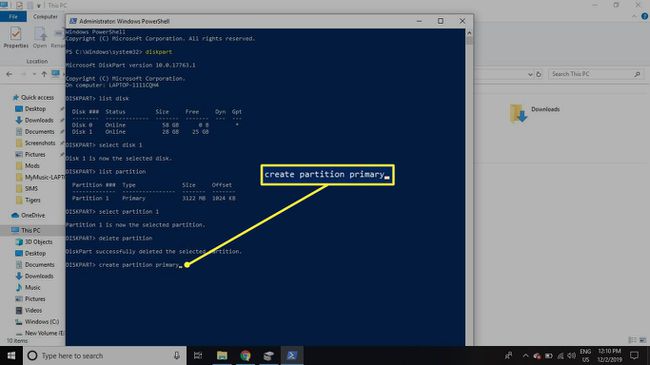როგორ დავაფორმოთ SD ბარათი Windows-ზე
რა უნდა იცოდეთ
- უსწრაფესი გზა: გახსენით File Explorer, დააწკაპუნეთ მარჯვენა ღილაკით SD დისკზე და აირჩიეთ ფორმატი. აირჩიეთ Ფაილების სისტემა > დაწყება > კარგი.
- იმის სანახავად, არის თუ არა თქვენი SD ბარათი ჩაწერისგან დაცული, მოძებნეთ ფიზიკური ჩანართი, გადაიტანეთ ჩანართი საპირისპირო მიმართულებით.
- იმის სანახავად, არის თუ არა თქვენი SD ბარათი დაყოფილი, დააწკაპუნეთ მარჯვენა ღილაკით დაწყება > დისკის მენეჯმენტი. მოძებნეთ მრავალი დანაყოფი თქვენი SD დისკის გვერდით.
ეს სტატია განმარტავს, თუ როგორ უნდა დააფორმოთ SD ბარათი Windows-ის გამოყენებით. ამ სტატიაში მოცემული ინსტრუქციები ეხება Windows 10, 8 და 7.
როგორ დავაფორმოთ SD ბარათი Windows-ზე
თანამედროვე კომპიუტერების უმეტესობას აქვს SD ბარათის სლოტი კომპიუტერის გვერდით. SD ბარათები სხვადასხვა ზომისაა, ამიტომ შეიძლება დაგჭირდეთ ადაპტერი, თუ გაქვთ მიკრო SD ბარათი. არ გაქვთ SD ბარათის სლოტი? გამოიყენეთ SD ბარათის წამკითხველი, რომელსაც შეუძლია USB პორტში შეერთება.
SD ბარათის ფორმატირება Windows კომპიუტერზე:
ჩადეთ SD ბარათი თქვენს კომპიუტერში.
-
გახსენით File Explorer და იპოვნეთ დისკის ასო თქვენი SD ბარათისთვის. დააწკაპუნეთ დისკზე მარჯვენა ღილაკით და აირჩიეთ ფორმატი.

-
თუ ტევადობა თქვენი SD ბარათის მოცულობა 64 გბ-ზე ნაკლებია, დააყენეთ Ფაილების სისტემა რომ FAT32. თუ ის 64 GB ან მეტია, დააყენეთ Ფაილების სისტემა რომ exFAT. აირჩიეთ დაწყება დაწყება.
შეგიძლიათ ფორმატირებულ დისკს სახელი მისცეთ მასში შეყვანით მოცულობის ეტიკეტი.
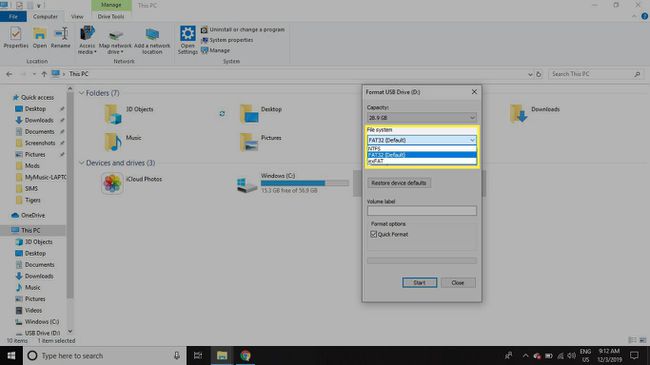
-
აირჩიეთ კარგი უგულებელყოთ გაფრთხილება, რომ დისკზე მონაცემები წაიშლება და დაიწყება ბარათის ფორმატირება.

ჩაწერით დაცული SD ბარათების ფორმატირება Windows-ზე
ზოგჯერ, როდესაც ცდილობთ SD ბარათის ფორმატირებას, მიიღებთ შეცდომას, რომ ის დაცულია ჩაწერისგან ან მხოლოდ წაკითხვისთვის. ბარათების უმეტესობას კიდეზე აქვს ჩანართი, რომლის გადატანა შეგიძლიათ ზემოთ ან ქვემოთ. თუ თქვენი ბარათი დაცულია ჩაწერისგან ან მხოლოდ წასაკითხად, გადაიტანეთ ჩანართი საპირისპირო პოზიციაზე (მაგალითად, თუ ის ზემოთ არის, გადაიტანეთ იგი ქვემოთ; თუ ის დაბლაა, გადაიტანეთ ზემოთ).
თუ დისკი კვლავ დაცულია ჩაწერისგან, ან თუ არ არის ჩანართი, მიჰყევით ამ ინსტრუქციას:
თუ SD ბარათზე არის ფიზიკური ჩანართი, ეს პროცესი უგულებელყოფს ზემოთ მოცემულ ინსტრუქციებს და თქვენ უნდა შეცვალოთ ჩანართის პოზიცია მხოლოდ წაკითხვის ჩართვისა და გამორთვისთვის.
-
დააწკაპუნეთ მარჯვენა ღილაკით დაწყება მენიუ და აირჩიეთ Windows PowerShell (ადმინისტრატორი) ვინდოუს 10 ან ბრძანების ხაზი (ადმინისტრატორი) Windows 8-ზე.
თუ იყენებთ Windows 7 ან უფრო ადრე, აირჩიეთ დაწყება მენიუ, დააწკაპუნეთ მარჯვენა ღილაკით ბრძანების ხაზი (ან PowerShell (ადმინისტრატორი)) და აირჩიეთ Ადმინისტრატორის სახელით გაშვება. შეიძლება დაგჭირდეთ მენიუში ნავიგაცია, რათა იპოვოთ ბრძანების ხაზის ხატულა.

-
ტიპი დისკის ნაწილი Command Prompt ფანჯარაში და დააჭირეთ შედი.

-
ტიპი სიის დისკი და დააჭირეთ შედი. გამოჩნდება თქვენს კომპიუტერში არსებული დისკების სია. მოძებნეთ დისკის ნომერი, რომელიც წააგავს SD ბარათის ზომას.

-
ტიპი აირჩიეთ დისკი #(სად # არის SD ბარათის დისკის ნომერი) და დააჭირეთ შედი.

-
ტიპი ატრიბუტები დისკის გასუფთავება მხოლოდ წასაკითხად და დააჭირეთ შედი.

-
ტიპი სუფთა და დააჭირეთ შედი.

-
როდესაც პროცესი დასრულდება, ჩაწერეთ გასასვლელი და დააჭირეთ შედი, შემდეგ დახურეთ ბრძანების სტრიქონი და დააფორმატეთ SD ბარათი File Explorer-ის გამოყენებით, როგორც ზემოთ იყო აღწერილი.

როგორ გავარკვიოთ, არის თუ არა SD ბარათი დაყოფილი
თუ თქვენ დააინსტალირეთ Linux-ის ვერსია თქვენს SD ბარათზე ერთი დაფის კომპიუტერზე გამოსაყენებლად, როგორიცაა ა Raspberry Pi, ბარათი სავარაუდოდ დაყოფილია ისე, რომ მას შეეძლო სწორად ჩატვირთვა Linux-ში. სანამ შეძლებთ ამ SD ბარათის ხელახლა გამოყენებას სხვა გამოყენებისთვის, თქვენ უნდა ამოიღოთ დანაყოფი.
იმის დასადგენად, აქვს თუ არა თქვენს SD ბარათს დანაყოფი, დააწკაპუნეთ მარჯვენა ღილაკით დაწყება მენიუ და აირჩიეთ დისკის მენეჯმენტი.
Windows 7 ან უფრო ადრე, დააწკაპუნეთ დაწყება მენიუ და ტიპი diskmgmt.msc საძიებო ველში, რათა იპოვოთ დისკის მართვის ინსტრუმენტი.
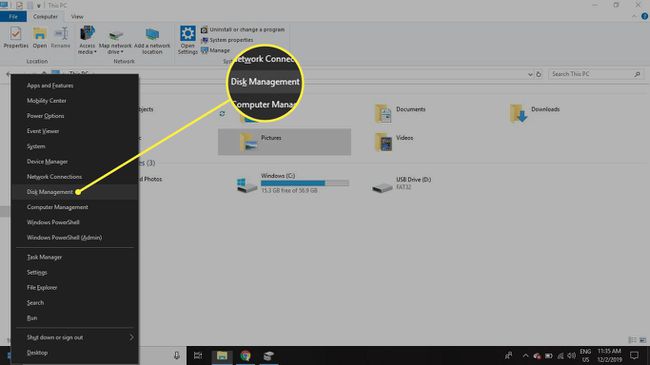
თქვენი SD ბარათის დისკის ნომრის გვერდით შეგიძლიათ იხილოთ რამდენიმე დანაყოფი. ჩვეულებრივ, პირველი დანაყოფი სახელდება გაუნაწილებელი. თუ ეს ერთადერთი დანაყოფია ჩამოთვლილი, ზემოთ მოცემული ინსტრუქციები უნდა მუშაობდეს. თუმცა, თუ რამდენიმე დანაყოფია, ტიხრები უნდა მოიხსნას, სანამ ბარათის ფორმატირებას შეძლებთ.

წაშალეთ დანაყოფები SD ბარათიდან Windows-ზე
SD ბარათის ფორმატირება ისე, რომ იგი იყოს ერთი უწყვეტი დანაყოფი:
-
დააწკაპუნეთ მარჯვენა ღილაკით დაწყება მენიუ და აირჩიეთ Windows PowerShell (ადმინისტრატორი) ვინდოუს 10 ან ბრძანების ხაზი (ადმინისტრატორი) Windows 8-ზე.
Windows 7 ან უფრო ადრე, აირჩიეთ დაწყება მენიუ, დააწკაპუნეთ მარჯვენა ღილაკით ბრძანების ხაზიდა აირჩიეთ Ადმინისტრატორის სახელით გაშვება. თქვენ შეიძლება დაგჭირდეთ მენიუში ნავიგაცია, რომ იპოვოთ ბრძანების ხაზი ხატი.

-
ტიპი დისკის ნაწილი Command Prompt ფანჯარაში და დააჭირეთ შედი.

-
ტიპი სიის დისკი და დააჭირეთ შედი. იპოვეთ დისკის ნომერი, რომელიც შეესაბამება თქვენს SD ბარათს (ის უნდა იყოს იგივე ზომის).

-
ტიპი აირჩიეთ დისკი #(სად # არის SD ბარათის დისკის ნომერი) და დააჭირეთ შედი.

-
ტიპი სიის დანაყოფი და დააჭირეთ შედი.

-
ტიპი აირჩიეთ დანაყოფი 1 და დააჭირეთ შედი.

-
ტიპი დანაყოფის წაშლა და დააჭირეთ შედი. გაიმეორეთ ნაბიჯები 6 და 7, სანამ დანაყოფები აღარ იქნება.
როგორც კი წაშლით პირველ დანაყოფის, შემდეგი ხდება დანაყოფი 1, ასე რომ ყოველთვის წაშლით დანაყოფი 1.

-
ტიპი პირველადი დანაყოფის შექმნა და დააჭირეთ შედი.
როდესაც პროცესი დასრულდება, დახურეთ ბრძანების სტრიქონი და დააფორმატეთ SD ბარათი ჩვეულებრივად.