როგორ დავაფიქსიროთ ფერის შეცვლა კომპიუტერის ეკრანზე
ფერები „გამორთულია“ თქვენი კომპიუტერის ეკრანზე? იქნებ ისინი გარეცხილია ან შებრუნებული? იქნებ ყველაფერს აქვს წითელი, მწვანე ან ლურჯი ელფერი, ან თუნდაც ძალიან მუქი ან ძალიან ღია?
კიდევ უფრო უარესი, არის თქვენი ეკრანი დამახინჯებული ან "აშლილი" რაიმე ფორმით? არის ტექსტი ან სურათები, ან ყველაფერიბუნდოვანია თუ თავისთავად მოძრაობს? თქვენი კომპიუტერის ეკრანი არის მასთან ურთიერთობის მთავარი გზა, ამიტომ ნებისმიერი უმნიშვნელო პრობლემა შეიძლება სწრაფად გახდეს მნიშვნელოვანი.
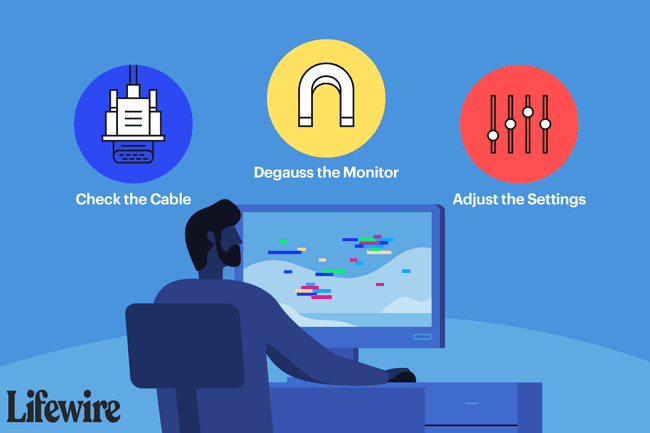
როგორ დავაფიქსიროთ გაუფერულება და დამახინჯება კომპიუტერის ეკრანზე
არსებობს რამდენიმე მიზეზი, რის გამოც თქვენმა მონიტორმა შეიძლება დაამახინჯოს სურათები ან არასწორად წარმოაჩინოს ფერი, რის შედეგადაც რაიმე კონკრეტულ პრობლემას ხედავთ, ასე რომ, მოდით გავიაროთ პრობლემების მოგვარება ჩვენამდე გარკვევა.
ამ ამოცანების უმეტესობა ადვილი გამოსაყენებელია, მაგრამ ამ ამოცანებიდან რამდენიმე შეიძლება იყოს უფრო რთული ან უცნობი, ვიდრე სხვები. თუ ასეა, დაუთმეთ დრო და დარწმუნდით, რომ მიუთითეთ ნებისმიერი ინსტრუქცია სხვა გვერდებზე, თუ გჭირდებათ დამატებითი დახმარება.
-
გამორთეთ მონიტორი, დაელოდეთ 15 წამს და შემდეგ ისევ ჩართეთ. ზოგიერთი პრობლემა, განსაკუთრებით ძალიან უმნიშვნელო, შეიძლება გამოწვეული იყოს თქვენი კომპიუტერის კავშირთან დაკავშირებული ძალიან დროებითი პრობლემებით, რომლებსაც გადატვირთვა მოაგვარებს.
თუ პრობლემა გაქრება, მაგრამ სწრაფად დაბრუნდება, განსაკუთრებით თუ ის ფერებთან არის დაკავშირებული, სცადეთ ეკრანი გამორთული 30 წუთით, სანამ ისევ ჩართავთ. თუ ეს დაგეხმარებათ, თქვენს მონიტორს შეიძლება აწუხებდეს გადახურება.
-
გადატვირთეთ კომპიუტერი. არსებობს მცირე შანსი, რომ ოპერაციული სისტემის პრობლემა იყოს ფერის შეცვლა ან დამახინჯების მიზეზი და მარტივი გადატვირთვა გამოასწორებს. გადატვირთვა მარტივია, სცადეთ პრობლემების აღმოფხვრის პროცესის დასაწყისში.
იხ რატომ აგვარებს პრობლემებს გადატვირთვა? მეტი ამის შესახებ, განსაკუთრებით თუ მუშაობს და გაინტერესებთ რატომ.
-
შეამოწმეთ კაბელი მონიტორსა და კომპიუტერს შორის რომ დარწმუნდეთ ყოველი ბოლო ფიზიკურად დაცულია. მთლიანად გამორთეთ და შეაერთეთ ისევ, ყოველი ბოლო დარწმუნებული უნდა იყოს.
უფრო ახალი ინტერფეისები, როგორიცაა HDMI, ხშირად „შეეძვრება“ და „გამოიყვანს“, რაც იმას ნიშნავს, რომ გრავიტაცია ხანდახან ახერხებს მათ მოხსნას როგორც მონიტორის, ასევე კომპიუტერის მხრიდან. ძველი ინტერფეისები, როგორიცაა VGA და DVI ხშირად ხრახნით არის დამაგრებული, მაგრამ ზოგჯერ იშლება.
-
გააუქმეთ მონიტორი. დიახ, ეს არის ერთგვარი "უკუაგდო" რჩევა, თუ გავითვალისწინებთ, რომ მაგნიტური ჩარევა, რომელსაც დეგაუზირება ასწორებს, მხოლოდ იმ დიდ CRT მონიტორებზე ხდებოდა წინა წლის.
ამის თქმით, თუ კვლავ იყენებთ CRT ეკრანს და გაუფერულების პრობლემები ფოკუსირებულია ეკრანის კიდეებთან ახლოს, დეგაუზირება დიდი ალბათობით მოაგვარებს პრობლემას.
-
თქვენი მონიტორის კორექტირების ღილაკების ან ეკრანის პარამეტრების გამოყენებით, იპოვეთ წინასწარ დაყენებული ნაგულისხმევი დონე და ჩართეთ იგი. ეს წინასწარ დაყენებული უნდა დააბრუნოს თქვენი მონიტორის მრავალი პარამეტრი "ქარხნული ნაგულისხმევი" დონეზე, გამოასწოროს ნებისმიერი ფერის პრობლემა, რომელიც გამოწვეულია პარამეტრებით.
თუ თქვენ გაქვთ წარმოდგენა იმის შესახებ, თუ რა არის "გამორთული" თქვენს ფერებში, მოგერიდებათ ხელით დაარეგულიროთ ინდივიდუალური პარამეტრები, როგორიცაა სიკაშკაშე, ფერის ბალანსი, გაჯერება ან ტემპერატურა და ა.შ. და ნახეთ, ეს დაგეხმარებათ.
თუ არ ხართ დარწმუნებული, როგორ გააკეთოთ ეს, მიმართეთ თქვენი მონიტორის ინსტრუქციის სახელმძღვანელოს.
-
დაარეგულირეთ ფერის ხარისხის პარამეტრი სთვის ვიდეო კარტა. მისი მაქსიმალურ დონეზე დაყენება ხშირად დაგეხმარებათ პრობლემების მოგვარებაში, სადაც ფერები, განსაკუთრებით ფოტოებში, არასწორი ჩანს.
საბედნიეროდ, Windows-ის უახლესი ვერსიები მხარს უჭერენ მხოლოდ ყველაზე მაღალ ფერთა ვარიანტებს, ასე რომ, ეს ალბათ ღირებულია მხოლოდ იმ შემთხვევაში, თუ იყენებთ Windows 7-ს, Vista-ს ან XP-ს.
-
ამ მომენტში, ნებისმიერი მნიშვნელოვანი გაუფერულების ან დამახინჯების პრობლემა, რომელსაც ხედავთ თქვენს მონიტორზე, სავარაუდოდ გამოწვეულია ფიზიკური პრობლემის ან თავად მონიტორის ან ვიდეო ბარათის გამო.
აი, როგორ გითხრათ:
- შეცვალეთ მონიტორი როდესაც თქვენ ცდილობთ სხვა მონიტორს იმის ნაცვლად, რაც გაქვთ და პრობლემები გაქრება. ვივარაუდოთ, რომ თქვენ სცადეთ ზემოთ ჩამოთვლილი სხვა ნაბიჯები და არ იყო წარმატებული, მცირეა თუ რაიმე მიზეზი ვიფიქროთ, რომ პრობლემა სხვა რამის გამოა.
- შეცვალეთ ვიდეო კარტა როდესაც სხვა მონიტორთან და სხვა კაბელებთან ტესტირების შემდეგ პრობლემა არ ქრება. კიდევ ერთი დადასტურება, რომ ეს არის ვიდეო ბარათი, ხედავს პრობლემას ადრე Windows იწყება, როგორც საწყის დროს POST პროცესი.
