Evernote foriPadでメモを印刷する方法
Evernote の1つです 最高の生産性アプリ iPadでは、しかしそれは必ずしも使いやすいとは限りません。 メモの印刷は比較的簡単なはずですが、のユーザーインターフェイスに慣れていない個人にとっては混乱を招く可能性があります。 iPadOS また iOS. ただし、物事がどのように構成されているかを理解すると、Evernoteのメモを簡単に印刷できます。 AirPrintプリンター.
この記事の情報は、iPadOS 13、iOS 12、またはiOS11を搭載したiPadで実行されているEvernoteアプリに適用されます。
Evernote foriPadでメモを印刷する方法
をタップします Evernote iPadのアプリ。
-
下の左側のパネルで印刷するメモをタップします すべてのメモ. のシルエットに似たアイコンをタップします プラスマークのある人 画面の右上隅にあり、[メモの共有]画面を開きます。
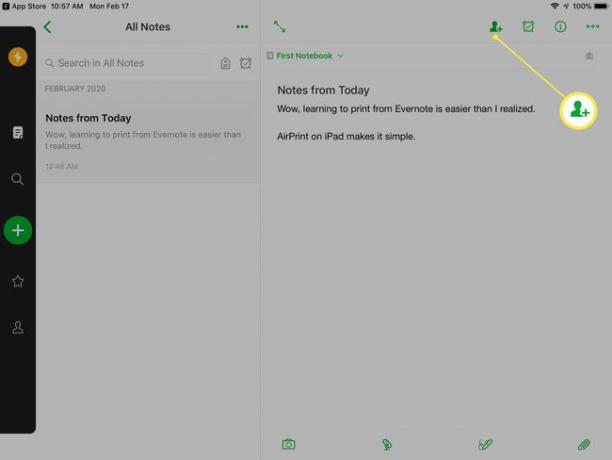
-
をタップします 共有アイコン の隣に 上の共有可能なリンク 標準のiPadOSまたはiOS共有画面を表示します。
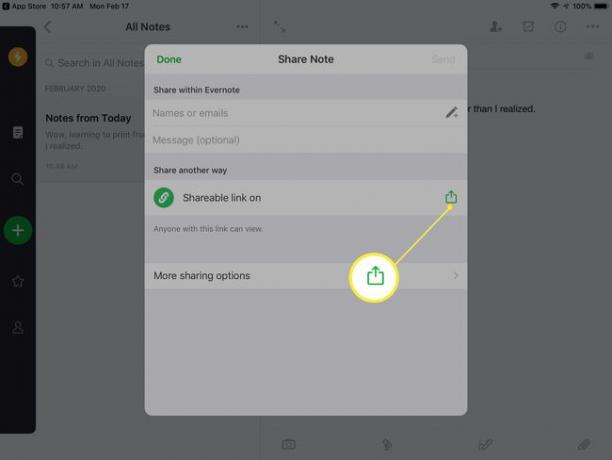
-
をタップします 印刷アイコン プリンタオプションを表示します。
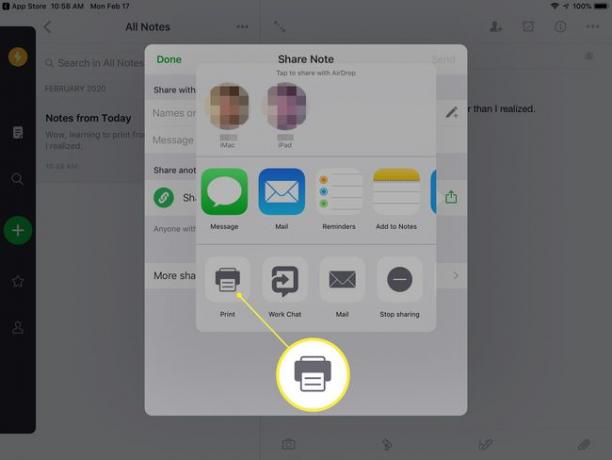
-
使用可能なオプションからプリンタを選択し、印刷する部数を指定します。 タップ 印刷.
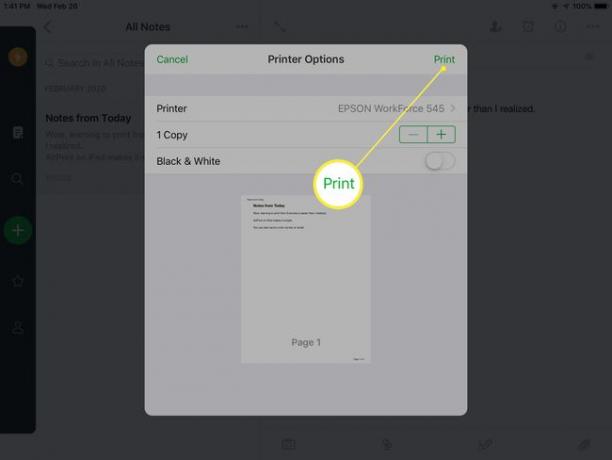
あなたは AirPrint対応プリンター iPadから印刷します。 AirPrint互換プリンターを使用していて、使用可能なプリンターのリストに表示されない場合は、プリンターの電源がオンになっていて、iPadと同じワイヤレスネットワークに接続されていることを確認してください。
電子メールまたはテキストメッセージを介してメモを共有する方法
Evernoteを使用することは、 情報を追跡する クラウド経由で共有しますが、配偶者や同僚がアプリにアクセスできない場合はどうなりますか? Evernoteメッセージへのリンクをメールやテキストメッセージで簡単に送信できます。 このリンクは、Evernoteを使用していない個人でもメモを開きます。
-
リンクを送信するメモを左側のパネルで選択して開きます。 のシルエットに似たアイコンをタップします プラスマークのある人 画面の右上隅にあり、[メモの共有]画面を開きます。
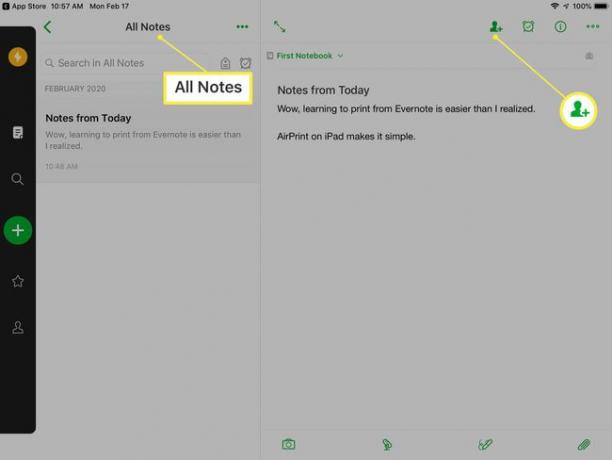
-
をタップします 共有アイコン の隣に 上の共有可能なリンク 標準のiPadOSまたはiOS共有画面を表示します。
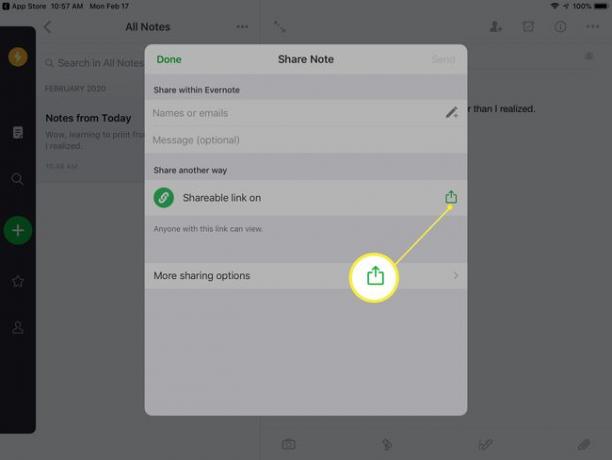
-
タップ 郵便 メモへのリンクを含むメールを送信します。 タップすることもできます メッセージ リンクを含むテキストメッセージを送信します。
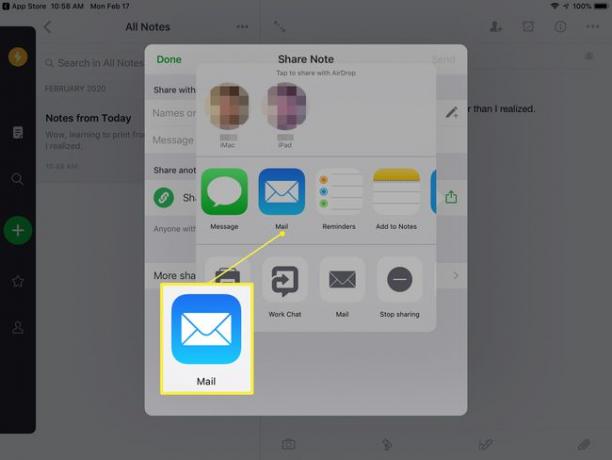
表示されたフィールドに、受信者の電子メールアドレス(またはテキストメッセージを送信する場合はテキスト番号)を入力します。 必要に応じて、電子メールのデフォルトの件名を変更します。
-
リンクを説明するメッセージを追加してタップします 送信.
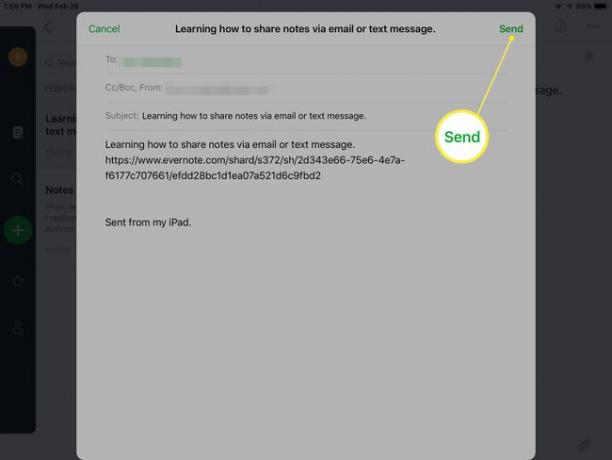
受信者は、あなたがメモを共有したときにメモへのリンクを受け取ります。 リンクが更新され、その後の変更とともにメモが表示されますが、変更が発生したという通知は受信者に送信されません。
連絡先やカレンダーをEvernoteとまだ共有していない場合、アプリはメモを共有するときにこれらの機能を使用する許可を求めます。 アプリに許可を与える必要はありませんが、許可しない場合は、メールまたはテキストメッセージを送信するたびに連絡先情報を入力する必要があります。
