AppleMusicからSpotifyに転送する方法
知っておくべきこと
- プレイリストを移動したいだけですか? 使用する TuneMyMusic AppleMusicのプレイリストをSpotifyにすばやく変換します。
- アルバムやアーティストを移動しますか? と一緒に行きます Soundiiz.
- これらは両方ともWebベースであるため、互換性やソフトウェアの問題について心配する必要はありません。
この記事では、Apple MusicプレイリストをSpotifyにエクスポートする最も簡単な方法と、アルバムやアーティストをSpotifyに移動する方法についても説明します。
TuneMyMusicを使用してAppleMusicプレイリストをSpotifyに変換する方法
Apple MusicのプレイリストをSpotifyに移動したいだけの場合、優れたソリューションはTuneMyMusicのWebサイトです。 ウェブサイトなので、アプリのインストールを気にする必要はありません。 TuneMyMusicを使用してAppleMusicプレイリストをSpotifyに変換する方法は次のとおりです。
ほとんどのWebベースのアプリと同様に、TuneMyMusicは、Chrome、Microsoft Edge、Safari、FirefoxなどのすべてのWebブラウザーで動作します。
場合によっては、Spotifyライブラリにないため、音楽を移動できないことがあります。 残念ながら、これについては何もできませんが、よくできたプレイリスト転送アプリとサイトでは、不足しているエントリが新しく作成したプレイリストにリストされていないことを確認します。
に移動 https://www.tunemymusic.com/
-
クリック はじめましょう。
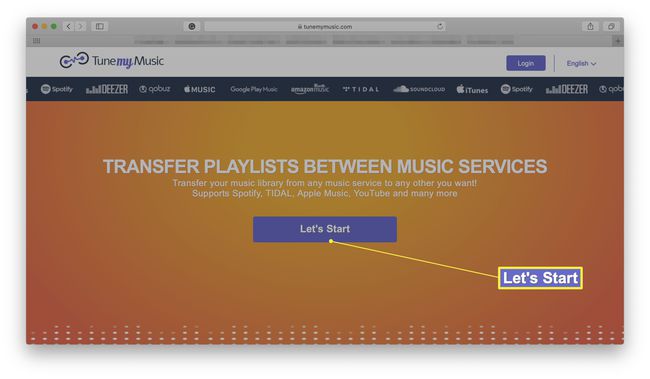
-
クリック Apple Music.
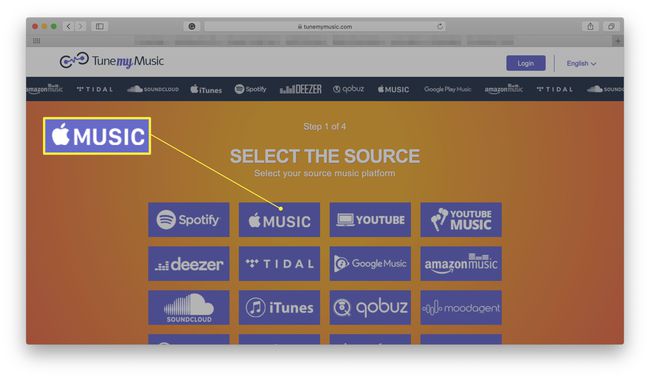
-
クリック AppleMusicアカウントにログインします。
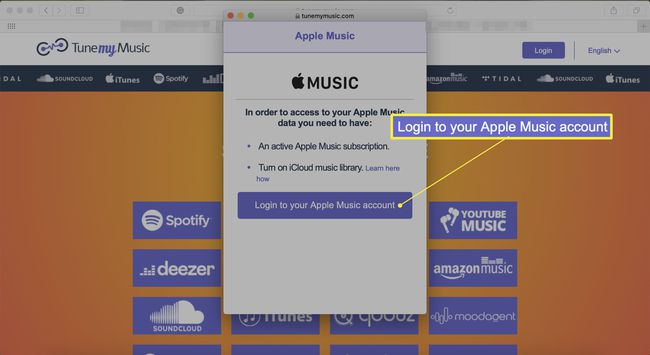
-
Apple Musicアカウントにログインして、 許可する.
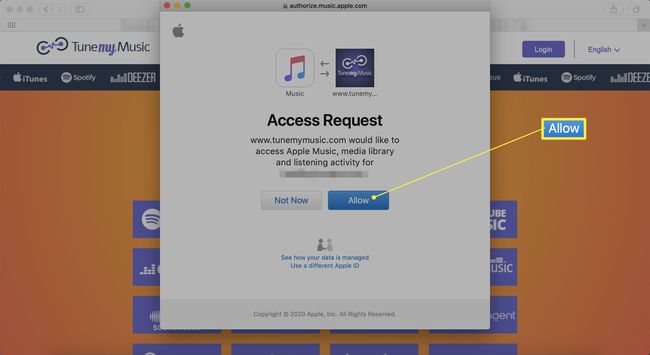
-
Spotifyに移動するプレイリストにチェックマークを付けます。
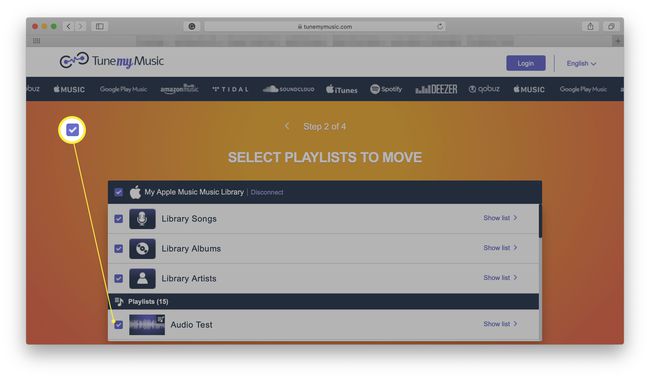
-
クリック 次へ:宛先を選択します。
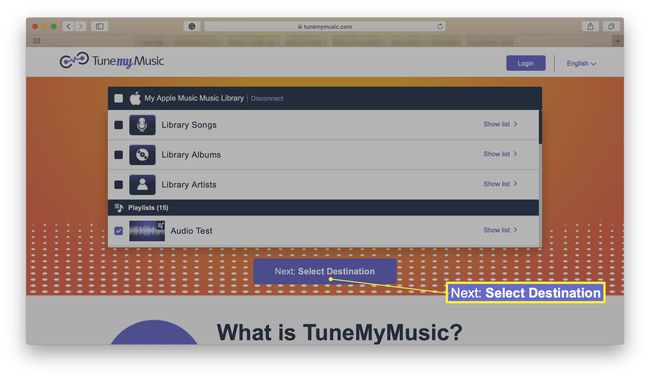
-
クリック Spotify.

-
クリック 私の音楽の移動を開始します。
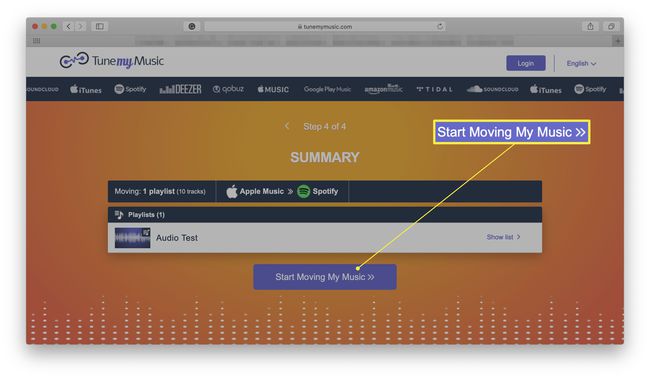
Spotifyアカウントへのログインが必要になる場合があります。
-
プロセスが終了するのを待ちます。 これで、プレイリストがSpotifyに正常に移動されました。
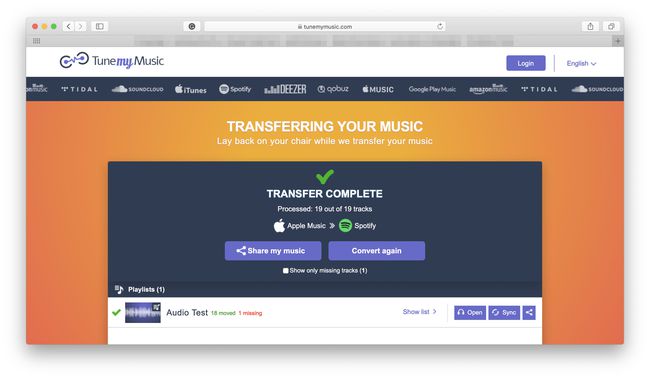
Soundiizを使用してAppleMusicのアルバムとアーティストをSpotifyに移動する
お気に入りのアルバムやアーティストをAppleMusicからSpotifyに移動したいですか? これを行うための優れた方法は、Soundiizを使用することです。 これは別のWebベースのオプションであるため、互換性の問題や新しいソフトウェアのインストールについて心配する必要はありません。 Soundiizを使用して、すべてのアルバムとアーティストをAppleMusicとSpotifyの間で移動する方法は次のとおりです。
TuneMyMusicと同様に、Soundiizは、Chrome、Microsoft Edge、Safari、FirefoxなどのすべてのWebブラウザーで動作します。
に移動 https://soundiiz.com
-
クリック 今すぐ始めましょう。

-
アカウントにサインアップするか、既存の詳細を使用してログインします。
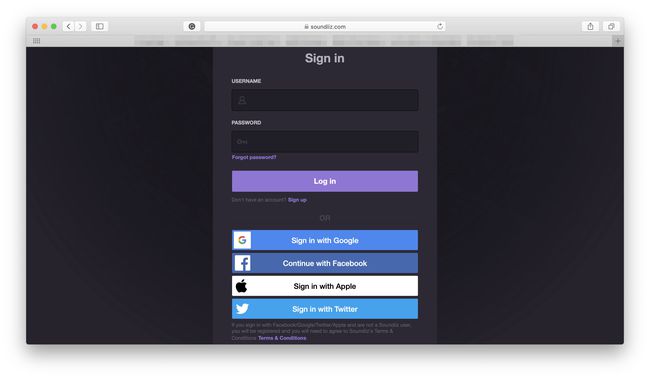
-
クリック 接続サービス.
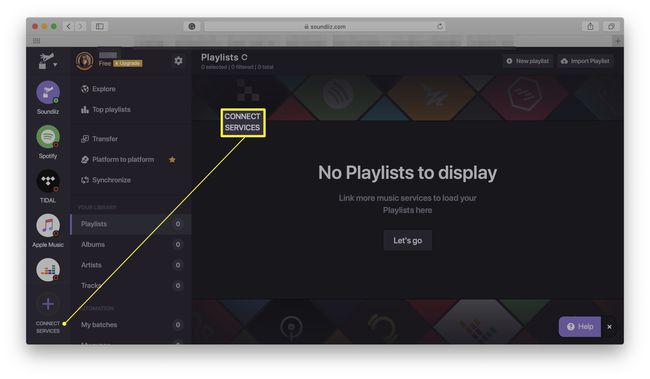
-
クリック 接続 AppleMusicの下で。

AppleMusicアカウントにサインインします。
-
クリック 接続 Spotifyの下。
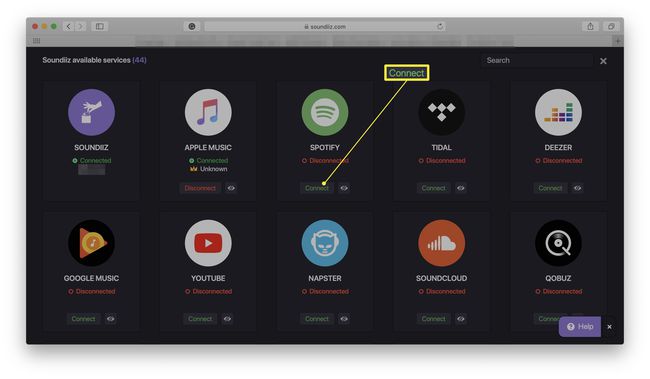
Spotifyアカウントにサインインします。
-
クリック NS ウェブサイトの右上隅にあります。
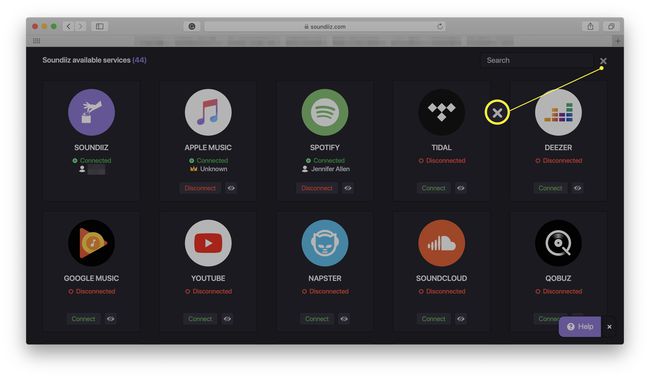
クリック アルバム, アーティスト、 また トラック エクスポートするものによって異なります。
-
Spotifyに転送するアルバム/アーティストのチェックボックスをクリックします。
複数のトラックやアルバムを同時に選択できます。
-
右クリックしてクリック に変換...

-
クリック Spotify.
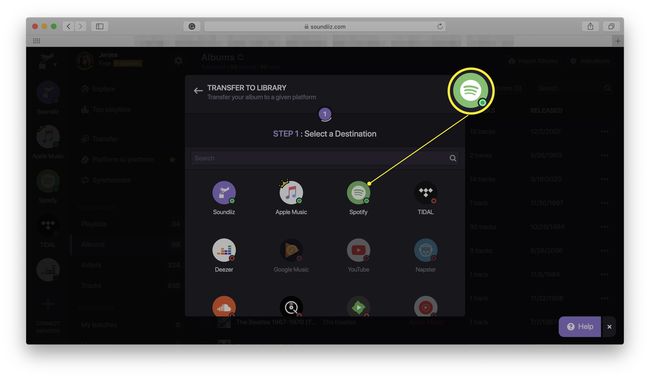
変換が成功するのを待ちます。
-
クリック 選ぶ プロセスを完了します。

