SpotifyWebプレーヤーの使用方法
PCにインストールするアプリの数を減らしたい場合は、ブラウザーでSpotify WebPlayerを使用するのが便利なソリューションです。 Webプレーヤーとアプリの違いはほとんどありません。 そして、あなたが楽しむなら オンラインで無料の音楽をストリーミング、無料でもウェブプレーヤーは動作します Spotify アカウント。
SpotifyWebプレーヤーはによってサポートされています グーグルクローム, Mozilla Firefox、マイクロソフトエッジ、 と オペラ.
SpotifyWebプレーヤーにアクセスする
Spotify Webプレーヤーにアクセスするには、お気に入りのインターネットブラウザーを起動し、次の手順に従います。
Spotifyの参照ページに移動します。
-
選択する ログインする.
Spotifyアカウントをお持ちでない場合は、 サインアップ メールアドレスまたは Facebookのアカウント.
ユーザー名とパスワードを入力して、 ログイン. または、 Facebookでログインする.
SpotifyWebプレーヤーホーム
SpotifyのWebプレーヤーにログインすると、シンプルなレイアウトであることがわかります。 左側のペインには、使用可能なオプションが一覧表示され、最初の4つが最もよく使用するオプションです。 これらは、検索、ホーム、ライブラリ、および最近再生されたものです。
ホームページでは、すべての主要なオプションを幅広く紹介しています。 ここにあなたが見つけるでしょう:
- 上部にある、注目、ポッドキャスト、チャート、ジャンル、新作リリース、および発見へのクイックリンク。
- あなたの聴取履歴に基づいて提案された音楽。
- 最近再生した音楽。
- あなたの音楽の好みに関連する特定のアーティストの「もっと好き」セクション。
- 曜日または特別な休日に基づくテーマ別の提案。
- トップミュージックリスト。
- おすすめのポッドキャスト。
ホームページはリスニング行動に基づいてカスタマイズされているため、上記のオプションよりも多いまたは少ないオプションが表示される場合があります。
Spotify検索
探しているものがわかっている場合は、このオプションを選択してください。 これを行うと、画面の上部にテキストボックスが表示されます。 検索フレーズを入力して、必要な音楽を見つけます。 これは、アーティストの名前、曲やアルバムのタイトル、プレイリスト、さらには音楽のジャンルでもかまいません。 入力を開始すると、結果のリストが表示されます。 リストから結果を選択して、リスニングを開始します。

結果ページは、アーティスト、アルバム、プレイリスト、ポッドキャスト、エピソードなどの便利なセクションに分類されています。
あなたのSpotifyライブラリ
Spotify Webプレーヤーの[ライブラリ]セクションには、聴いた、または保存したすべての音楽の概要が表示されます。 これらは プレイリストに整理、曲、アルバム、アーティスト、ポッドキャスト。上部にクイックリンクがあります。
![SpotifyWebブラウザの[ライブラリ]領域のスクリーンショット。](/f/6b2895678e50cfc08dd3aaaafa66849f.png)
独自のプレイリストをカスタマイズする場合は、 新規プレイリスト 画面の右上隅にあります。 Spotifyは、プレイリストのタイトルに基づいて音楽を推奨します。 [プレイリストの作成]画面で音楽を追加するか、Spotifyを閲覧して音楽を聴きながら音楽を追加します。
新しい音楽を発見する
Spotifyは音楽レコメンデーションサービスでもあり、このオプションは新しい音楽を発見するための優れた方法を提供します。
あなたが見る結果は、Spotifyがあなたが好きかもしれないと思う提案です。 これらは、あなたが聴いている音楽の種類を含むさまざまな要因に基づいています。 トラックが現在人気があり、聴いている音楽のジャンルに適合している場合もリストされます。
SpotifyWebプレーヤーで音楽をストリーミング
Webアプリの奥深くに隠れている機能はたくさんあります。 これらはデスクトップアプリとほとんど同じです。 これらを見つけるには、プレイリストまたは個々のトラックの横にある[その他]メニュー(3つのドットアイコン)を探します。

個々のトラックに対してこのメニューを開くと、次のオプションがあります。
- ラジオを開始する:特別なSpotify Webプレーヤー機能を起動し、アーティスト、プレイリスト、または起動元の曲に関連する曲を再生します。
- ライブラリに保存:後で簡単にアクセスできるように、曲をライブラリに保存します。
- キューに追加する:聴きたい順番に曲を並べます。
- プレイリストに追加する:トラックを任意のプレイリストにすばやく保存します。
- 曲のリンクをコピー:ソーシャルメディアまたは電子メールでトラックを友達と共有します。
SpotifyWebプレーヤーのホットキーを使用して音楽を再生する
Spotify Webプレーヤーに切り替えるときに見逃す可能性があることの1つは、デスクトップアプリで機能していた多くのキーボードホットキーがWebプレーヤーでは機能しないことです。 ただし、Spotify Web Player Hotkeys拡張機能をインストールすることにより、次のコントロールを使用してキーボードで曲の再生を制御できます。
Chrome Spotify Webプレーヤーのホットキー拡張機能のホットキー:
- 一時停止または再生: Alt+シフト+NS
- 次のトラックを再生: Alt+シフト+.
- 前のトラックを再生: Alt+シフト+,
- トラックを保存: Alt+シフト+NS
Firefox Spotify Hotkeysアドオンホットキー:
- 一時停止または再生: Alt+シフト+NS
- 次のトラックを再生: Alt+シフト+.
- 前のトラックを再生: Alt+シフト+,
- シャッフル: Alt+シフト+NS
- 繰り返す: Alt+シフト+NS
- アルバムの再生: Alt+シフト+NS
この機能にアクセスするには、Chrome Spotify Webプレーヤーホットキー拡張機能をインストールするか、 Spotifyホットキー Firefoxアドオン。
音楽をChromecastデバイスにキャストする
デスクトップSpotifyクライアントの最大の利点の1つは、Chromecastまたは有効にした他のデバイスに音楽をキャストできることです。 良いニュースは、SpotifyWebプレーヤーでこの機能を失うことはないということです。
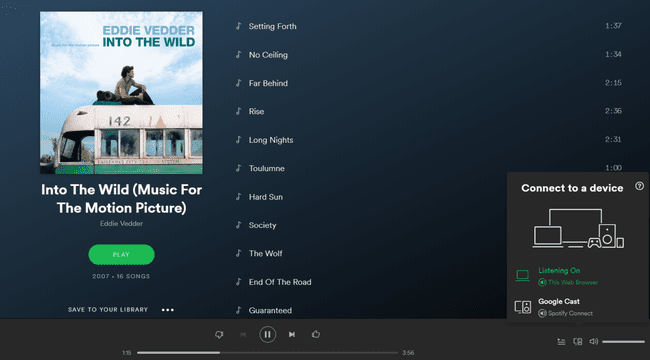
音楽をキャストするには:
- ウィンドウの右下隅にあるデバイスアイコンを選択します。
- キャスト先のデバイスファミリ(Google Castなど)を選択します。
- キャスト先の自宅の出力デバイスを選択します。
ここでの唯一の注意点は、デスクトップまたはモバイルデバイスでSpotifyアプリを使用して、新しいCast対応デバイスをSpotifyアカウントに追加する必要があることです。
SpotifyWebプレーヤーの他の利点
Spotify Web Playerで音楽をストリーミングしても音楽のリスニング体験が損なわれないことをまだ確信していない場合は、これが提供するすべての追加の利点を検討してください。
- ChromebookでSpotify:Chromebookをお持ちの場合、Spotify Web Playerを使用すると、フル機能のクライアントに期待されるものと同じSpotify機能をすべて利用できます。
- ブラウザアドオン:ブラウザ拡張機能を検索した場合 Spotify、Webプレーヤーの基本機能を拡張する追加の拡張機能があります。
- ポータブル:SpotifyWebプレーヤーはデバイスに依存しません。 Spotifyアカウントには、友人の家のWebブラウザー、図書館、または任意のモバイルデバイスからアクセスできます。
- オンラインウィジェット:ウェブサイトは現在、Spotifyプレイリストをページに直接埋め込んでいます。 追加のアプリケーションを開く代わりに、Webプレーヤーを使用してこれらのプレイリストにアクセスします。
- PCリソースを節約する:デスクトップSpotifyクライアントは起動時に起動し、システムリソースを使用します。 デスクトップクライアントをアンインストールし、代わりにWebプレーヤーを使用して、混乱とCPU使用率を回避します。
音楽を聴くことは手間のかからない経験であるべきです。 Spotify Web Playerが提供する機能により、デスクトップクライアントを使用する理由は実際にはありません。
