職場のiPadで生産性を高める方法
使いやすいです iPad 仕事を成し遂げるが、それを効率的に行うには、適切な機能を使用し、それに適したアプリをダウンロードする必要があります。 これには、iPadをパーソナルアシスタントとして設定する、最新のアプリを使用してドキュメントの下書きを作成する、クラウドを活用してデバイス間でドキュメントを同期する、チームメートと共同作業するなどが含まれます。
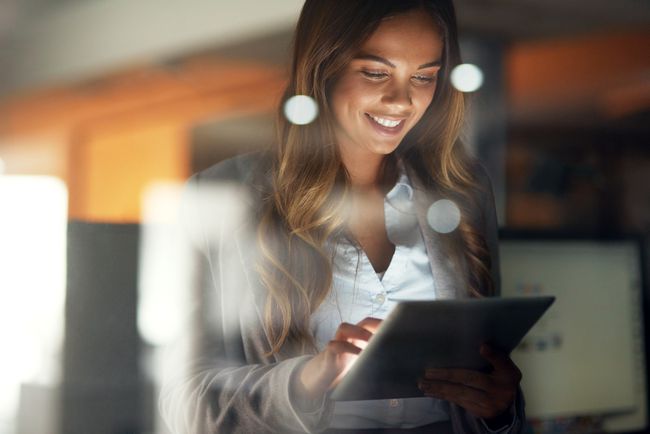
Siriを活用する
Siriは、ピザを注文したり、天気をチェックしたりするためだけのものではありません。 Siriは効果的です 生産性ツール これはiPadにバンドルされており、パーソナルアシスタントとして最適に使用されます。 Siriは多くの点で役立ちます. Siriを使用して、リマインダーに遅れずについていき、会議時間を設定し、イベントをスケジュールします。 Siriもかかります 音声ディクテーション、オンスクリーンキーボードを使用する必要がないようにします。
Siriは、iPadカレンダー、リマインダー、その他のアプリと組み合わせて動作します。 これらのアプリもiCloudを介して同期されるため、iPadでリマインダーを設定し、iPhoneに表示させることができます。 複数の人が同じiCloudアカウントを使用すると、全員がそれらのカレンダーイベントにアクセスできます。
Siriがあなたのためにできることがいくつかあります:
- 「火曜日の午前8時30分に午前9時のミラー会議に出席するように通知してください。」と言います。 Siriは、午前9時の会議について午前8時30分にリマインダーを設定します。これは、準備が必要な場合に便利です。
- 「明日の午前9時にクリスミラーとの会議を設定します」と言います。 Siriは、翌日の午前9時にカレンダーをブロックします。 デフォルトのイベント時間は1時間ですが、Siriにそれがどのくらい続くかを伝えることができます。
- 「私の机の寸法は36x24であることに注意してください。」と言います。 SiriはNotesアプリを開き、情報を入力します。
Officeスイートをダウンロードする
iPadについてあまり知られていない秘密の1つは、オフィススイートが付属していることです。 Apple iWorkPages、Numbers、Keynoteを含む、は、過去数年間にiPadまたはiPhoneを購入した人なら誰でも無料でダウンロードできます。 Apple iWorkには、ワードプロセッシング、スプレッドシート、およびプレゼンテーション用のアプリが含まれています。
よろしければ マイクロソフトオフィス、Excel、Word、PowerPointを備えたオールインワンのアプリの統合iPadバージョンがあります。 さらに、Outlookをダウンロードできます。 OneNote、Skype、およびSharePointニュースフィード。
Googleクラウドベースのツールを簡単に使用できるようにするGoogleドキュメントとGoogleスプレッドシート用のアプリもあります。
クラウドストレージを統合する
ドロップボックス iPad用のもう1つの生産的なアプリです。 iPadでのドキュメントのバックアップが簡単になり、iPadとPCで同時に作業したい場合に最適です。 Dropboxは数秒でファイルを同期します。 写真を撮り、iPadで修正を加え、PCでさらに深い編集を行ってから、iPadに戻って写真を共有します。
他にもあります 優れたクラウドストレージソリューション iPad用。 アップルはそれを作りました クラウドドキュメントの管理が簡単 ファイルアプリと ドラッグアンドドロップ 特徴。
ビデオ会議
iPadはコミュニケーションに優れています。 iPadを電話として使用し、 FaceTime およびSkype、ビデオ会議にアクセスします。 本格的なビデオ会議を計画している場合は、次のいずれかを選択してください CiscoWebExミーティング およびGoToMeeting。 これらのアプリは、人々のチームとのコラボレーション、ブレインストーミング、および組織化を可能にします。
iPadでドキュメントをスキャンする
iPadのカメラはできます スキャナーとして機能する、そしてアプリと一緒に、ドキュメントの写真を撮り、実際のスキャナーを通過したように見えるように画像を完全にクリップするのは簡単です。 最良の部分は、ほとんどのスキャナーアプリがドキュメントをクラウドストレージにコピーし、ドキュメントをマークアップし、印刷して、電子メールの添付ファイルとして送信できることです。
Scanner Proは、ドキュメントをスキャンする主要なアプリの1つです。 Scanner Proでドキュメントをスキャンするには、プラスボタンをタップしてiPadカメラをアクティブにします。 次に、カメラの範囲内でドキュメントを位置合わせします。 Scanner Proは、安定したショットが得られるまで待機し、写真を自動的にスナップして、ドキュメントのみが表示されるようにトリミングします。
AirPrintプリンターを購入する
iPadは、箱から出してすぐに多くのプリンターと互換性があります。 AirPrint iPadとプリンターがローカルWi-Fiネットワークを介して通信できるようにするため、iPadをプリンターに接続する必要はありません。 AirPrintをサポートするプリンターを購入し、Wi-Fiネットワークに接続するだけで、iPadがそれを認識します。
をタップしてiPadアプリから印刷できます 共有ボタン、矢印が出ている箱のように見えます。 アプリが印刷をサポートしている場合、[共有]メニューの2行目のボタンに[印刷]ボタンが表示されます。
2:27
iPadをセカンドモニターとして使用する方法
適切なアプリをダウンロードする
組み込みのメモアプリの機能を超えるメモを取る必要がある場合、およびiOS以外のデバイスとメモを共有する場合は、 Evernote. Evernoteは、Notesのマルチプラットフォームクラウドベースバージョンです。
PDFファイルを使用する場合は、試してください GoodReader メモを読んだり編集したりします。 GoodReaderは人気のあるクラウドストレージソリューションに接続するため、ワークフローにプラグインできます。
タスクを管理する必要性がiPadのリマインダーやカレンダーアプリが提供できる範囲を超えている場合は、Thingsを試してください。 Thingsは、タスクマネージャーとしての優位性から、iPadで最も生産性の高いアプリの1つです。
マルチタスクとタスク切り替え
iPadに優れたアプリをロードしたら、それらのアプリ間を効率的にナビゲートする方法を学びます。 タスク切り替えを使用して、異なるアプリ間をシームレスにすばやく切り替えます。 タスク切り替えをアクティブにするには、をダブルクリックします 家 ボタンをクリックしてタスク画面を表示し、使用するアプリをタップします。 iPadは、アプリがバックグラウンドにあるときにアプリをメモリに保持するため、アクティブ化するとすぐに読み込まれます。
タスク画面を表示するもう1つの方法は、iPad画面に4本の指を置き、指を上に向けて動かすことです。 これを機能させるには、iPadの設定でマルチタスクジェスチャをオンにする必要があります。
タスクを切り替える最も速い方法は、iPadドックを使用することです。 NS 新しいドック 高速アクセスのためにさらに多くのアイコンを配置でき、最後に開いた3つのアプリが含まれます。 これらのアイコンはドックの右側にあります。 アプリからドックにアクセスするには、画面の下端から上にスワイプします。
ドックを使用して マルチタスク. アプリアイコンをタップして切り替える代わりに、指を押したままにします。 アプリが開いているときに、ドックのアイコンを長押しして、画面の横にドラッグします。 両方のアプリがマルチタスクをサポートしている場合、全画面アプリが移動して、新しいアプリを画面の横で起動できるようにします。 2つのアプリが同時に表示される場合は、それらの間の仕切りを使用して、それぞれが画面の半分を占めるようにするか、1つを画面の横で実行できるようにします。 仕切りを画面の横から移動して、マルチタスクアプリを閉じます。
12.9インチiPadPro
生産性を高めるには、 iPad Pro. iPadProとiPadAir(またはiPad)ラインには大きな違いがあります。 iPad Proは、処理能力の点でほとんどのラップトップに匹敵し、他のiPadにあるRAMを2倍にし、広色域の色のサポートを含め、iPadの中で最も高度なディスプレイを備えています。
しかし、生産性を高めるのはスピードだけではありません。 12.9インチモデルの追加の画面スペースは、マルチタスクに最適です。 また、多くのコンテンツを作成する場合、より大きなオンスクリーンキーボードは、通常のキーボードとほぼ同じサイズになります。 異なるレイアウトを切り替える代わりに、上部に数字キーと記号キーの行があります。
プロがiPadをナビゲートする方法を学ぶ
することが iPadでより生産的に、それを使用しながらより効率的にする方法を見つけてください。 目的の場所にすばやく移動するのに役立つナビゲーションショートカットがいくつかあります。 たとえば、アプリを探す代わりに、アプリを下にスワイプしてすばやく起動します ホーム画面 Spotlight検索を開きます。 次に、アプリ名を検索バーに入力します。 Siriを使用してアプリを起動することもできます。
また、タスク画面を活用してください。 ホームボタンをダブルクリックすると、タスク画面が表示されます。 アプリを切り替えていない場合でも、最近使用した場合は、これはアプリを起動するための優れた方法です。
ホーム画面にウェブサイトを追加する
コンテンツ管理システム(CMS)など、特定のWebサイトを仕事で頻繁に使用する場合は、そのWebサイトをiPadのホーム画面に追加して時間を節約してください。 これにより、Webサイトは他のアプリと同じように機能します。 ウェブサイトをアプリアイコンとして保存するには、ウェブページに移動し、をタップします 共有 ボタンをクリックし、選択します ホーム画面に追加します. フォルダーに入れるか、iPadドックに移動すると、いつでもすばやくアクセスできます。
あなたのPCと一緒に専用の電子メール
デスクトップコンピュータに座ったからといって、iPadの使用が止まるべきではありません。 iPadは、作業中に多くの優れた機能を提供できます。 電子メールクライアントまたはインスタントメッセージクライアントとして、またはWebブラウザへのクイックアクセスとして使用します。
iPad用のドックがあれば、これはさらにうまく機能し、まるで別のモニターのようになります。 あなたがそれをしたい場合 追加のモニターとして機能する、DuetDisplayなどのアプリをダウンロードします。
キーボードを購入する
多くの人は、特に学習した後、オンスクリーンキーボードを使用してすばやく入力できることに驚いています。 キーボードショートカット アポストロフィをスキップして、オートコレクトにアポストロフィを挿入させるなど。 iPadでは、標準のキーボードに埋め込まれているマイクボタンをタップすることで、キーボードが画面に表示されているときはいつでも口述することができます。
iPadで多くのタイピングを行う予定の場合、物理的なものに勝るものはありません。 キーボード. タブレットのiPadProラインは、iPadに最適な全体的なキーボードであるApple SmartKeyboardをサポートしています。 Appleキーボードの良いところの1つは、コピー用のCommand + CなどのPCショートカットがiPadでも機能することです。 そしてと一緒に使用すると 仮想タッチパッド、それはほとんどPCを使用するようなものです。
iPad Proをお持ちでない場合は、 アップルマジックキーボード iPadで、同じ機能の多くを取得します。 それがしない唯一のことは、iPadProの新しいコネクタを介して充電することです。 また、次のようなさまざまなサードパーティ製キーボードもあります。 Anker UltraCompactキーボード そしてその Logitech Type +、これは統合キーボードの場合です。
ワイヤレスキーボードを購入するための鍵は、Bluetoothをサポートしていることを確認し、ボックスでiOSまたはiPadのサポートを探すことです。 キーボードケースを使用したい場合は、iPadモデルで動作することを確認してください。 iPad Airより前のiPadモデルは寸法が異なり、iPad用に3つの異なるサイズがあるため、ケースがモデルに適合していることを確認してください。
iPadでは有線キーボードを使用できますが、 カメラアダプター.
