OpenOffice CalcFormulasハウツー
OpenOffice Calc、によって無料で提供されるスプレッドシートプログラム openoffice.org、に入力されたデータに対して計算を実行できます スプレッドシート.
OpenOfficeCalcを使用できます 数式 足し算や引き算などの基本的な数値計算だけでなく、給与控除や学生のテスト結果の平均化などのより複雑な計算にも使用できます。
また、変更した場合 データ、Calcは、数式を再入力しなくても、回答を自動的に再計算します。
次のステップバイステップの例では、OpenOfficeCalcで基本的な数式を作成して使用する方法について説明します。

データの入力
次の例では、基本的な数式を作成します。 この式を作成するために使用される手順は、より複雑な式を作成するときに従う手順と同じです。 数式は3 + 2の数値を追加します。 最終的な式は次のようになります。
= C1 + C2
-
を選択 細胞 C1 と入力します 3、を押します 入力.
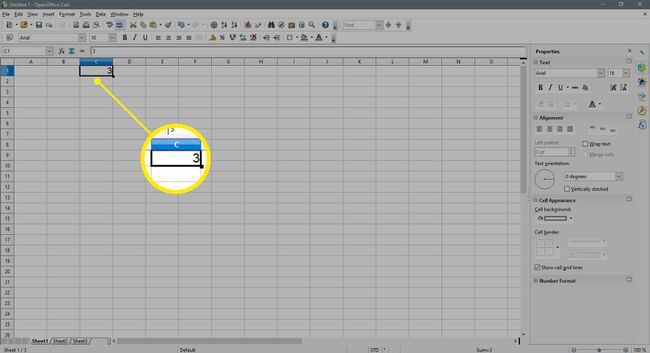
-
セルを選択します C2 と入力します 2、を押します 入力.
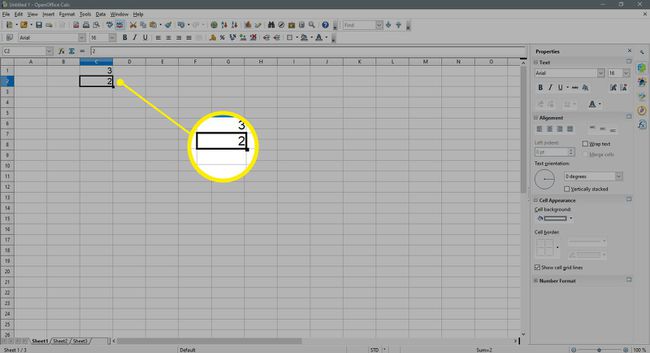
-
次にセルを選択します C3. ここで、基本的な加算式を入力します。
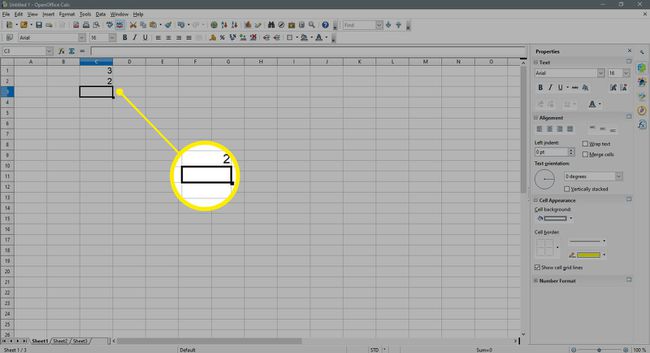
-
Open Office Calcで数式を作成するときは、 いつも 等号を入力することから始めます。 回答を表示するセルに入力します。
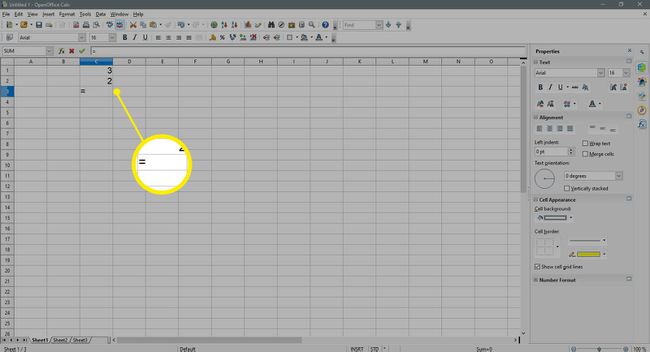
-
等号に続いて、 セル参照 私たちのデータを含むセルの。
数式内のデータのセル参照を使用することにより、セル内のデータがある場合、数式は自動的に回答を更新します C1 と C2 変化します。
セル参照を追加する最良の方法は、マウスを使用して正しいセルを選択することです。 この方法では、データを含むセルをマウスで選択して、そのセル参照を数式に追加できます。
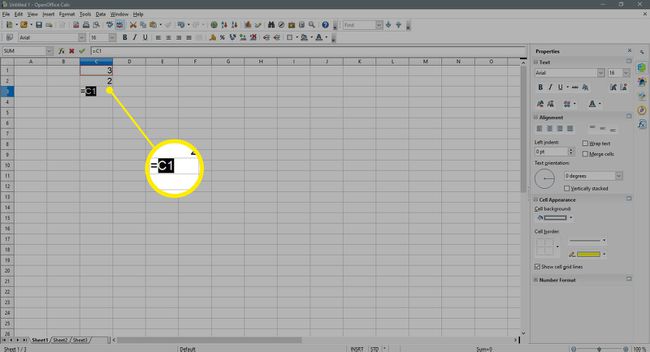
-
基本的な追加については、 + 後に C1.
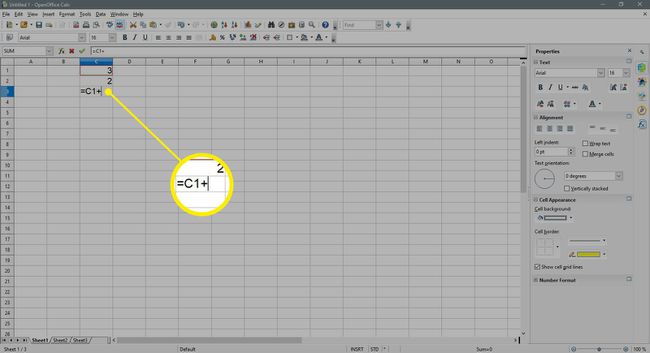
-
次に、2番目のセルを数式に追加します。 セルを選択します C2 to2番目の番号を追加します。
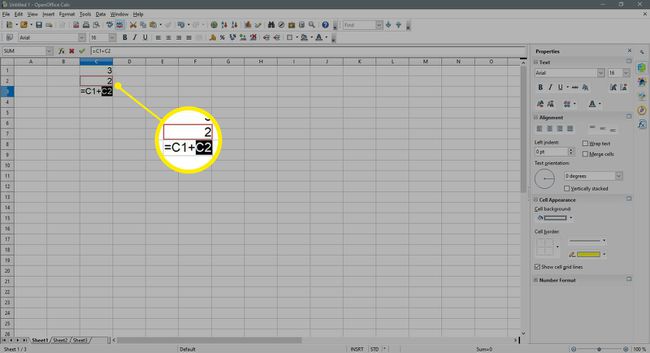
-
押す 入力 式を完成させます。 あなたはで見るべきです 数式バー の上に ワークシート 新しく作成された数式ですが、セル内にあります C3 この式の結果になります。
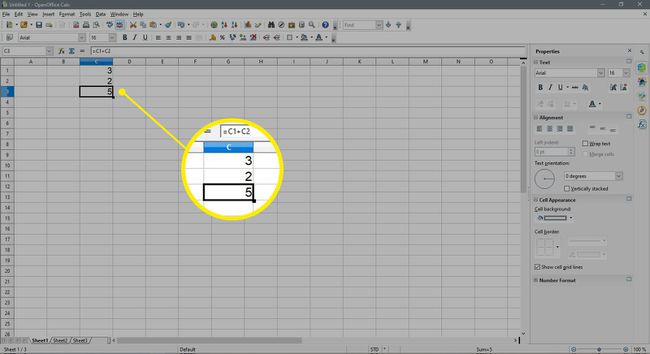
OpenOfficeCalc式の数学演算子
OpenOfficeCalcで数式を作成することは難しくありません。 データのセル参照を正しい数学演算子と組み合わせるだけです。
Calc式で使用される数学演算子は、数学クラスで使用されるものと似ています。
- 減算-マイナス記号( - )
- 加算-プラス記号( + )
- 除算-スラッシュ( / )
- 乗算-アスタリスク(* )
- べき乗-キャレット(^ )
OpenOfficeCalcの演算の優先順位
数式で複数の演算子が使用されている場合、これらの数学演算を実行するためにCalcが従う特定の順序があります。 この演算の順序は、方程式に角かっこを追加することで変更できます。 操作の順序を覚える簡単な方法は、頭字語を使用することです。
B.E.D.M.A.S.
操作の順序は次のとおりです。
- NSラケット
- Exponents
- NSivision
- NS究極化
- NSddition
- NS抽象化
演算の順序のしくみ
角かっこで囲まれた操作は、最初に実行され、次に指数が実行されます。
その後、Calcは除算または乗算演算が同等に重要であると見なし、方程式の左から右に発生する順序でこれらの演算を実行します。
次の2つの演算(加算と減算)についても同じことが言えます。 これらは、操作の順序で等しいと見なされます。 加算または減算のいずれかが方程式の最初に現れる方が、最初に実行される演算です。
