「GoogleHomeMiniと通信できませんでした」エラーを修正する方法
この記事では、GoogleHomeがGoogleHomeMiniを修正するために設計された一連の手順について説明します。 スマートフォンまたはタブレットのアプリに「GoogleHomeMiniと通信できませんでした」というエラーが表示され始めます メッセージ。
このGoogleHomeMiniエラーメッセージが表示されたらどうするか
「GoogleHomeMiniと通信できませんでした」というエラーメッセージは、さまざまな要因によって発生する可能性があります。 これらは、Wi-Fiネットワークとルーターの小さな不具合から、iPhone、iPad、またはAndroidデバイスの誤った設定にまで及びます。
この厄介なGoogleHomeMiniのバグを修正する方法は次のとおりです。 これらの手順を難易度の高い順にリストし、その順序で作業することをお勧めします。 結局のところ、ルーターの再起動などを行って時間を無駄にしたくないので、必要なのはスマートフォンのBluetoothをオンにすることだけです。
-
Googleホームアプリを使用していることを確認してください。 デバイスの一般的なBluetooth設定を介して接続できる基本的なワイヤレススピーカーとは異なり、GoogleHomeデバイス Google Homeアプリを使用する必要があります。これは、Androidスマートフォンまたはタブレット、iPhone、または iPad。
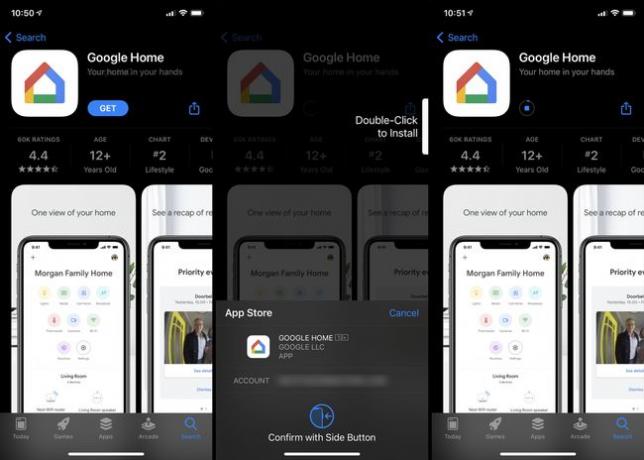
ダウンロード対象:
iOSアンドロイド互換性のあるスマートデバイスは、ネイティブのワイヤレスやBluetoothの設定ではなく、GoogleHomeアプリを介してGoogleHomeMiniに接続する必要があります。
-
Wi-Fiを確認してください。 他のデバイスの1つでWi-Fiネットワークにアクセスして、Wi-Fiネットワークが機能していることを確認します。
Google HomeMiniとGoogleHomeアプリを搭載したスマートデバイスは、同じWi-Fiインターネット接続に接続する必要があります。
-
スマートフォンのWi-Fiをオンにします。 確認 機内モード がオフになっていて、タブレットまたはモバイルのWi-Fiが有効になっています。
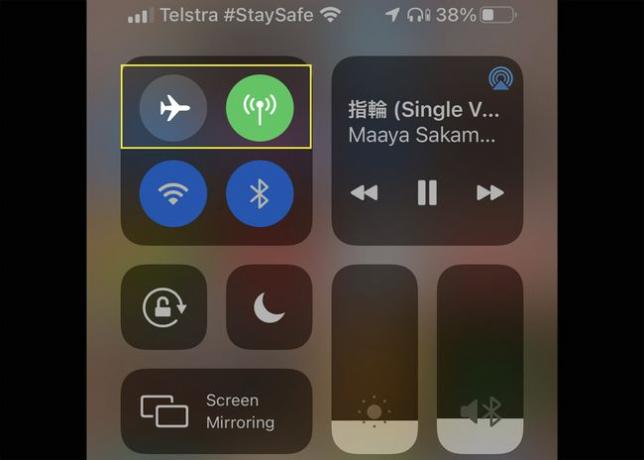
-
Bluetoothをオンにします。 Google Home Miniをセットアップして管理するには、自宅やオフィスのWi-Fi接続が必要ですが、新しいスマートスピーカーとスマートフォンやタブレットの間のBluetooth接続も必要です。
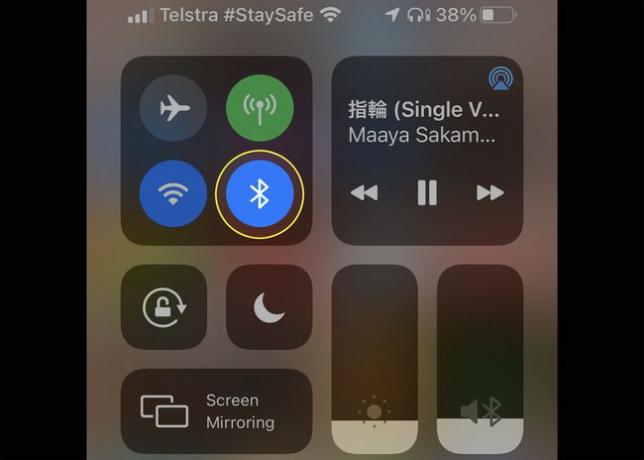
-
デバイスの最小要件を確認してください。 iPhoneまたはiPadは少なくともiOS12.0以降を実行している必要がありますが、Androidデバイスには少なくともAndroid6.0がインストールされている必要があります。
接続エラーに特定のデバイスが関係している場合は、それが原因であることを確認してください GoogleHomeスピーカーと互換性があります.
重要なのは iOSを更新する と Androidを更新する デバイスを定期的に使用して、最適な機能を維持し、アクセスするアプリやサービスの全体的なセキュリティを向上させます。
iOSまたはAndroidデバイスでGoogleHomeアプリを更新します。 互換性の問題がある場合は、アプリのアップデートで修正される可能性があります。
Google HomeMiniをインターネットルーターに近づけます。 Google HomeMiniがWi-Fiネットワークの範囲外にある可能性があります。
他のワイヤレスデバイスをGoogleHomeMiniから遠ざけます。 それらは接続の競合を引き起こしている可能性があります。
-
他のデバイスでWi-Fiを無効にする. 古いインターネットルーターを使用している場合は、一度に複数のデバイスに接続するのに苦労している可能性があります。
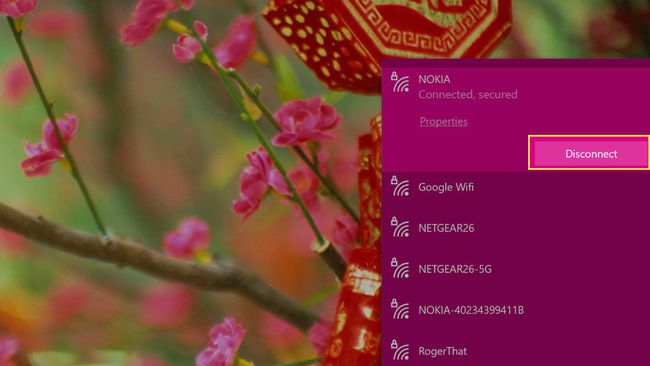
Google HomeMiniに付属の電源のみを使用してください。 別のケーブルを使用している場合、または電源ソケット以外のものに接続している場合は、正しく動作するのに十分な電力が得られていない可能性があります。
-
インターネットルーターとGoogleHome Miniのプラグを5分間抜いてから、もう一度電源を入れます。 これを行うと、両方のデバイスがインターネット接続とワイヤレス接続をリセットできるようになり、発生している問題が修正される可能性があります。
ルーターが5G家庭用ブロードバンドルーターの場合、インターネット接続を5Gタワーで完全にリセットするには、少なくとも10分間電源をオフにする必要があります。
-
Googleホームアプリ内から現在のWi-Fiネットワークを削除してから GoogleHomeをWi-Fiに再度追加する. これは、最近Wi-Fiパスワードを変更した場合に役立ちます。
これを行うには、をタップします 設定 > デバイス情報 > Wi-Fi > このネットワークを忘れる.
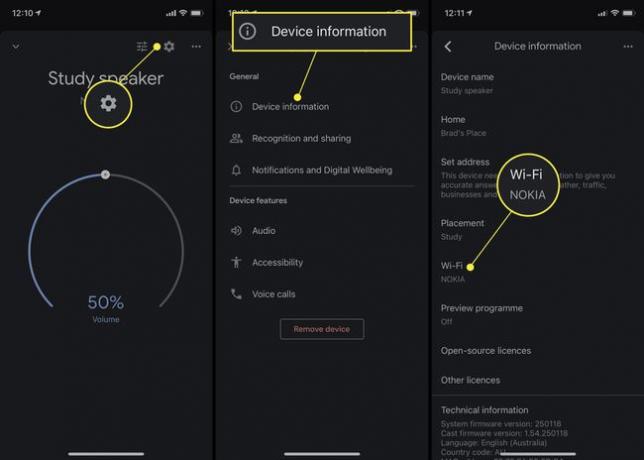
設定アイコンは歯車のように見えます。
-
電源ケーブルの横にある小さなボタンを約15秒間押して、Google HomeMiniを工場出荷時の状態にリセットします。 工場の休止プロセスが開始されたことを示す音が聞こえるはずです。 完了したら、 Google HomeMiniをセットアップする あなたが最初にそれを手に入れたときと同じように。
工場出荷時のリセットでは、Google Home Miniデバイスにローカルに保存されているすべてのデータが削除されますが、Googleアカウントに関連付けられているものには影響しません。 この情報は、Googleのサーバー上のクラウドに保存されます。
次の場合は、2.4GHz帯域オプションを有効にします。 デュアルバンドルーター.
-
これらを試してください 高度なインターネットルーター設定.
これらは、ルーターの機能に影響を与える可能性があるため、最後の手段としてのみ変更する必要があります。
を有効にする ユニバーサルプラグアンドプレイ(UPnP), マルチキャスト、 と インターネットグループ管理プロトコル(IGMP) オプションと無効化 AP /クライアントの分離, 仮想プライベートネットワーク(VPN), プロキシサーバー、 と IGMPプロキシ.
写真やスクリーンショットを撮る ルーターの設定を変更する前に確認して、Google HomeMiniの通信の問題が修正されない場合に行った調整を元に戻すことができるようにします。
Google Home Miniと通信できないのはなぜですか?
要因の組み合わせにより、通信エラーやバグが発生し、「Google HomeMiniと通信できませんでした」などのメッセージが表示される可能性があります。 要因には、Google Home Wi-Fiの問題や、古いオペレーティングシステムやアプリに対するBluetoothの問題が含まれます。
ハードウェアの問題も、Google HomeMiniの通信の問題の原因となる可能性があります。 たとえば、インターネットルーターの設定が間違っているか、十分に強力なWi-Fi信号のブロードキャストに問題がある可能性があります。 他のインターネット対応スマートデバイスも、Google Home MiniとしてWi-Fi接続とBluetooth接続に同時に接続している場合、競合を引き起こす可能性があります。
Google Home Miniが正常に機能しているように見えても、それでもあなたの声が聞こえない場合は、マイクスイッチがオンになっていることを確認してください。 スピーカーの側面にある手動スイッチです。
「Chromecastと通信できませんでした」と表示されるのはなぜですか?
Google Home MiniをChromecast対応デバイスと通信させるのに問題がある場合は、次のことが必要になる場合があります ChromecastをGoogleホームアプリに追加します 初期接続を行います。 たとえば、Androidタブレットは最小限の労力でスマートテレビにメディアを送信できますが、次のことを行う必要があります。 Google HomeMiniをスマートテレビに接続します Chromecast機能を有効にする前に、GoogleHomeアプリを介して。
「Chromecastと通信できませんでした」をどのように修正しますか?
通信エラーはイライラする可能性がありますが、幸いなことに、いくつかの証明されたものがあります Google HomeChromecastの問題を修正するためのソリューション あなたが経験している。
よくある質問
-
Google Home MiniをWi-Fiに接続するにはどうすればよいですか?
Google HomeデバイスをWi-Fiに接続するには、まずiOS用のGoogle Homeアプリをダウンロードするか、AndroidのGoogleHomeアプリを入手する必要があります。 Googleホームアプリで正しいGoogleアカウントを選択します。 アプリがGoogleHomeデバイスを見つけたら、をタップします 次、デバイスの場所を選択し、デバイスに名前を付けます。 Wi-Fiネットワークをタップし、パスワードを入力して、をタップします 接続.
-
Google Home MiniがWi-Fiに接続しないのはなぜですか?
いくつかの基本的なものがあります GoogleHomeデバイスがWi-Fiに接続しない場合に試すトラブルシューティング手順. デバイスをWi-Fiに接続する手順を完了していることを確認してください(上記を参照)。 Wi-Fiパスワードを変更した場合は、GoogleHomeデバイスを再構成する必要があります。 これを行うには、Googleホームアプリで再構成する必要のあるデバイスをタップしてから、をタップします 設定 > Wi-Fi > ネットワークを忘れる. 次に、をタップします 追加 > デバイスのセットアップ > 新しいデバイス、次にプロンプトに従ってデバイスを再セットアップします。 その他のトラブルシューティング手順には、ルーターをGoogle Homeデバイスに近づける、その他のネットワーク関連のタスクを最小限に抑える、 ルーターを再起動する、 と GoogleHomeデバイスを再起動する.
-
Google Home Miniをテレビに接続するにはどうすればよいですか?
テレビがすでにセットアップされ、ネットワークに接続されている場合は、をタップします 追加 > デバイスのセットアップ > 新しいデバイス GoogleHomeアプリで。 家を選び、テレビをタップします。 アプリのコードと一致するコードがテレビに表示されます。 正しい部屋を選択し、Wi-Fiネットワークをタップして、プロンプトに従います。
