Androidのホーム画面をパーソナライズする方法
Androidのホーム画面は非常にカスタマイズ可能です。 いろいろなアイテムを追加したり、壁紙を変更したりできます。 アプリとショートカットに加えて、Androidは ウィジェット. たとえば、お気に入りの天気アプリには、ホーム画面に現在地の現在の気温を表示するウィジェットを含めることができます。
これらは、Androidのホーム画面をカスタマイズするためのすべての方法です。
これらの手順は、Android 10、9.0(Pie)、および 8.0(オレオ).
Androidのホーム画面の設定を変更する方法
ホーム画面を長押ししてタップ ホーム設定 ポップアップメニューから。

ここにはいくつかのオプションがあります。
- 通知ドット
- 一目で
- ホーム画面にアイコンを追加(新しいアプリの場合)
- Googleアプリを表示する
- 提案
- ホーム画面の回転を許可する
通知ドットは、新しいアラートが発生したときに画面の上部に表示される小さなアイコンです。 At A Glanceを使用すると、今後の会議アラート、フライト情報、および交通アラートを確認できます。 ダウンロードした新しいアプリのホーム画面にアイコンを自動的に追加するように設定できます。 Googleアプリを表示すると、右にスワイプするとGoogleニュースフィードが表示されます。
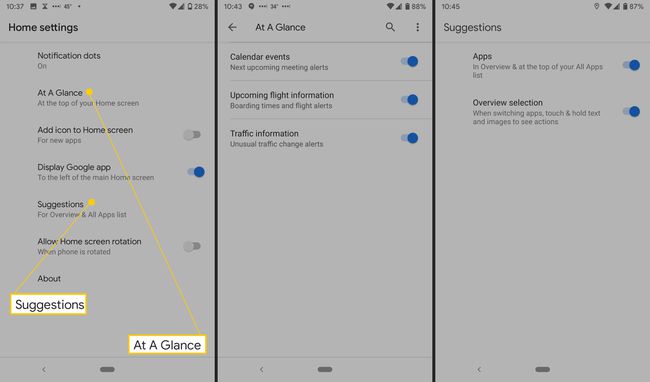
[提案]設定には、[アプリ]と[概要]の選択の2つのオプションがあります。 アプリの場合、オンにすると、最も頻繁に使用するアプリが表示されます。 概要では、アプリを長押しするとメニューが有効になり、テキストの選択、コピー、貼り付け、共有、アプリに応じたその他のオプションを利用できます。 ホーム画面の回転を許可すると、電話を回転させたときに縦向きから横向きに切り替えることができます。
ホーム画面を追加および削除する方法
追加するアプリ、ウィジェット、ショートカット、その他の要素の数に応じて、複数のホーム画面を作成できます。 船外に出た場合は、ホーム画面を削除することもできます。
アプリ、ショートカット、またはフォルダーを長押しします。
空白のホーム画面が表示されるまで右にスライドしてから放します。
ホーム画面を削除するには、すべてのアプリ、ショートカット、ウィジェット、フォルダーを別のアプリに移動します。
すべてを削除すると、ホーム画面が消えます。
ホーム画面を変更する方法
上記のように、ホーム画面で要素を追加および削除したり、必要に応じて要素を移動したりできます。 特定のウィジェットのサイズを変更したり、 アプリアイコンのルックアンドフィールを試してみてください. ホーム画面のスペースが足りなくなった場合は、さらに作成できます。
ホーム画面の壁紙を変更する方法
お気に入りの写真でホーム画面の背景をカスタマイズしたり、Androidフォンに組み込まれている画像を見つけたりできます。 あなたもすることができます 壁紙アプリをダウンロードする 何千ものデザイン、写真、その他の画像にアクセスします。
スマートフォンのホーム画面を指で長押しします。
-
メニューがポップアップ表示されます。 タップ 壁紙.
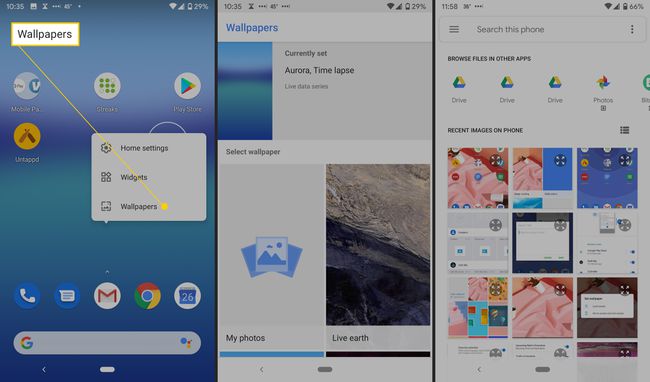
-
オプションから壁紙を選択します。
自分が所有する画像を使用するには、をタップします 私の写真.
-
必要なものを選択したら、をタップします 壁紙を設定する.
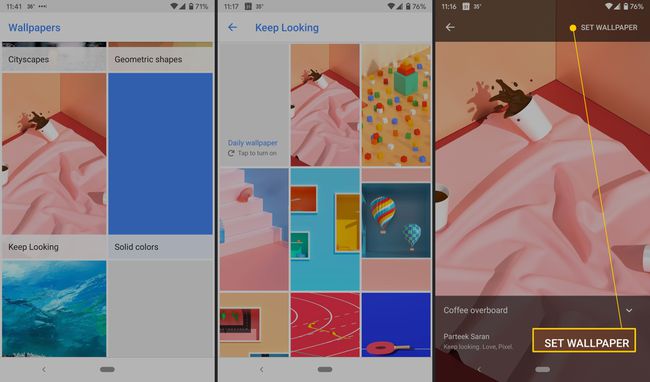
次に、それを配置する場所を選択できます。 タップ ホーム画面 また ホーム画面とロック画面.
アプリアイコンを追加および削除する方法
お気に入りのアプリのアプリアイコンをホーム画面に追加し、混雑しすぎたときに削除することができます。 これにより、最もよく使用するアプリを簡単に見つけることができます。
画面の下から上にスワイプすると、すべてのアプリが表示されます。
アプリをタップしてドラッグします。
各ホーム画面の画像が表示されます。
アプリを目的の場所にスライドさせます。
ショートカットを追加する方法
一部のアプリには利用可能なショートカットがあり、手動でナビゲートするのではなく、アプリの一部に直接移動できます。
たとえば、Evernoteには、カメラ、オーディオ、シンプルノート、検索の4つのショートカットがあります。 これらのショートカットを使用すると、画像、音声録音、またはプレーンテキストを使用してメモをすばやくキャプチャできます。 そしてもちろん、検索はEvernoteの検索機能への直接のショートカットを提供します。
アプリを長押ししてから放します。 アプリにショートカットがある場合は、リストが表示されます。
-
ショートカットを長押しします。

-
ショートカットを目的の場所にスライドして放します。
ホーム画面にショートカットを追加せずに使用するには、ショートカットをタップします。
ウィジェットを追加してサイズを変更する方法
Androidには、時計や電卓などのアプリ用のウィジェットが組み込まれており、多くのアプリでもウィジェットが提供されています。 ウィジェットはショートカットのようなものですが、さらに多くの機能があります。
Evernoteには、Simple Note、Camera、Audio、Handwriting、Reminder、Attachmentなどの5つのアクションをホーム画面に追加できるウィジェットがあります。 ウィジェットを使用して作成したメモを保存するノートブックを選択することもできます。 すべてのウィジェットにアクセスする方法は次のとおりです。
ホーム画面を長押しします。
メニューがポップアップ表示されます。 タップ ウィジェット.
-
ウィジェットを長押しします。 ホーム画面の画像が表示されます。

-
ウィジェットをタップし、目的の場所に移動してから放します。
ウィジェットを表示する別の方法は、アプリを長押ししてから、をタップすることです。 ウィジェット.
-
一部のウィジェットのサイズを変更することもできます。 ホーム画面でウィジェットを長押しして放します。 側面にドットが付いたアウトラインが表示されます。
アウトラインが表示されない場合、ウィジェットのサイズを変更することはできません。
-
ドットをドラッグしてウィジェットのサイズを変更します。

ウィジェットの外側をタップして終了します。
フォルダを作成する方法
ホーム画面が混雑しすぎたり、同様のアプリやショートカットをグループ化したい場合は、フォルダーを作成できます。 フォルダーはいくつでも作成でき、それぞれに名前を付けることができます。
アプリまたはショートカットを長押しします。
アプリまたはショートカットを別のアプリまたはショートカットの上にドラッグして放します。
-
さらに追加するには、それぞれをグループの上にドラッグします。
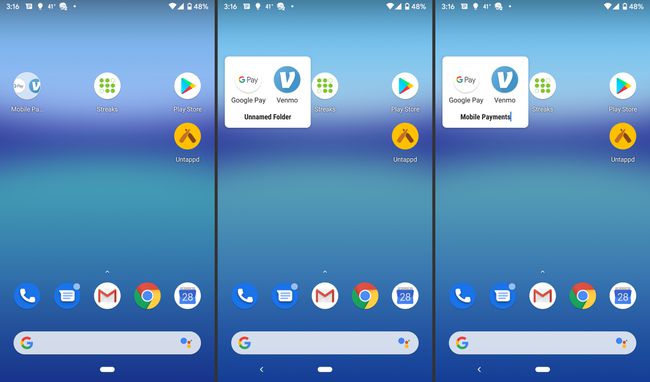
グループに名前を付けるには、グループをタップし、をタップします 名前のないフォルダ、次に名前を入力します。
ホーム画面でオブジェクトを移動する方法
アプリのアイコン、ショートカット、ウィジェット、フォルダーをホーム画面に追加したら、必要に応じてそれらを移動できます。 不要になったアイテムを削除することもできます。
アイテムをタッチしてドラッグします。 ホーム画面の画像が表示されます。
アイテムを目的の場所にスライドさせて放します。
ホーム画面からオブジェクトを削除するのも簡単です。 削除したいものを長押しします。
-
アイテムを単語までドラッグします 削除する そしてそれを解放します。
ほとんどのアプリでは、選択することもできます アンインストール、それはあなたの電話からそれを削除します。
AndroidLauncherのダウンロードを検討してください
NS 最高のAndroidランチャー 組み込みのホーム画面が提供するものを超えてみましょう。 ランチャーの機能は次のとおりです。 アイコンパック、カスタムテーマ、およびインターフェイスのルックアンドフィールを変更するさまざまな方法。 また、カスタムジェスチャなど、画面を操作するさまざまな方法も提供します。 これらのアプリは、多くの場合、先行する機能を提供します 在庫Android、 そのような ナイトモード.
