IPadまたはiPhoneで外部ストレージを使用する方法
AppleがiOS製品のいずれにも拡張スロットを含まないことは周知の事実です。 にメモリを追加するためのmicroSDスロットはありません iPhone また iPad 多くのように アンドロイド デバイス。 しかしそれ以来 iOS 13、一時的ではありますが、iPhoneまたはiPadに外部ストレージを追加することが可能でした。これにより、ファイルを簡単に前後に移動できます。 これがその方法です。
iPadまたはiPhoneの外部ストレージを使用するために必要なもの
iOSデバイスに外部ストレージを追加するための要件はごくわずかです。
- デバイスはiOS13以降を実行している必要があります。
- iPhoneまたはiPadに接続するにはストレージデバイスが必要です。 ほとんどの場合、これはメディアカード(SDカードやmicroSDカードなど)または USBフラッシュドライブ、ただし、一部の外付けUSBハードドライブも接続できる場合があります。
- iOSデバイスとストレージデバイスの間のギャップを埋めることができる接続ケーブルが必要です。 この場合、それはおそらくUSB-C-USB-AケーブルまたはLightning-USBケーブルです。
これらの各要件の詳細については、読み続けてください。 ただし、必要なものがすべて揃っていれば、外部ストレージデバイスをiPhoneまたはiPadに接続できます。
外部ストレージデバイスの接続
-
接続ケーブルの一方の端をiOSデバイスに接続し、もう一方の端を外部ストレージとして使用するメディアに接続します。
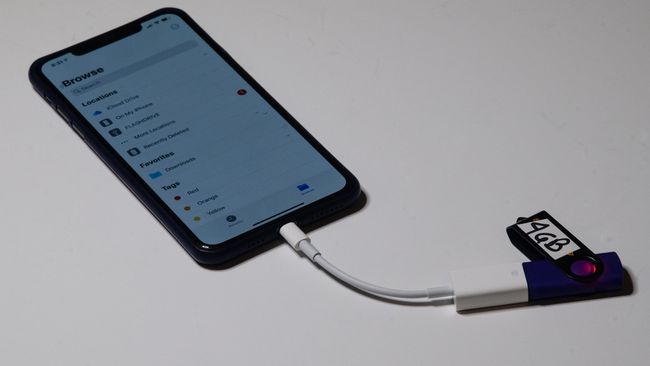
iPhoneまたはiPadで、 ファイル アプリ。 通常、このめったに使用されないアプリは、 ユーティリティ フォルダ、またはホーム画面を下にスワイプして検索バーを表示し、次のように入力します ファイル. あなたが見るとき ファイル アプリが表示されたら、タップします。
の中に ファイル アプリ、タップ ブラウズ 画面の下部にあります。 あなたは見るべきです ブラウズ ペインが表示されます。
-
外部デバイスを見つけてタップすると、その内容が表示されます。 リスト内のどの場所が外部デバイスであるかわからない場合は、デバイスを接続ケーブルから取り外し、しばらく待ってから再度挿入します。 どの場所が再表示されるかを監視します。
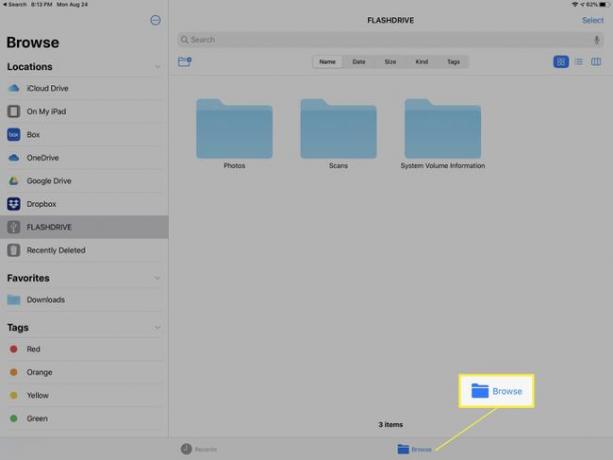
ファイルを外部デバイスからiPadまたはiPhoneの内部ストレージにドラッグしたり、その逆を行ったりすることができます。
組み込みサポートのためのiOS13へのアップデート
iOS 13は、iPhoneまたはiPadからの外部ストレージへの読み取りと書き込みをサポートするAppleのモバイルオペレーティングシステムの最初のバージョンです。 実行しているiOSのバージョンを確認してください。
を開始します 設定 アプリ。
タップ 全般的 次にタップします だいたい.
-
見てください ソフトウェアバージョン 実行しているiOSのバージョンを確認する行。 13以上でない場合は、 iOSの最新バージョンに更新する.
![[設定]でiOSのバージョンを確認するための手順。](/f/535dc9879f68dc7dda101c3712571a7f.jpg)
すべてのiOSデバイスをiOS13に更新できるわけではありません。 非常に古いiPhoneまたはiPad(iPhone 5以前など)を使用している場合、Appleはアップグレードをサポートしなくなっている可能性があります。
互換性のあるストレージデバイスと接続ケーブルの入手
事実上すべてのiPhoneとiPadは現在Appleの標準を使用しています Lightningポート 充電、同期、およびデータ転送用。 これらのデバイスのいずれかを使用している場合は、一方の端でLightningポートに接続し、もう一方の端で使用するストレージデバイスを受け入れる接続ケーブルが必要です。
利用可能なケーブルとハブはたくさんありますが、最も人気のある(そして信頼できる)オプションの1つは Apple Lightning toUSBカメラアダプター. より安価な代替品はたくさんありますが、信頼性がやや低いため、カスタマーレビューを注意深く読んでください。
最新のiPadProモデルのいくつかには USB-Cポート、したがって、USB-C接続ケーブルを所有している場合はそれを使用することをお勧めします。 USB-C-USB-AケーブルまたはUSB-Cメディアカードリーダーを使用できます。
外部ストレージデバイスの使用
すべての外部ストレージデバイスがiPadまたはiPhoneで完全に機能するわけではありません。 一部のデバイスは、iOSデバイスのLightningポートが提供できる以上の電力を必要とし、接続するとエラーメッセージが表示されます。 たとえば、ほとんどの外付けハードドライブは必要な電力が多すぎて、一部のフラッシュドライブでさえ機能しません。
デバイスを接続しようとして、アクセサリの消費電力が多すぎるというエラーメッセージが表示された場合は、代わりに容量の小さいストレージデバイスを使用してください。 たとえば、大容量の32GBフラッシュドライブがiPhoneで機能しない場合があります。 代わりに、8GBのフラッシュドライブを試してください。
別のオプション:メディアデバイス用のポートと2番目のUSB-Cポートの両方を含む接続ケーブルを使用できる場合があります。 たとえば、 Apple Lightning toUSB3カメラアダプター USB-AポートとUSB-Cポートの両方が含まれています。 USB-Cを電源ポートまたはACアダプターに接続すると、フラッシュドライブまたは外付けハードドライブが機能するのに十分な電力を供給できます。 それでも、一部の外部ストレージデバイス、特にハードドライブは、一部のiOSデバイスで動作するには単に多すぎる電力を必要とします。
