IOSメールアプリでカスタムフォルダを作成する方法
知っておくべきこと
- メールアプリの受信トレイから、 左矢印 (<)メールボックスを表示するには、をタップします 編集 > 新しいメールボックス. 次に、新しいメールボックスの名前を入力します。
- メッセージを移動するには、移動するメッセージが含まれているメールボックスに移動し、をタップします 編集、次にメールを選択してタップします 動く.
- カスタムメールボックスは、メールアプリを使用してGmail、Yahooメール、または別のメールサービスにアクセスする場合に特に役立ちます。
この記事では、iPhoneに新しいメールフォルダを追加する方法について説明します。 手順はすべてのiPhoneとiPadに適用されます。
iPhoneメールアプリでフォルダを作成する方法
新しいメールボックスを作成するには、数回タップするだけで、好きな名前を付けることができます。
を開きます 郵便 あなたのiPhone上のアプリ。
受信トレイから、アイコンをタップします(<)左上隅にある メールボックス リスト。
タップ 編集 画面の上部にあります。
-
選択する 新しいメールボックス 右下隅にあります。

表示されたフィールドに、新しいフォルダの名前を入力します。
別の親フォルダを選択するには、下のアカウントをタップします メールボックスの場所、目的の親フォルダを選択します。
-
タップ 保存する、次にタップします 終わり.
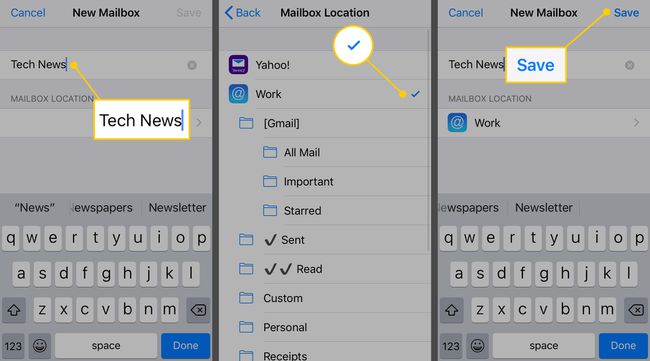
MacのAppleMailアプリケーションでカスタムフォルダを作成し、iPhoneまたはiPadに同期することもできます。 フォルダを削除します 不要になったときにiOSメールアプリで設定します。
メッセージをカスタムメールボックスに移動する方法
受信トレイでメールを受信したら、それらをカスタムフォルダに移動して整理します。
を開きます 郵便 iOSデバイス上のアプリ。
に メールボックス 画面で、移動するメッセージが含まれているメールボックスをタップします。
タップ 編集、次に、各メールの横にある円をタップして、移動するメールを選択します。
タップ 動く.
-
表示されるリストからカスタムメールボックスを選択して、選択した電子メールを移動します。

