フラッシュドライブを暗号化する方法
暗号化されたものを紛失した場合 USBドライブ、ファイルを失う可能性がありますが、少なくとも他の誰かがあなたのデータにアクセスすることはできません。 それは可能ですが USBドライブをパスワードで保護する いずれかに オペレーティング・システム、VeraCryptは、以下を含むあらゆるタイプのドライブに高度な暗号化を提供します USBフラッシュドライブ.
VeraCryptを使用して、上のドライブを暗号化できます ウィンドウズ, マック、 と Linux.
VeracryptでUSBドライブを暗号化する方法
あなたが始める前に、 バックアップファイル このプロセスでフラッシュドライブが完全に消去されるため、紛失したくありません。 暗号化したら、ファイルをドライブに戻すことができます。 Veracryptを使用してフラッシュドライブを保護するには:
オペレーティングシステム用のVeraCryptをダウンロードしてインストールします。 具体的な手順については、以下のセクションを参照してください。
USBドライブをコンピューターに挿入します。
-
VeraCryptを開きます。 ウィンドウの上半分には、ドライブのテーブルが含まれています。 空にする必要があります。 下部には、VeraCryptのコントロールが表示されます。 選択する ボリュームの作成 始める。
![[ボリュームの作成]ボタン](/f/05f5ce6a19ad8c5a201971b9046945b5.jpg)
-
選ぶ 非システムパーティション/ドライブを暗号化する、次に選択します 次.
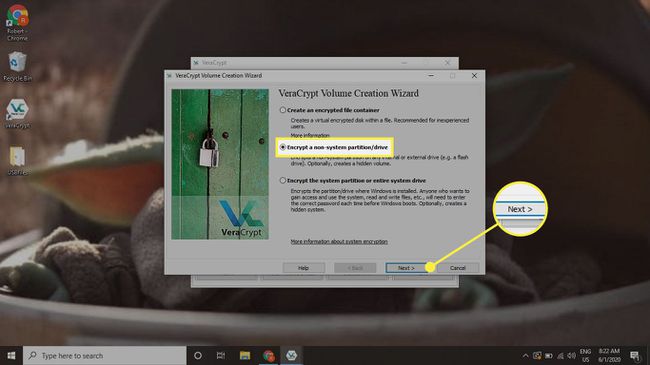
-
選ぶ 標準のVeraCryptボリューム、次に選択します 次.
あなたが好むなら 非表示にするファイル、 選ぶ 隠されたVeraCryptボリューム. まず、あなたが知っていることを確認してください 隠しファイルを表示する方法.
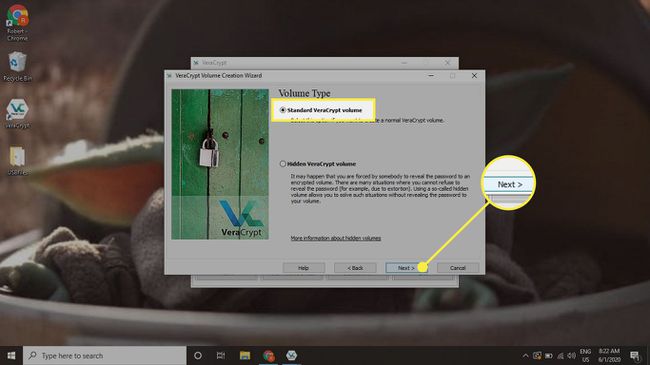
-
選ぶ デバイスを選択 コンピュータのドライブとパーティションを含むウィンドウを開きます。
![[デバイスの選択]ボタン](/f/ba082eceec3317e42bc8afe25b8ad57a.jpg)
-
暗号化するUSBドライブを選択し、 わかった、次に選択します 次 [ボリュームの場所]ウィンドウで。
必須のシステムドライブではなく、USBを選択するように注意してください。
![[OK]ボタン](/f/efac11faac41760bcd262ab3b206b54c.jpg)
-
選ぶ 暗号化されたボリュームを作成してフォーマットします、次に選択します 次.
![[暗号化されたボリュームを作成して暗号化する]オプションと[次へ]ボタン](/f/f5d6a91d8321ca47fc2ac10066fdfbd6.jpg)
-
VeraCryptは、暗号化オプションを選択するように求めます。 のデフォルト AES と SHA-512 大丈夫なので、選択します 次.
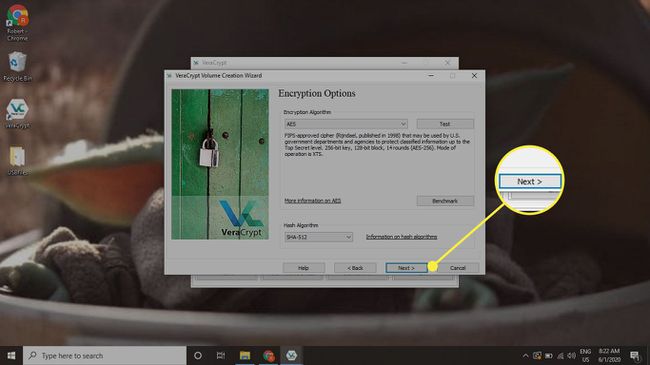
-
VeraCryptは、選択したドライブのサイズを表示して、正しいドライブを選択したことを確認できるようにします。 選択する 次 続行する準備ができたら。
VeraCryptは、続行するためにコンピュータの管理者パスワードを要求する場合があります。 これにより、VeraCryptがドライブにアクセスして変更できるようになります。
![パーティションサイズと[次へ]ボタン](/f/c84ec70b001df028089d130afa05682d.jpg)
-
ドライブの安全なパスワードまたはキーを作成します。 これは、誰かがあなたのドライブにアクセスするのを妨げる唯一のことなので、強力なパスワードを作成するための画面上のアドバイスに従ってください。
VeraCryptのキーを回復する方法はありません。 ですから、覚えやすいものを選ぶか、安全な場所に保管してください。
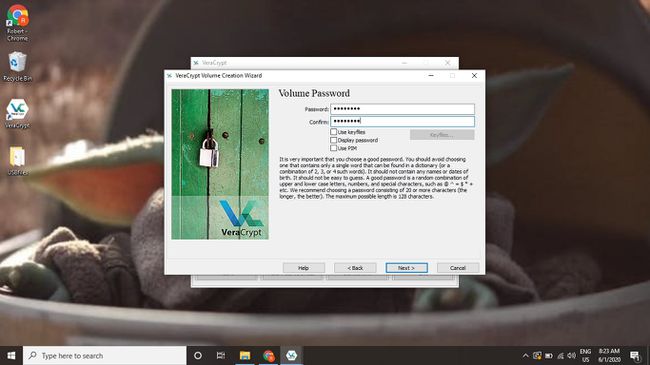
-
適切なものを選ぶのを助けるために ファイルシステム、VeraCryptは、4GBを超えるファイルをデバイスに保存する予定があるかどうかを尋ねます。 答えを選択してから、 次.
![[はい]または[いいえ]を選択してから、[次へ]を選択します。](/f/a642408130c4be3b162521a05be01b47.jpg)
-
必要なファイルシステムが下で選択されていることを確認してください ファイルシステム. デフォルトのファイルシステムオプションは 太い、これはWindows、Mac、およびLinuxシステムで機能するため最も一般的です。 ただし、FATは最大4GBのファイルでのみ機能します。 ドライブに大きなファイルが必要な場合、または特定のオペレーティングシステムでのみドライブを使用する予定の場合は、次のような別の形式を選択してください。 NTFS Windowsの場合または EXT4 Linuxの場合。
![必要なファイルシステムが[ファイルシステム]で選択されていることを確認します。](/f/311f73b802d7a379e060f6cf444a71dc.jpg)
-
VeraCryptは、画面上でマウスを動かしてランダムデータを作成するように求めます。 VeraCryptは、このランダムデータを使用して、より強力な暗号化を作成します。 ウィンドウの下部にあるバーがいっぱいになるまでマウスを動かしてから、 フォーマット.
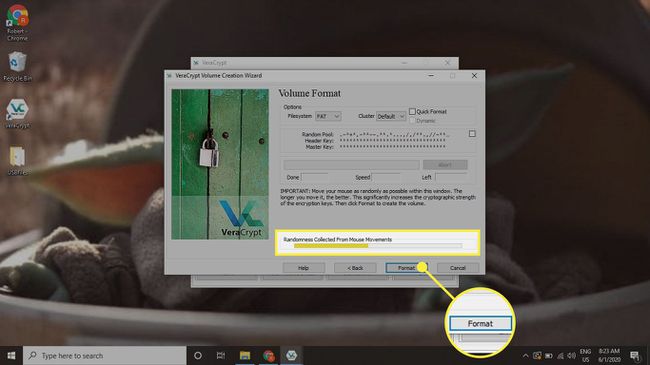
-
ドライブを確認すると、VeraCryptはドライブを新しいユーザーとして暗号化しないように警告します。 選択する はい 続ける。
![[はい]ボタン](/f/bc440e513f66cf241bab7ab5bab6d5cc.jpg)
-
VeraCryptは、ドライブをフォーマットしようとしていることを警告し、ドライブ上のすべてのものを失います。 選択する パーティション内にVeraCryptボリュームを作成して、パーティションに保存されているファイルをすべて消去します.
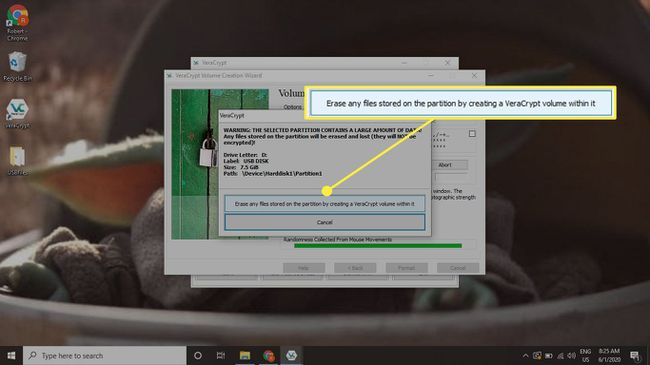
-
完了すると、VeraCryptは、ドライブが正常に作成されたことを通知するメッセージを表示します。 選択する 次 続ける。
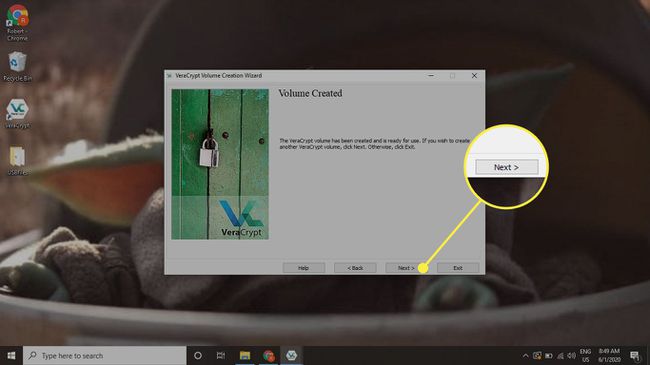
-
VeraCryptのメイン画面で、 デバイスを選択 マウントするUSBを見つけます。
![[デバイスの選択]ボタン](/f/6ec66eb888b8a1d95979b7ca820bf05b.jpg)
-
ドライブのリストを含む新しいウィンドウが開きます。 暗号化したUSBを選択してから、 わかった.
![暗号化されたデバイスと[OK]ボタン](/f/fe35a68bfc85e4c419346bd51f0474bd.jpg)
-
USBドライブへのパスが表示されたメイン画面に戻ります。 音量 小見出し。 テーブルで空きドライブスロットを選択してから、 マウント.
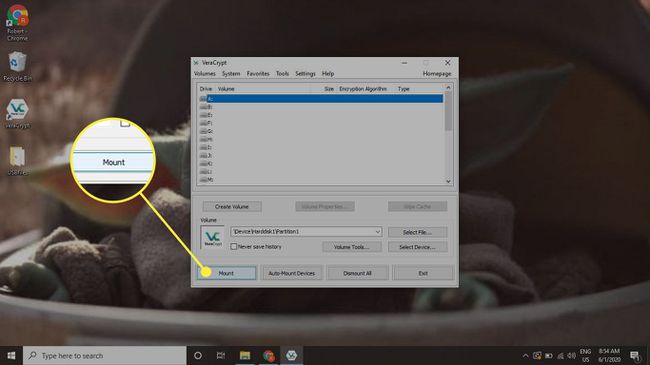
-
VeraCryptは、ドライブのロックを解除するためのパスワードを入力するための新しいウィンドウを開きます。
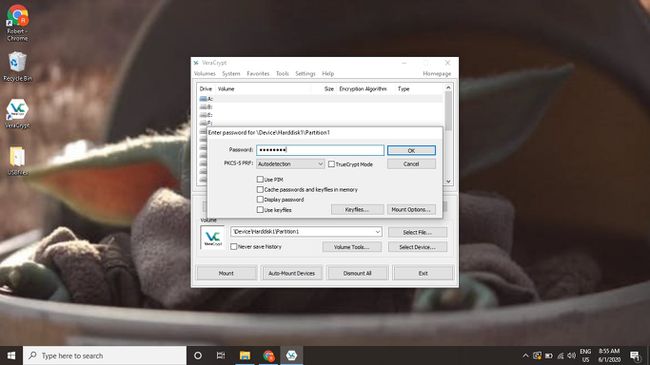
-
ドライブがマウントされ、選択したスロットに表示されます。 これで、暗号化されたUSBを通常のように使用できます。 ドライブの使用が終了したら、を選択します 降車 テーブルでドライブが選択されているVeraCryptウィンドウの下部にあります。
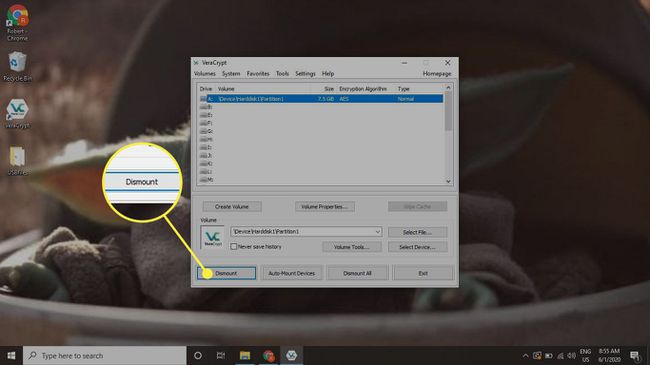
WindowsにVeraCryptをインストールする方法
Windowsインストーラーはかなり単純で、ブロートウェアはインストールされません。
-
に移動します VeraCryptダウンロードページ で ウェブブラウザ Windows用の最新のVeraCryptインストーラーをダウンロードします。

-
ダウンロードが完了したら、を起動します EXEファイル、実行することを確認します。
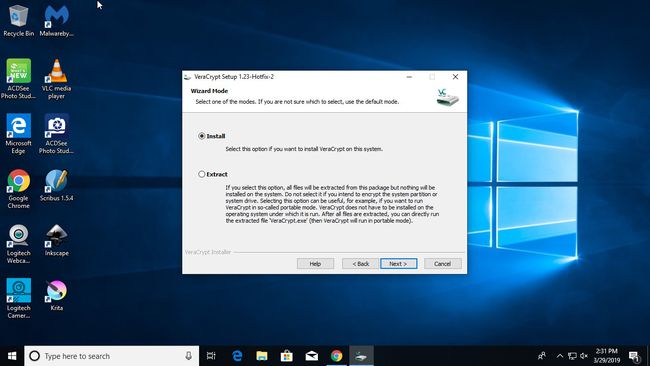
-
使用許諾契約に同意し、インストーラーの手順に従います。 デフォルトのオプションは、ほとんどの状況で正常に機能します。 インストーラーが完了すると、VeraCryptを使用する準備が整います。
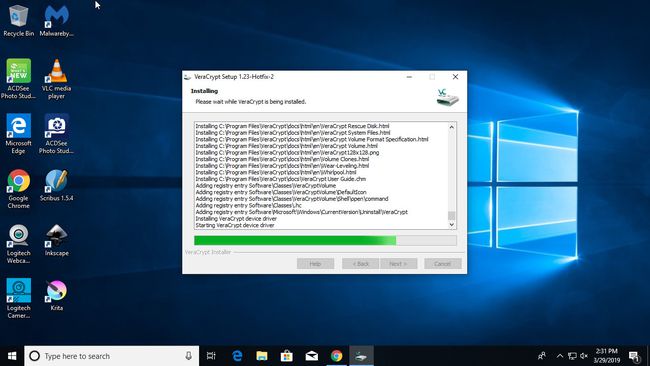
LinuxにVeraCryptをインストールする方法
LinuxでVeraCryptを設定するには、 コマンドライン:
-
に移動します VeraCryptダウンロードページ Linux用の最新の汎用インストーラーをダウンロードします。

開梱 タール 新しいフォルダにファイルします。
-
ターミナルを開く インストーラーを実行可能にします。 これを行う最も簡単な方法は、作成したフォルダーをターゲットにすることです。 たとえば、フォルダに名前を付けた場合 veracrypt-installers、 入力:
$ chmod -R + x veracrypt-installers
-
実行するインストーラーを選択して実行します。 ドライブを管理するための便利なグラフィカルインターフェイスを提供する64ビットGUIインストーラーが必要になる可能性があります。 次のコマンドを実行する前に、正確なファイル名を再確認してください。
$ cd veracrypt-installers
$ ./veracrypt-1.23-setup-gui-x64 -
インストーラーが起動し、VeraCrypt使用許諾契約を表示するグラフィカルウィンドウが表示されます。 同意して、インストーラーを続行します。
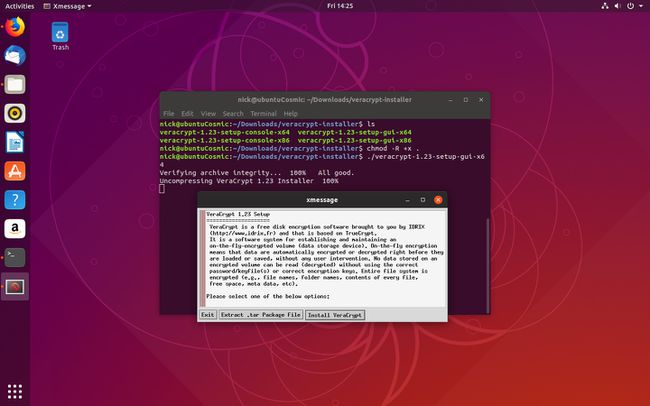
MacにVeraCryptをインストールする
VeraCryptを使用するには マックOS、プログラムをAppsフォルダーに移動します。
-
に移動します VeraCryptダウンロードページ Mac用のインストーラーをダウンロードします。

を開きます DMGファイル それをマウントします。
DMGウィンドウをにドラッグします /Applications インストールを開始します。
インストールが完了したら、を選択してDMGファイルを取り出します。 イジェクト サイドバーのアイコン。
