IPadでテキストを切り取り、コピー、貼り付けする方法
知っておくべきこと
- テキストを長押しし、セクションの先頭にカーソルを置き、最後までドラッグして選択します。
- [選択]をタップして選択します 切る また コピー、次にテキストを貼り付ける場所をタップし、をタップします ペースト.
この記事では、iOS 9以降を実行しているiPadでテキストを切り取り、コピー、貼り付けする方法について説明します。
iPadでコピー、切り取り、貼り付けする方法
同じテキストを何度も入力する代わりに、コピーまたは切り取りを使用してテキストをiPadクリップボードに配置し、クリップボードから任意のアプリまたはドキュメントにテキストを貼り付けます。
切り取りまたはコピーするテキストを含むドキュメントまたはテキストファイルを開きます。
選択するテキストを長押しします。
-
拡大鏡を使用して、切り取りまたはコピーするセクションの最初または最後にカーソルを置きます。

-
カーソルがメニューを表示したい場所に来たら、指を離します。
このメニューには、プログラムによってはアプリ固有の項目が含まれる場合もあります。
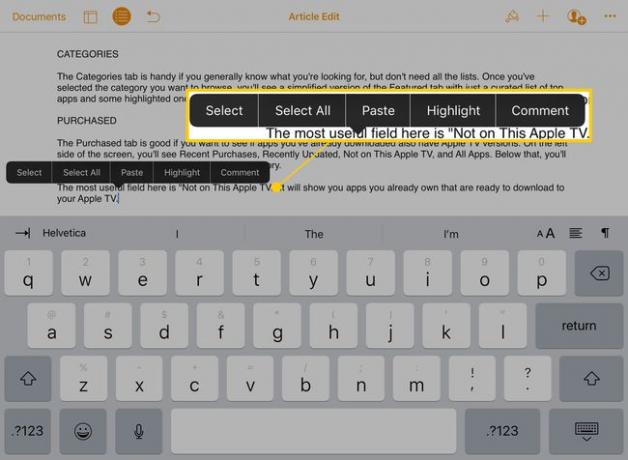
-
タップ 選択する.
タップ すべて選択 ページ上のすべてのテキストを自動的に選択します。
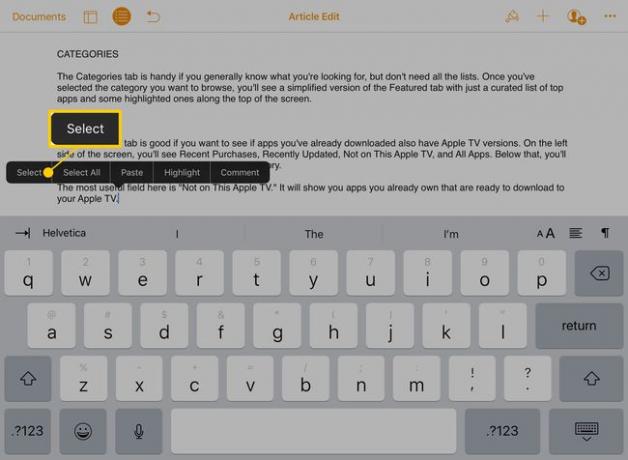
-
カーソルが選択モードになり、線の上下に青い円が追加されます。 これらを使用して、切り取りまたはコピーするテキストを選択します。 上の円をドラッグして選択の開始を設定し、下の円をドラッグして終了を設定します。
一部のアプリでは、選択するテキストをダブルタップして選択モードに入ります。
-
テキストを選択すると、メニューが表示されます。

-
タップ 切る 選択したテキストをドキュメントから削除し、クリップボードにコピーを配置します。 または、をタップします コピー 元のレコードからコピーを削除せずにクリップボードにコピーを配置します。

コピーまたは切り取ったテキストを挿入するアプリまたはドキュメントを開きます。
-
タップアンドホールドして拡大鏡を表示し、テキストを貼り付ける場所にカーソルを置きます。 指を離すときは、 ペースト.

-
切り取ったテキストまたはコピーしたテキストがカーソル位置に表示されます。

貼り付けたテキストをフォーマットします。 テキストをドキュメントに貼り付けた後、改行やその他の書式を置き換える必要がある場合があります。
iPadのキーボードショートカット
iPadのデフォルトキーボードは、iOS9でいくつかのショートカットとボタンを取得しました。 これらのキーボードショートカットを使用して、ポップアップメニューに移動せずに、切り取り、コピー、および貼り付けを行います。

Notesなどのプログラムでは、テキストを選択すると、キーボードの左上隅にメニューが表示されます。 メニューをタップして、一連のオプションを表示します。 はさみアイコンはテキストをカットします。 実線の前にある破線のボックスのように見えるアイコンは、テキストをコピーします。 また、クリップボードアイコンは、選択したテキストをクリップボードにあるものに置き換えます(貼り付け)。
仮想トラックパッドを使用して切り取りと貼り付け
NS iOS仮想トラックパッド また、コピーと貼り付けが簡単になります。 有効にするには、キーボードを2本の指で長押しするか、スペースバーを長押しします。

テキストを選択するには、カーソルが選択モードに入るまで、キーボードを2本の指で1〜2秒押し続けます。 iPadのディスプレイ上で指をドラッグして目的のテキストを選択し、切り取り、コピー、または貼り付けます。
iPadでのマルチタスクによるカットアンドペースト
NS マルチタスクオプション AppleがiOS9のiPadに追加したことで、テキストと画像の両方をあるアプリから別のアプリに簡単にコピーして貼り付けることができます。 通常、コピーして貼り付けるには、テキストまたは画像を1つのアプリでコピーし、別のアプリを開いてから、テキストを2番目のアプリに貼り付けます。

ただし、スライドオーバーまたは分割ビューを使用する場合は、両方のアプリを同時に開くことができます。 1つのアプリでコンテンツを切り取るかコピーしてから、画面を開いたり閉じたりせずに2番目のアプリに貼り付けます。
